تتناول هذه المقالة OneDrive في Windows 8 أو Windows 8.1. إذا كنت تستخدم إصداراً مختلفاً، فراجع تعليمات OneDrive.
هام: لم يعد تطبيق المزامنة من OneDrive مدعوما على Windows 8.1. التعرّف على المزيد.
OneDrive هو تخزين مجاني عبر الإنترنت، مثل محرك أقراص ثابت إضافي متوفر أيضا من أي جهاز تستخدمه. لذلك عندما تضيف ملفا إلى OneDrive ، يكون دائما معك، سواء كنت على كمبيوتر شخصي أو Mac أو كمبيوتر لوحي أو هاتف.
تلميح: هذا أحد مقاطع الفيديو المتعددة لمساعدتك على بدء استخدام OneDrive. شاهد المزيد في مقاطع فيديو تدريبية حول OneDrive

أولا، أضف ملفاتك إلى OneDrive
هناك بعض الطرق لإضافة ملفات إلى OneDrive ، بحيث يكون المستند أو الصورة معك دائما.
تلميح: كل هذه الخيارات - بما في ذلك تطبيق OneDrive المضمن في Windows 8.1 وموقع الويب OneDrive - تتصل بنفس الشيء. وبذلك يتم الاحتفاظ بملفاتك في مكان واحد يمكنك الوصول إليه بطرق قليلة.
نسخ ملف في تطبيق OneDrive
-
افتح تطبيق OneDrive من قائمة البدء ثم افتح المجلد الذي تريد إضافة الملف إليه أو أنشئه.
-
اسحب لأعلى من الحافة السفلية، أو انقر بزر الماوس الأيمن لرؤية أوامر التطبيق، ثم حدد "إضافة ملفات".
-
استعرض وصولا إلى الملف الذي تريد نسخه، وحدده، ثم حدد "نسخ" OneDrive. يتم نسخ الملف، بحيث يظل دائماً على الكمبيوتر الشخصي الخاص بك.
نقل العديد من الملفات أو مجلدات بأكملها
-
افتح "مستكشف الملفات" في سطح المكتب، واستعرض بحثاً عن العناصر (ملفات أو مجلدات بأكملها) الموجودة على الكمبيوتر الشخصي والتي تريد نقلها.
-
قم بسحبها من قائمة الملفات في الجزء الأيسر إلى OneDrive في قائمة المجلدات على اليمين. قم بإفلاتها في OneDrive أو أحد المجلدات في OneDrive.
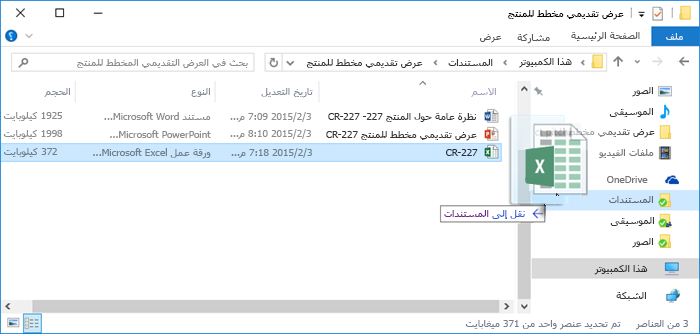
تلميح: يؤدي السحب إلى نقل العنصر من الكمبيوتر الشخصي إلى OneDrive. لنسخ العنصر (بحيث يظل موجوداً على الكمبيوتر الشخصي)، اضغط باستمرار على مفتاح Ctrl أثناء السحب.
تحميل الملفات إلى OneDrive.com
-
سجّل دخولك إلى OneDrive.com بواسطة حساب Microsoft، ثم افتح المجلد الذي تريد إضافة الملف إليه.
-
في شريط الأوامر العلوي، حدد Upload.
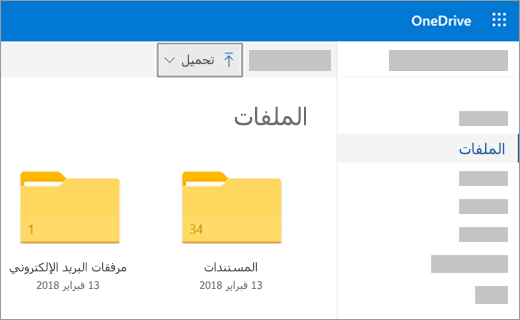
-
استعرض بحثاً عن العنصر الذي تريده، ثم انقر فوق فتح. يتم نسخ العنصر إلى OneDrive ، لذلك يبقى أيضا على جهاز الكمبيوتر الخاص بك.
حفظ مستندات Office مباشرة إلى OneDrive
-
من ملف Office مفتوح (مستند Word أو عرض تقديمي PowerPoint أو مصنف Excel)، حدد "ملف" > "حفظ باسم".
-
ضمن "حفظ باسم"، حدد OneDrive.
-
استعرض بحثاً عن المجلد الذي تريد إضافة الملف إليه، وانقر فوق فتح. لن يتم حفظ نسخة من الملف على الكمبيوتر الشخصي، إلا إذا قمت أيضاً بحفظها إلى الكمبيوتر الشخصي.
الحصول على ملفاتك والعمل عليها في OneDrive
OneDrive تحتفظ بملفاتك كمحرك أقراص ثابتة آخر لجهاز الكمبيوتر الخاص بك، لذا يمكنك العثور عليها وفتحها مثل الملفات الأخرى على الكمبيوتر الشخصي.
-
تطبيق OneDrive - افتح تطبيق OneDrive من قائمة البدء بالكمبيوتر، ثم استعرض للعثور على الملف الذي تريده.
-
مستكشف الملفات - تظهر OneDrive في مستكشف الملفات في قائمة المجلدات على اليسار، حيث يمكنك العثور على مواقع التخزين الأخرى للكمبيوتر الشخصي. انقر فوق OneDrive لرؤية المجلدات والملفات هناك، ثم انقر فوق الملف الذي تريده، لفتحه.
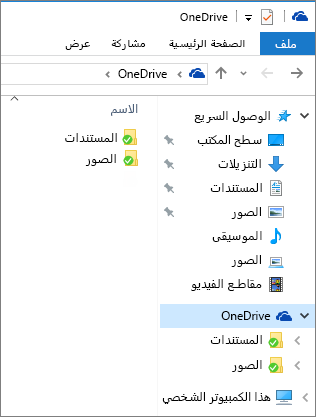
-
تطبيقات Office - يمكنك استخدام تطبيقات Office لفتح الملفات من OneDrive. في تطبيق Office، حدد "ملف > فتح"، ثم ضمن "فتح"، حدد OneDrive كمصدر للملف الذي تريد فتحه. استعرض بحثاً عن الملف، ثم انقر فوق فتح.
-
موقع OneDrive.com على الويب - سجّل الدخول إلى موقع OneDrive على الويب باستخدام حساب Microsoft. استعرض بحثاً عن الملف الذي تريده.
ملاحظة: OneDrive فتح الملفات التي تفتحها من البرامج المستخدمة لإنشائها أو عرضها. Office المستندات التي تم فتحها في تطبيق OneDrive أو موقع ويب OneDrive المفتوح في إصدار Office Online من التطبيق - على سبيل المثال، فتح مستند Word من OneDrive يفتح المستند في Word للويب. مستندات office التي يتم فتحها من "مستكشف الملفات" تفتح في تطبيق Office لسطح المكتب - على سبيل المثال، يتم فتح مستندات Word في Word. يتم فتح ملفات الصور أو الملفات بتنسيق PDF أو مقاطع الفيديو أو الموسيقى في البرامج المُعينة كبرامج افتراضية لأنواع الملفات هذه.
الحصول على الملفات من أي جهاز
استخدم أي جهاز متصل بالإنترنت للوصول إلى الملفات على OneDrive- سجل الدخول إلى موقع ويب OneDrive.
يتوفر تطبيق OneDrive أيضا لأجهزة كمبيوتر Mac والأجهزة المحمولة. لتنزيل التطبيق على أجهزتك، انتقل إلى هذه الصفحات:
OneDrive | Windows | متجر Windows Phone | App Store Apple | Google Play
هل تحتاج إلى مزيد من المساعدة؟
|
|
الاتصال بالدعم
للحصول على الدعم التقني، انتقل إلى الاتصال بدعم Microsoft وأدخل مشكلتك وحدد الحصول على المساعدة. إذا ما زلت بحاجة إلى المساعدة، فحدد الاتصال بالدعم لكي يتم توجيهك إلى خيار الدعم الأفضل. |
|
|
|
المسؤولون
|












