لإضافة نص إلى مخطط منفصل عن النص الموجود في عناوين المخطط أو تسمياته، يمكنك إدراج مربع نص على المخطط. يمكنك بعد ذلك إدخال النص الذي تريده.
تلميح: بدلا من إدخال نص في مربع النص، يمكنك ربط مربع النص بالبيانات في خلية ورقة عمل. عندما يكون مربع النص مرتبطا بخلية ورقة عمل، ستظهر أي تغييرات تجريها على البيانات الموجودة في تلك الخلية تلقائيا في مربع النص على المخطط.
بعد إنشاء مربع نص في مخطط، يمكنك نقله أو تغيير حجمه أو إزالته حسب الحاجة.
-
انقر فوق المخطط الذي تريد إضافة مربع نص إليه.
-
في Office 2013 والإصدارات الأحدث: على علامة التبويب تنسيق ، في المجموعة إدراج أشكال ، انقر فوق أيقونة مربع النص

في Office 2010: على علامة التبويب تخطيط ، في المجموعة إدراج ، انقر فوق مربع نص

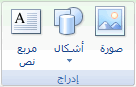
-
في المخطط، انقر فوق المكان الذي تريد بدء تشغيل زاوية من مربع النص، ثم اسحب حتى يكون مربع النص هو الحجم الذي تريده.
-
في مربع النص، اكتب النص الذي تريده.
سيتم التفاف النص في مربع النص. لبدء سطر جديد في مربع النص، اضغط على مفتاح الإدخال Enter.
-
عند الانتهاء من الكتابة، اضغط على مفتاح الخروج Esc لإلغاء وضع التحرير، أو انقر فوق أي مكان خارج مربع النص.
اطلع أيضاً على
إدراج مربع نص على مخطط
-
انقر فوق المخطط الذي تريد إضافة مربع نص إليه.
-
على علامة التبويب تنسيق ، انقر فوق إدراج أشكال، ثم انقر فوق أيقونة مربع النص

-
في المخطط، انقر فوق المكان الذي تريد بدء تشغيل زاوية من مربع النص، ثم اسحب حتى يكون مربع النص هو الحجم الذي تريده.
-
في مربع النص، اكتب النص الذي تريده.
سيتم التفاف النص في مربع النص. لبدء سطر جديد في مربع النص، اضغط على مفتاح الإدخال Enter.
-
عند الانتهاء من الكتابة، اضغط على مفتاح الخروج esc لإلغاء وضع التحرير، أو انقر فوق أي مكان خارج مربع النص.
نقل مربع نص أو تغيير حجمه
-
على المخطط، انقر فوق مربع النص الذي تريد نقله أو تغيير حجمه.
-
نفّذ أحد الإجراءات التالية:
-
لنقل مربع النص، ضع المؤشر على حد مربع النص بحيث يتغير إلى سهم ذي أربعة رؤوس، ثم اسحب مربع النص إلى الموقع الذي تريده.
-
لتغيير حجم مربع النص، استخدم إحدى الطرق التالية:
-
انقر فوق أي مقبض تحجيم، ثم اسحب حتى يكون مربع النص هو الحجم الذي تريده.
-
لقياسات التحجيم الدقيقة في Windows، حدد مربع النص وفي علامة التبويب تنسيق ، في المجموعة حجم ، أدخل الحجم الذي تريده في مربعي الارتفاعوالعرض .
لقياسات التحجيم الدقيقة في Mac، حدد مربع النص وفي علامة التبويب تنسيق الشكل ، أدخل الحجم الذي تريده في المربعين ارتفاع الشكلوعرض الشكل .
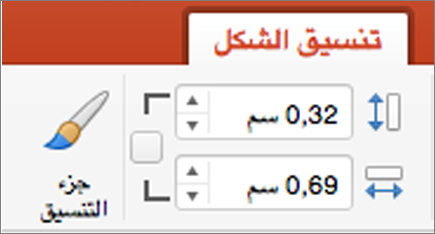
-
-
لتدوير مربع النص، انقر فوق مقبض الاستدارة ، ثم اسحب مربع النص إلى درجة الاستدارة التي تريدها.
تلميح: للتدوير الدقيق، ضمن علامة التبويب تنسيق ، في المجموعة ترتيب ، انقر فوق استدارة، ثم انقر فوق خيار التدوير الذي تريده.
-
إزالة مربع نص
على المخطط، انقر فوق حد مربع النص الذي تريد حذفه، ثم اضغط على DELETE.










