تعد إدارة تعيينات الصفوف وتصنيفها أكثر كفاءة من أي وقت مضى مع Microsoft Teams! أضف الدرجات والملاحظات مباشرة إلى الواجبات بحيث تكون أنت وطلابك على نفس الصفحة. اطلب مراجعات حول عمل الطلاب عند إرجاعه مع الملاحظات. عفوا لطالب من واجب. إذا واجه الطالب صعوبات تقنية عند تقديم عمله، فتصرف نيابة عنه لتقديمه!
هل تحتاج إلى وضع التقدير مؤقتا لرعاية المهام الأخرى؟ لا مشكلة. يتم حفظ التعليقات والملاحظات حول الواجبات أثناء التنقل، ويمكنك العودة إليها بسرعة حتى إذا قمت بإغلاق علامة التبويب أو تصنيف الواجبات الأخرى أو الانتقال إلى صفحة أخرى في Teams.
تعرف على المزيد حول الدرجات والرجوع وإعادة تعيين الطلاب وإبعادهم عن الواجبات أدناه!
في هذه المقالة:
عرض الواجبات التي لم يتم تقديرها
تقدير وإرجاع واجبات متعددة في وقت واحد
تقدير الواجبات وإرجاعها واحداً تلو الآخر
اتخاذ إجراء نيابة عن طالب / إرسال نيابة عن طالب
وضع علامة على طلابك على أنه معذور من واجب
موضوع ذات صلة: تقدير واجب باستخدام قاعدة
عرض الواجبات التي لم يتم تقديرها
-
انتقل إلى الفصل وحدد الواجبات.
تلميح: البحث عن واجب باستخدام كلمة رئيسية في شريط البحث.
-
يتم فرز الواجبات ذات العمل المتبقي إلى الدرجة ضمن علامة التبويب جاهز للدرجات .
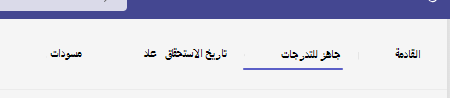
3. يتم فرز التعيينات حسب علامات التبويب "لإرجاع " و" تم إرجاعها ".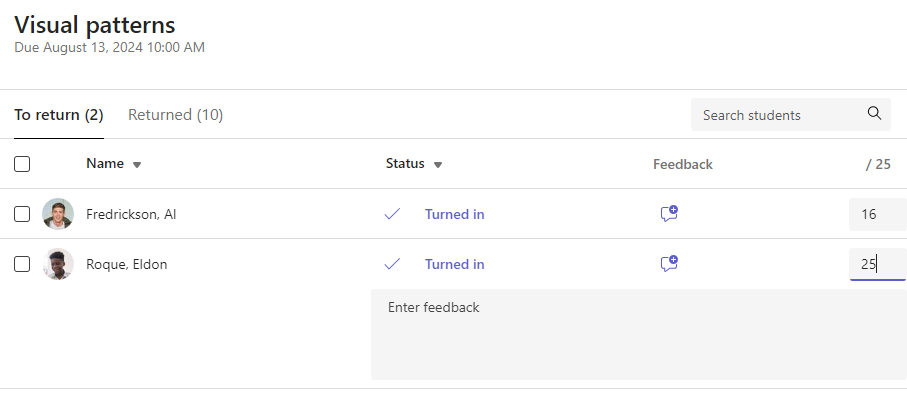
تقدير وإرجاع واجبات متعددة في وقت واحد
-
انتقل إلى اسم الطالب في قائمة العودة.
تلميح: حدد السهم لفرز الطلاب بترتيب أبجدي تصاعدي أو تنازلي.
-
تحقق من عمود الحالة إذا قام الطلاب بتسليم مستند بهذا الواجب. سترى أيضاً ما إذا كان عملهم متأخراً أو لم يتم تسليمه أو تم إرجاعه للمراجعة.
-
حدد أيقونة الملاحظات إلى يمين حالة الطالب لفتح مربع ملاحظات لذلك الطالب. هناك يمكنك إضافة تعليقات سريعة. سيتم حفظ تعليقاتك حتى إذا ذهبت إلى صفحة أخرى في Teams، أو أغلق علامة التبويب، أو ابدأ في تصنيف الواجبات واحدا تلو الآخر.
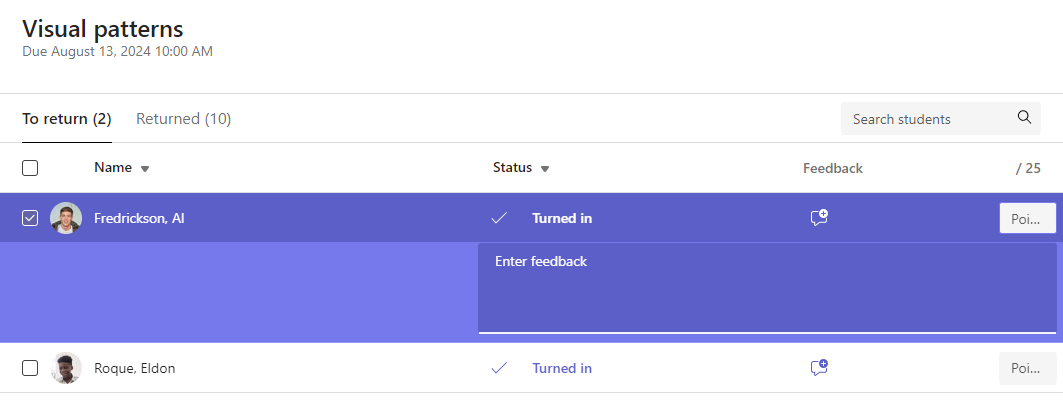
ملاحظة: إذا كنت تريد إرفاق الملفات كملاحظات، فستحتاج إلى تصنيف الواجبات وإرجاعها واحدا تلو الآخر. يمكنك أيضا اتخاذ إجراء أو تسليم نيابة عن طالب.
-
أضف نقاطا في المربع إلى يمين مربع نص الملاحظات إذا قمت بتعيين نقاط لهذا التعيين. يمكنك إضافة نظام تصنيف أيضا. تعرف على المزيد حول إعداد فئات وأنظمة الدرجات المرجحة.
-
حدد Return أو Return > Return للمراجعة في أعلى الصفحة لإرجاع الواجبات المقدرة إلى جميع الطلاب الذين تم تحديد خانات الاختيار الخاصة بهم. عند إضافة ملاحظات أو درجة إلى واجب الطالب، يتم تحديد خانة الاختيار الموجودة بجانب اسمه تلقائيا. يمكنك إلغاء تحديد خانات الاختيار هذه إذا كنت لا تريد إرجاع واجب الطالب بعد.
ملاحظة: سيتلقى الطلاب الذين حددتهم إشعاراً بإرجاع واجبهم. سيظهر اسمهم الآن في القائمة التي تم إرجاعها . سيتم تحديث حالة الواجب في علامة التبويب التقديرات أيضاً.
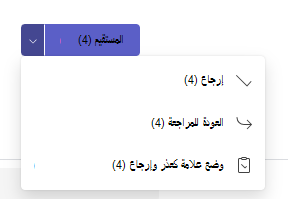
تقدير الواجبات وإرجاعها واحداً تلو الآخر
اعرض عمل الطالب في وضع ملء الشاشة وانتقل بسهولة من طالب إلى آخر دون مغادرة جزء المراجعة.
تلميح: حدد علامة التبويب توسيع (رمز بسهمين) لعرض عمل الطلاب في وضع ملء الشاشة.
-
حدد حالة الطالب في عمود الحالة لفتح عملهم.

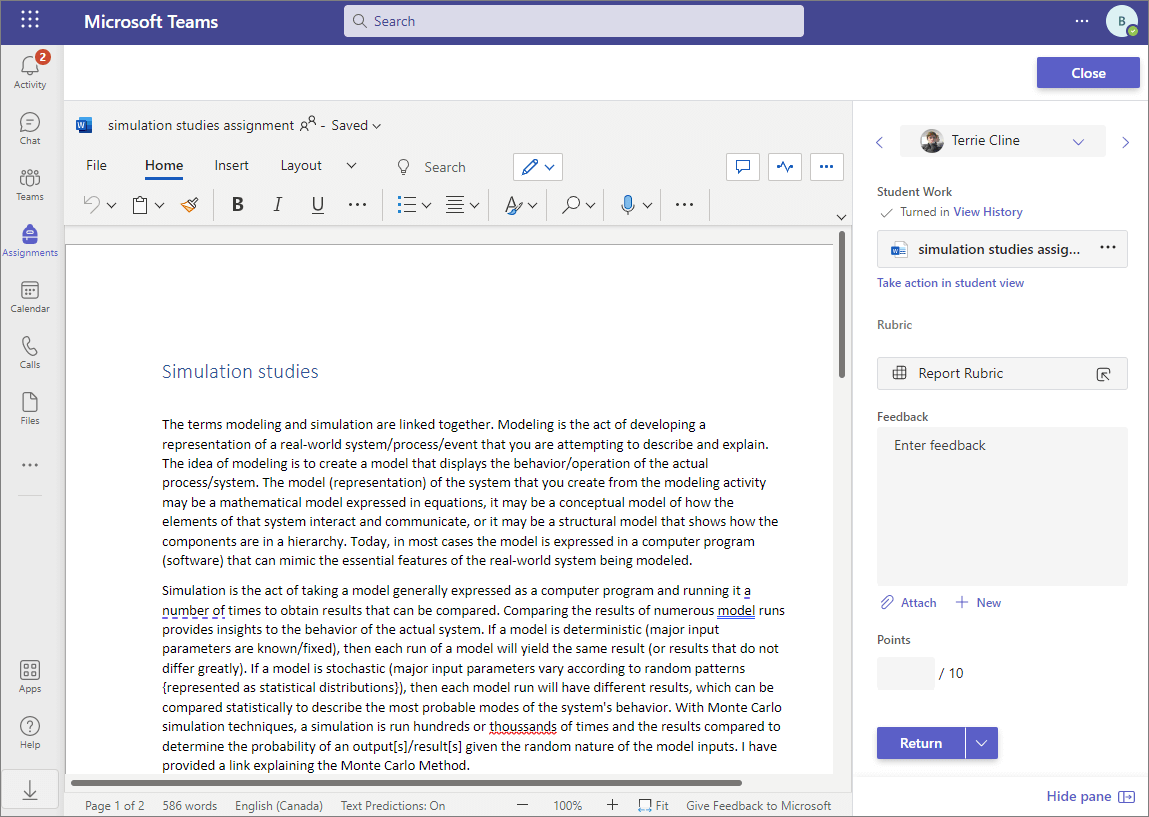
-
اعرض العمل وأضف تعليقات على المستند نفسه، حيثما كان ذلك مناسباً. إذا قام الطالب بإرسال أكثر من ملف واحد، يمكنك تحديد ملفات أخرى على اليمين للعرض.
ملاحظة: تعذر على عرض ملف في Teams؟ قد تحتاج إلى فتح الملفات التي تم إنشاؤها في تطبيقات الجهات الخارجية بشكل منفصل. يجب تحرير ملفات Microsoft Office القديمة التي تتضمن ملحقات ملفات .doc .xls .ppt في إصدارات سطح المكتب من هذه التطبيقات.
-
أضف الملاحظات عن طريق الكتابة في مربع نص الملاحظات. قم بإرفاق ملف عن طريق تحديد إرفاق ملف أو + جديد.
-
إذا قمت بتعيين نقاط لهذا الواجب، أضف نقاطا في المربع أسفل مربع نص الملاحظات.
-
إذا كنت جاهزا لإرجاع العمل إلى الطالب، فحدد Return، أو حدد Return > Return للمراجعة.
-
استخدم الأسهم الموجودة على جانبي اسم الطالب على اليمين للانتقال من طالب إلى طالب.
ملاحظة: للحصول على مساحة عمل أكثر تركيزا، قم بإخفاء جزء الدرجات عن طريق تحديد إخفاء جزء في الزاوية السفلية اليسرى من جزء الدرجات. ستظل قادرا على استخدام الأسهم للانتقال إلى عمل الطلاب الآخرين وإرجاع العمل عن طريق تحديد Return.
-
حدد إغلاق للعودة إلى قائمة الطلاب الكاملة لهذا الواجب.
ملاحظات الفيديو
1. اختر واجبا.
2. حدد طالبا من القائمة.
3. سيتم فتح واجب الطالب. انتقل لأسفل إلى قسم الملاحظات .
4. اختر أيقونة الكاميرا 
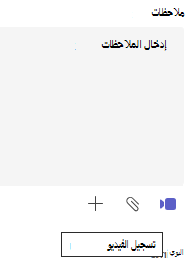
5. مع فتح نافذة الفيديو، اضغط على الزر الأوسط لتسجيلالتسجيل وإيقافه.
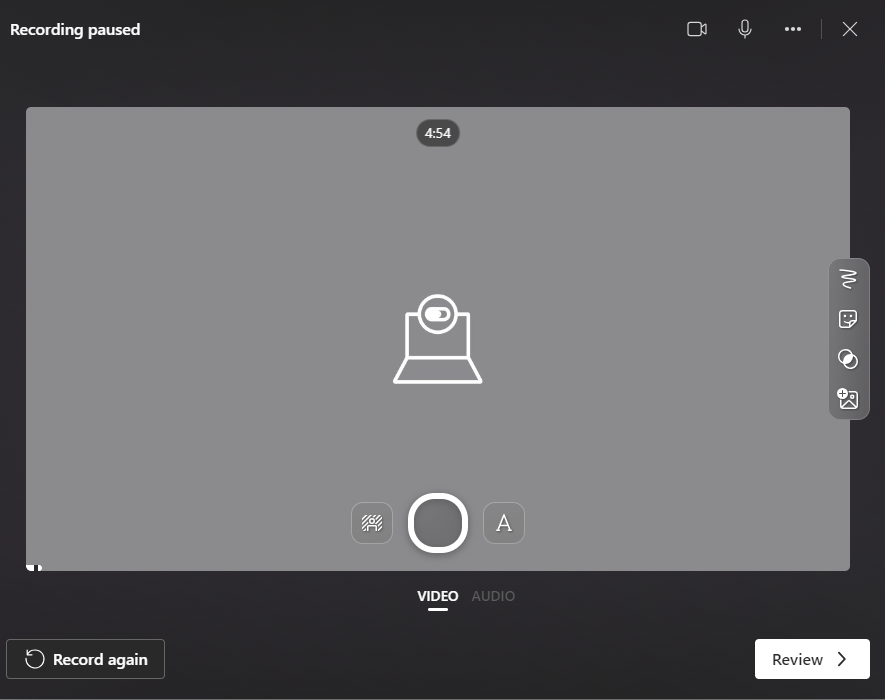
6. عند الانتهاء، اختر الزر مراجعة لعرض التسجيل. إذا وافقت، فانتقل عن طريق تحديد الزر التالي .
7. مطلوب اسم ملف للتسجيل لتحميله. سيتم حفظ الملف كملحق .webm.
8. اختر الزر تحميل .
9. بمجرد تحميل الفيديو، حدد الزر تم لإكمال ملاحظات الفيديو.
تقدير درجة واجب مجموعة
إذا قمت بإنشاء واجبات جماعية، فامنح درجة مجموعة أو امنح درجات فردية لأعضاء المجموعة.
بعد فتح الواجب، ستلاحظ كل مجموعة وأعضائها في علامة التبويب للإرجاع.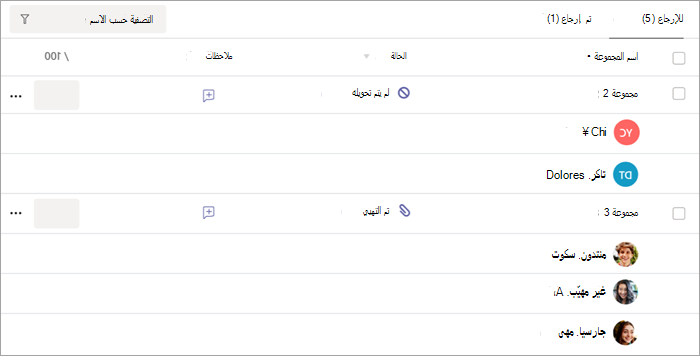
تقدير الواجبات الجماعية المتعددة وإعادتها في وقت واحد
-
انتقل إلى مجموعة في قائمة "لإرجاع ".
تلميح: حدد السهم لفرز المجموعات بترتيب أبجدي تصاعدي أو تنازلي.
-
تحقق من عمود الحالة إذا قامت المجموعات بتسليم مستند بهذا التعيين. سترى أيضاً ما إذا كان عملهم متأخراً أو لم يتم تسليمه أو تم إرجاعه للمراجعة.
-
حدد أيقونة الملاحظات

ملاحظة: إذا كنت تريد إرفاق الملفات كملاحظات، فستحتاج إلى تصنيف الواجبات وإرجاعها واحدا تلو الآخر. يمكنك أيضا اتخاذ إجراء أو تسليم نيابة عن طالب.
-
أضف نقاطا في المربع إلى يمين مربع نص الملاحظات إذا قمت بتعيين نقاط لهذا التعيين.
ملاحظة: إذا كنت ترغب في منح أعضاء المجموعة درجات فردية بدلا من ذلك، فحدد المزيد من الخيارات

-
حدد Return أوReturn للمراجعة أو وضع علامة كعذر والعودة في أعلى الصفحة لإرجاع الواجبات المقدرة إلى جميع المجموعات التي تم تحديد خانات الاختيار الخاصة بها. عند إضافة ملاحظات أو درجة إلى واجب المجموعة، يتم تحديد خانة الاختيار الموجودة بجانب اسمها تلقائيا. يمكنك إلغاء تحديد خانات الاختيار هذه إذا كنت لا تريد إرجاع تعيين المجموعة بعد.
ملاحظة: سيتلقى الطلاب في المجموعات التي حددتها إعلاما بأن واجبهم قد تم إرجاعه أو إذا تم وضع علامة عليه على أنه معذور. سيظهر اسمهم الآن في القائمة التي تم إرجاعها . سيتم تحديث حالة الواجب في علامة التبويب الدرجات أيضا.
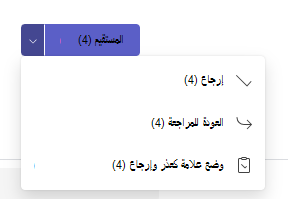
تعيينات مجموعة الدرجات والإرجاع واحدا تلو الآخر
-
حدد حالة مجموعة في عمود الحالة لفتح عملها.
-
اعرض العمل وأضف تعليقات على المستند نفسه، حيثما كان ذلك مناسباً. إذا أرسلت المجموعة أكثر من ملف واحد، يمكنك تحديد ملفات أخرى على اليمين للعرض.
ملاحظة: تعذر على عرض ملف في Teams؟ قد تحتاج إلى فتح الملفات التي تم إنشاؤها في تطبيقات الجهات الخارجية بشكل منفصل. يجب تحرير ملفات Microsoft Office القديمة مع .doc .xls وملحقات ملفات .ppt في إصدار سطح المكتب من هذه التطبيقات.
-
أضف الملاحظات عن طريق الكتابة في مربع نص الملاحظات أو إرفاق ملف عن طريق تحديد إرفاق ملف أو + جديد.
ملاحظة: إذا كنت ترغب في منح أعضاء المجموعة تقديرات فردية بدلاً من ذلك، فحدد تحديد درجة الطلاب بشكل فردي.
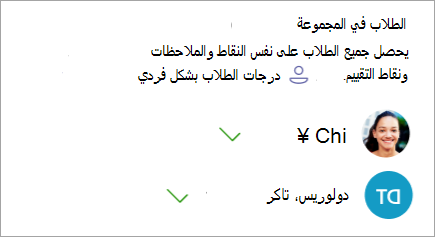
-
أضف نقاطا في المربع إلى أسفل مربع نص الملاحظات إذا قمت بتعيين نقاط لهذا التعيين. يمكنك استخدام نظام الدرجات أيضا.
-
إذا كنت جاهزا لإرجاع العمل إلى المجموعة، فحدد Return. يمكنك أيضا تحديد Return للمراجعة أو وضع علامة كعذر وإرجاع.
-
استخدم الأسهم على أي جانب من اسم المجموعة على اليمين للتنقل من مجموعة إلى أخرى.
ملاحظة: للحصول على مساحة عمل أكثر تركيزا، يمكنك إخفاء جزء الدرجات عن طريق تحديد إخفاء جزء في الزاوية السفلية اليسرى من جزء الدرجات. حتى عندما يكون الجزء مخفيا، لا يزال بإمكانك استخدام الأسهم للانتقال إلى عمل المجموعة الأخرى وإرجاع العمل باستخدام زر السهم Return.
-
حدد إغلاق للعودة إلى قائمة المجموعة الكاملة لهذا التعيين.
إرجاع مهمة للمراجعة
إذا كنت ترغب في طلب مراجعة من أحد الطلاب قبل منح الدرجة النهائية:
-
اتبع الإرشادات أعلاه لإرجاع واجب إلى عدة طلاب أو واحد تلو الآخر.
-
حدد سهم القائمة المنسدلة بجوار الرجوع، ثم حدد الرجوع للمراجعة.
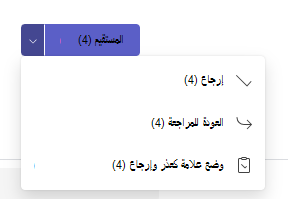
تلميحات:
-
قم بتحديث المدة التي ستقبل فيها عمليات التسليم في أي وقت عن طريق تحديد الواجب، ثم تحديد المزيد من الخيارات > تحرير. حدد تحرير المخطط الزمني للتعيين أسفل تاريخ الاستحقاق ووقته، ثم قم بإجراء التعديلات في المخطط الزمني للتعيين.
-
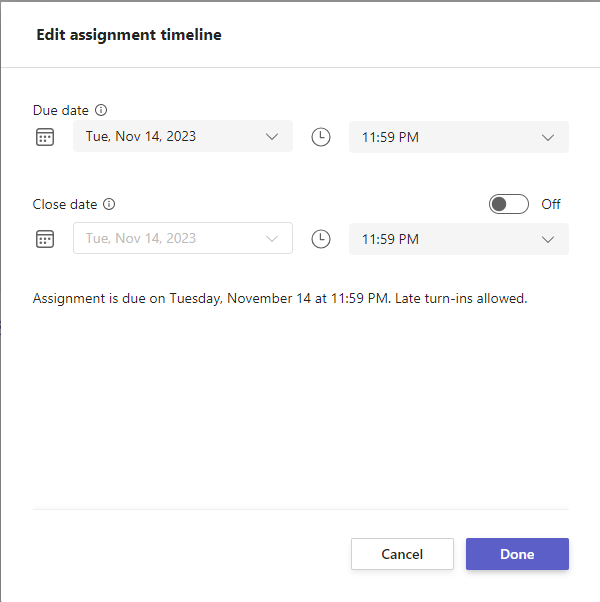
-
اتخاذ إجراء نيابة عن طالب
يمكن للمعلمين عرض الواجبات كطالب معين، وتحميل الملفات لهم، وإرسال الواجبات نيابة عنهم.
-
حدد حالة الطالب في عمود الحالة لفتح عمله (حدد واجبا لم يتم تسليمه).
ملاحظة: يمكنك اتخاذ إجراء نيابة عن طالب لكل من الواجبات المستحقة القادمة والسابقة.
-
ضمن عمل الطالب، حيث يتم سرد جميع ملفات الطالب، حدد اتخاذ إجراء في طريقة عرض الطالب.
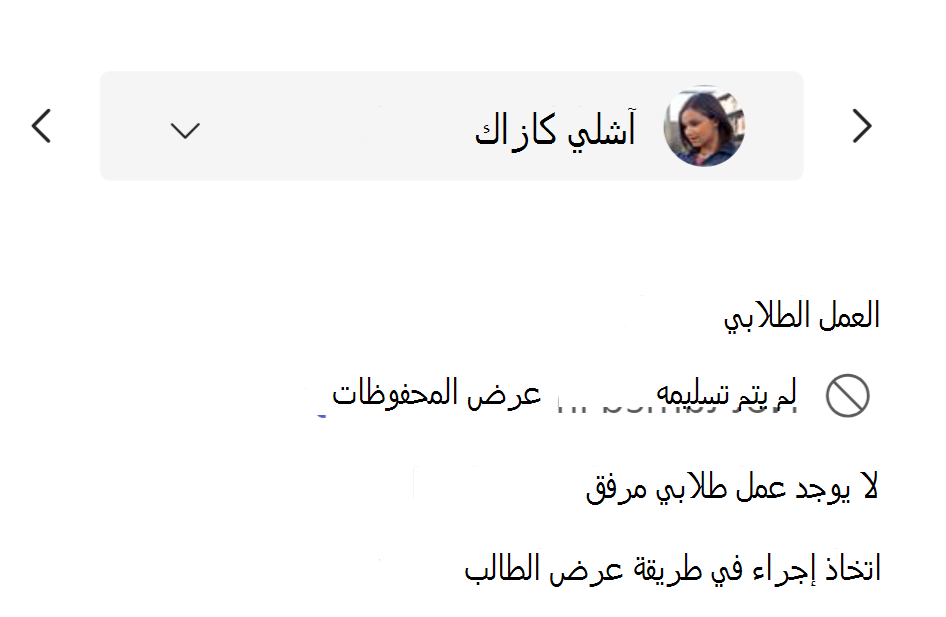
-
يشير الشعار العلوي إلى الطالب الذي تعرض الواجب عليه. قم بتحميل الملفات عن طريق تحديد إرفاق الملف أو تسليمه عن طريق تحديد Turn in.
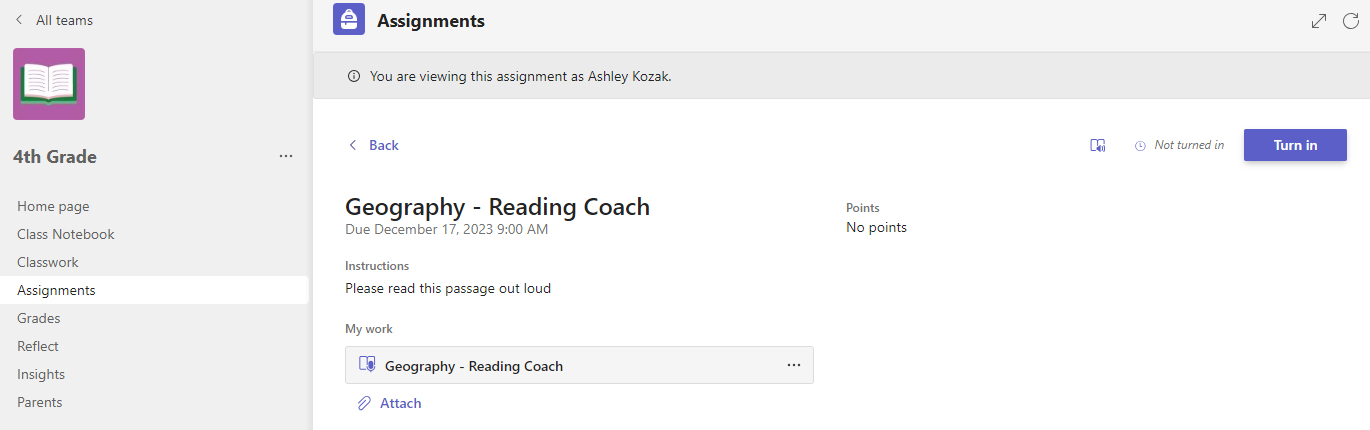
ملاحظات:
-
عند تحميل المستندات، يمكنك التحميل فقط من OneDrive الخاص بك، وليس من OneDrive الخاص بالطالب.
-
لا يمكنك تحميل محتوى "دفتر ملاحظات للصفوف" أو "إنشاء تعليمة برمجية" أو "تقدم القراءة" ولكن يمكنك تسليم الواجب إذا كان المحتوى قد تمت إضافته بالفعل من قبل الطالب.
-
وضع علامة على الطالب على أنه معذور من واجب
-
كرر الإرشادات أعلاه لإرجاع واجب إلى عدة طلاب أو واحد تلو الآخر.
-
حدد سهم القائمة المنسدلة بجوار الرجوع، ثم حدد الرجوع للمراجعة.
-
اختر خيار وضع علامة كعذر والعودة.
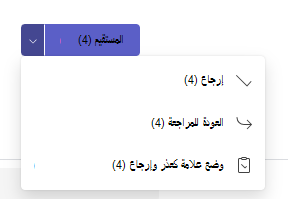
4. سيظهر مربع حوار يسألك عما إذا كنت ترغب في وضع علامة على هذا الإرسال على أنه معذور. كن على علم بأنه ستتم إزالة جميع بيانات ونقاط التقييم. سيستمر مشاركة الملاحظات مع الطالب.
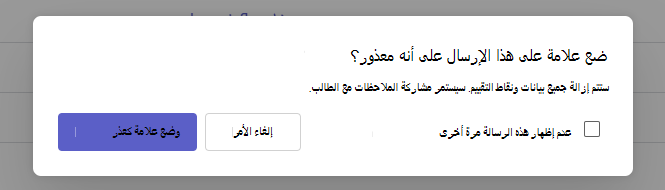
5. اختر الزر وضع علامة كعذر .
6. الطلاب الذين تم وضع علامة على واجباتهم كعذر سيتم تغيير حالتهم إلى "معذرة".

وضع علامة على أنها غير نشطة
يمكن وضع علامة على أي تعيين على أنه غير نشط، وإزالته من قائمتك.
1. حدد الواجبات.
2. ابحث عن الواجب الذي تريد إلغاء تنشيطه واختر المزيد من الخيارات ... زر.
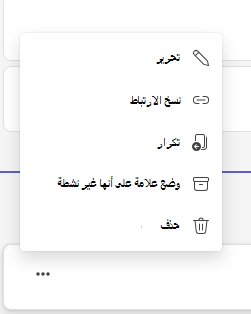
3. اختر وضع علامة على أنه غير نشط.
سيتم إلغاء تنشيط الواجب وإزالته على الفور من قائمة الواجبات.
معرفة المزيد
تتبع مدى تقدم الطالب وتمكن من الوصول إلى الدرجات في علامة تبويب تصنيف.










