ملاحظة: تم تحقيق الغرض المطلوب من هذه المقالة وستتم إزالتها قريباً. لمنع مشاكل "لم يتم العثور على الصفحة"، نقوم بإزالة الارتباطات التي نعرف ماهيتها. إذا قمت بإنشاء ارتباطات تؤدي إلى هذه الصفحة، يُرجى إزالتها وسنقوم معاً بالحفاظ على اتصال الويب.
باستخدام مخطط هيكلي، تسهل رؤية العلاقات بين الرؤساء والمرؤوسين بنظرة سريعة. ويمكنك إضافة صورة لتساعد الأشخاص على ربط صورة الشخص باسمه. استخدم تخطيطات صور SmartArt (نوع التدرج الهيكلي) كطريقة مختصرة وسريعة لإنشاء مخطط هيكلي.
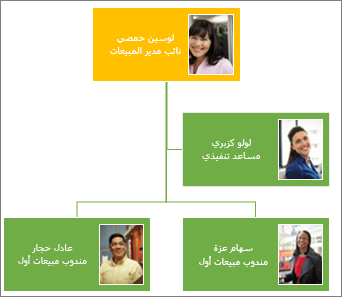
ملاحظة: ليست كل تخطيطات الصور متوفرة في Microsoft Outlook 2013. إذا كان هناك تخطيط تريد استخدامه ولم يكن متوفرا في Outlook ، فقم بإنشاء مخطط هيكلي في Excel أو PowerPoint أو Word ثم انسخه إلى Outlook.
-
من علامة التبويب إدراج، انقر فوق SmartArt.
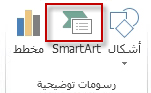
في المعرض اختيار رسم SmartArt، انقر فوق تسلسل هيكلي واختر تخطيطاً يحتوي اسمه على "مخطط هيكلي"، مثلاً مخطط هيكلي بصور، ثم انقر فوق موافق.
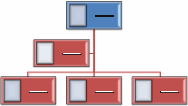
تلميح: يتوفر شكل لمساعد المدير، وهو يظهر منفصلاً عن المربعات الأخرى للموظفين الذين يرأسهم المدير نفسه، إلى جانب طرق متعددة لتنظيم المربعات ضمن التخطيطات التي تحتوي في اسمها على "مخطط هيكلي".
-
لأضافه صوره إلى المربع ، انقر فوق أيقونه الصورة

-
لإدخال الأسماء، قم بأي مما يلي:
-
انقر فوق [نص] في المربع ثم اكتب النص الذي تريده.
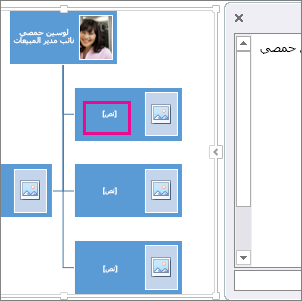
تلميح: للحصول على أفضل النتائج، نفّذ هذه الخطوة بعد إضافة كل المربعات التي تريدها.
-
انقر فوق [نص] في جزء النص، ثم اكتب النص الذي تريده.
-
انسخ نصاً من موقع أو برنامج آخر، وانقر فوق [نص] في جزء النص، ثم الصق النص الذي نسخته.
![جزء النص في رسم SmartArt مع تمييز [نص] وعنصر تحكم جزء النص](https://support.content.office.net/ar-sa/media/8b9da972-bf20-4f7b-b1f6-b4ef6721c6cd.png)
ملاحظة: إذا لم يكن جزء النص ظاهراً، فانقر على السهم (الظاهر أعلاه) لعرضه.
-
إضافة مربعات إلى المخطط الهيكلي أو حذفها منه
عندما ينضم شخص إلى مؤسستك أو يغادرها، يمكنك إضافة مربع جديد أو إزالة المربع الخاص به.
إضافة مربع
-
انقر فوق المربع الأقرب إلى حيث تريد إضافة المربع الجديد.
-
من "أدوات SmartArt" ضمن علامة التبويب "تصميم"، انقر فوق السهم بجوار إضافة شكل، ثم اختر أيًا مما يلي:
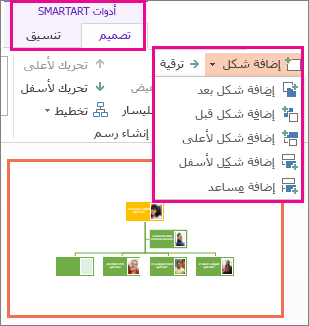
-
لإدراج مربع بعد المربع المحدد على المستوى نفسه، انقر فوق إضافة شكل بعد.
-
لإدراج مربع قبل المربع المحدد على المستوى نفسه، انقر فوق إضافة شكل قبل.
-
لإدراج مربع أعلى المربع المحدد بمستوى واحد، انقر فوق إضافة شكل لأعلى.
ملاحظة: يأخذ المربع الجديد موقع المربع المحدد، ويتم خفض مستوى المربع المحدد وكافة المربعات الموجودة أدناه مباشرةً بمقدار مستوى واحد.
-
لإدراج مربع أدنى المربع المحدد بمستوى واحد، انقر فوق إضافة شكل لأسفل.
-
لإضافة مربع للمساعد، انقر فوق إضافة مساعد.
ملاحظة: تتم إضافة مربع مساعد المدير في أعلى المربعات الأخرى عند نفس المستوى في رسم SmartArt، ولكن يتم عرضه في جزء النص بعد المربعات الأخرى على المستوى نفسه.
تلميح: على الرغم من تعذّر توصيل مربعين من المستوى الأعلى بخط في تخطيطات المخططات الهيكلية تلقائياً، مثل مخطط هيكلي، يمكنك محاكاة هذا المظهر عن طريق إضافة مربع إلى المستوى الأعلى لرسم SmartArt، ثم رسم خط لتوصيل المربعين. (ضمن علامة التبويب إدراج، انقر فوق أشكال، ثم حدد سطراٌ، وارسم خطاً بين المربعين.)
-
إزالة مربع
لحذف مربع، انقر فوق حد المربع الذي تريد حذفه، ثم اضغط على Delete.
تغيير تخطيط المخطط الهيكلي
إذا اخترت تخطيطاَ يحتوي اسمه على "مخطط هيكلي"، فيمكنك تغيير طريقة ترتيب المربعات. يؤثر هذا التخطيط المعلق على تخطيط كافة المربعات الموجودة أسفل المربع المحدد.
-
انقر فوق المربع الموجود في المخطط الهيكلي والذي تريد تطبيق تخطيط معلق عليه.
-
من "أدوات SmartArt" ضمن علامة التبويب "تصميم"، انقر فوق تخطيط ثم اختر أياً مما يلي:
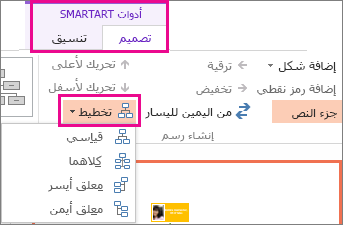
-
لتوسيط كافة المربعات الموجودة أسفل المربع المحدد، انقر فوق قياسي.
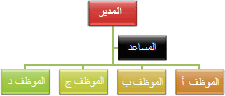
-
لتوسيط المربع المحدد وترتيب المربعات أسفله أفقياً مع وضع مربعين في كل صف، انقر فوق كلاهما.
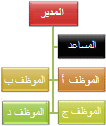
-
لترتيب المربع المحدد إلى يمين المربعات الموجودة أسفله ومحاذاتها إلى اليسار عمودياً، انقر فوق معلق أيسر.
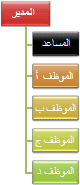
-
لترتيب المربع المحدد إلى يسار المربعات الموجودة أسفله ومحاذاتها إلى اليمين عمودياً، انقر فوق معلق أيمن.
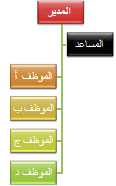
ملاحظات:
-
لنقل مربع، انقر فوق المربع الذي تريد نقله، وعندما ترى سهماً بأربعة رؤوس، اسحب المربع إلى موقعه الجديد. لنقل المربع أو "تحريكه" بمسافات صغيرة جداً، اضغط باستمرار على Ctrl أثناء الضغط على مفاتيح الأسهم على لوحة المفاتيح.
-
إذا كنت تستخدم Microsoft PowerPoint 2013، فبإمكانك تحريك المخطط الهيكلي لإبراز كل مربع أو كل فرع أو كل مستوى هيكلي. راجع تحريك رسم SmartArt.
-
-










