بشكل افتراضي، عند إنشاء نموذج جديد باستخدام إحدى أدوات النموذج في علامة التبويب إنشاء ، أو عند إضافة حقول إلى نموذج أثناء فتحه في طريقة عرض التخطيط، يضع Access مربعات نص وعناصر تحكم أخرى في أدلة تسمى التخطيطات. يساعدك التخطيط، المشار إليه بواسطة شبكة برتقالية حول عناصر التحكم، على محاذاة عناصر التحكم أفقيا وعموديا لمنح النموذج مظهرا موحدا. توضح لك هذه المقالة كيفية إضافة عناصر التحكم أو إزالتها أو إعادة ترتيبها في التخطيطات.
في هذه المقالة
حول التخطيطات
تأتي التخطيطات في نوعين: جدولي ومكدس.
-
في التخطيطات الجدولية، يتم ترتيب عناصر التحكم في صفوف وأعمدة مثل جدول بيانات، مع تسميات في الأعلى. تمتد التخطيطات الجدولية دائما على قسمين من النموذج؛ أيا كان القسم الذي توجد فيه عناصر التحكم، فإن التسميات موجودة في القسم أعلاه.
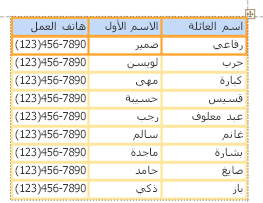
-
في التخطيطات المكدسة، يتم ترتيب عناصر التحكم عموديا كما قد ترى على نموذج ورقي، مع تسمية إلى يسار كل عنصر تحكم. يتم دائما تضمين التخطيطات المكدسة داخل مقطع نموذج واحد.
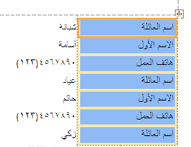
يمكنك الحصول على تخطيطات متعددة من أي نوع على نموذج. على سبيل المثال، قد يكون لديك تخطيط جدولي لإنشاء صف من البيانات لكل سجل، ثم تخطيط مكدس واحد أو أكثر أسفله، يحتوي على المزيد من البيانات من السجل نفسه.
إنشاء تخطيط جديد
ينشئ Access تلقائيا تخطيطات مكدسة في أي من الظروف التالية:
-
يمكنك إنشاء نموذج جديد بالنقر فوق نموذج في المجموعة نماذج ضمن علامة التبويب إنشاء .
-
يمكنك إنشاء نموذج جديد بالنقر فوق نموذج فارغ في المجموعة نماذج ضمن علامة التبويب إنشاء ، ثم سحب حقل من جزء قائمة الحقول إلى النموذج.
في نموذج موجود، يمكنك إنشاء تخطيط جديد عن طريق القيام بما يلي:
-
حدد عنصر تحكم تريد إضافته إلى التخطيط.
-
إذا كنت تريد إضافة عناصر تحكم أخرى إلى نفس التخطيط، فاضغط باستمرار على المفتاح SHIFT وحدد أيضا عناصر التحكم هذه.
-
قم بتنفيذ أحد الإجراءات التالية:
-
على علامة التبويب ترتيب ، في المجموعة جدول ، انقر فوق جدولي أو مكدس.
-
انقر بزر الماوس الأيمن فوق عنصر التحكم أو عناصر التحكم المحددة، وأشر إلى تخطيط، ثم انقر فوق جدولي أو مكدس.
-
ينشئ Access التخطيط ويضيف عناصر التحكم المحددة إليه.
تبديل تخطيط من جدولي إلى مكدس، أو العكس
لتبديل تخطيط كامل من نوع تخطيط إلى آخر:
-
حدد التخطيط بالنقر فوق محدد التخطيط البرتقالي في الزاوية العلوية اليمنى من التخطيط. يتم تحديد كافة الخلايا الموجودة في التخطيط.
تلميح: يمكنك أيضا تحديد كافة عناصر التحكم في تخطيط عن طريق تحديد عنصر تحكم واحد ثم النقر فوق تحديد تخطيط في مجموعة الصفوف & الأعمدة على علامة التبويب ترتيب .
-
نفّذ أحد الإجراءات التالية:
-
على علامة التبويب ترتيب ، في المجموعة جدول ، انقر فوق نوع التخطيط الذي تريده (جدولي أو مكدس).
-
انقر بزر الماوس الأيمن فوق التخطيط، وأشر إلى تخطيط، ثم انقر فوق نوع التخطيط الذي تريده.
-
يعيد Access ترتيب عناصر التحكم في نوع التخطيط الذي تريده.
تقسيم تخطيط واحد إلى تخطيطين
يمكنك تقسيم تخطيط إلى تخطيطين عن طريق القيام بما يلي:
-
اضغط باستمرار على المفتاح SHIFT وانقر فوق عناصر التحكم التي تريد نقلها إلى التخطيط الجديد.
-
قم بتنفيذ أحد الإجراءات التالية:
-
على علامة التبويب ترتيب ، في المجموعة جدول ، انقر فوق نوع التخطيط الذي تريده للتخطيط الجديد (جدولي أو مكدس).
-
انقر بزر الماوس الأيمن فوق عناصر التحكم المحددة، وأشر إلى تخطيط، ثم انقر فوق نوع التخطيط الذي تريده للتخطيط الجديد.
-
ينشئ Access تخطيطا جديدا ويضيف عناصر التحكم المحددة إليه.
إعادة ترتيب عناصر التحكم في تخطيط
-
يمكنك نقل عنصر تحكم داخل تخطيط عن طريق سحبه إلى الموقع الذي تريده. أثناء سحب الحقل، يشير شريط أفقي أو عمودي إلى المكان الذي سيتم وضعه فيه عند تحرير زر الماوس.
-
يمكنك نقل عنصر تحكم من تخطيط إلى تخطيط آخر من نفس النوع. على سبيل المثال، يمكنك سحب عنصر تحكم من تخطيط مكدس إلى تخطيط مكدس آخر، ولكن ليس إلى تخطيط جدولي.
إضافة عناصر تحكم إلى تخطيط
لإضافة حقل جديد من جزء قائمة الحقول إلى تخطيط موجود
-
اسحب الحقل من جزء قائمة الحقول إلى التخطيط. يشير الشريط الأفقي أو العمودي إلى مكان وضع الحقل عند تحرير زر الماوس.
لإضافة عناصر تحكم موجودة إلى تخطيط موجود
-
حدد عنصر التحكم الأول الذي تريد إضافته إلى التخطيط.
-
إذا كنت تريد إضافة عناصر تحكم أخرى إلى نفس التخطيط، فاضغط باستمرار على المفتاح SHIFT وحدد أيضا عناصر التحكم هذه. يمكنك تحديد عناصر التحكم في تخطيطات أخرى.
-
نفّذ أحد الإجراءات التالية:
-
إذا كان النموذج مفتوحا في طريقة عرض التصميم، فاسحب الحقول المحددة إلى التخطيط. يشير الشريط الأفقي أو العمودي إلى مكان وضع الحقول عند تحرير زر الماوس.
-
إذا كان النموذج مفتوحا في طريقة عرض التخطيط:
-
على علامة التبويب ترتيب ، في المجموعة جدول ، انقر فوق نوع التخطيط الذي تقوم بإضافة عناصر التحكم إليه. إذا كنت تضيف عناصر تحكم إلى تخطيط جدولي، فانقر فوق جدولي. إذا كنت تضيف عناصر تحكم إلى تخطيط مكدس، فانقر فوق مكدس.
ينشئ Access تخطيطا جديدا ويضيف عناصر التحكم المحددة إليه.
-
اسحب التخطيط الجديد إلى التخطيط الموجود. يشير الشريط الأفقي أو العمودي إلى مكان وضع الحقول عند تحرير زر الماوس.
-
-
إزالة عناصر التحكم من تخطيط
تسمح لك إزالة عنصر تحكم من تخطيط بوضعه في أي مكان على النموذج دون التأثير على موضع أي عناصر تحكم أخرى.
-
حدد عنصر التحكم الذي تريد إزالته من التخطيط. لتحديد عناصر تحكم متعددة، اضغط باستمرار على المفتاح SHIFT ثم انقر فوق عناصر التحكم التي تريد إزالتها. لتحديد كافة عناصر التحكم في التخطيط، انقر فوق مربع محدد التخطيط في الزاوية العلوية اليمنى من التخطيط.
-
انقر بزر الماوس الأيمن فوق أحد عناصر التحكم المحددة، وأشر إلى تخطيط، ثم انقر فوق إزالة التخطيط.
يزيل Access عناصر التحكم المحددة من التخطيط.










