إذا كان لديك أكثر من حساب واحد تم إعداده في Outlook for Windows ، فيمكنك تغيير تقويم الحساب الذي سيتم عرضه وتغيير الترتيب الذي يتم به عرض التقويمات في طريقة عرض التقويم.
يمكنك أيضا التأكد من أن كل اجتماعاتك ومواعيدك تنتقل إلى تقويم واحد عن طريق نقل العناصر بين التقويمات وتعيين تقويم كتقويم افتراضي.
في هذه المقالة
تغيير التقويمات التي يتم عرضها
إذا قمت بإعداد أكثر من حساب واحد في Outlook ، يمكنك اختيار تقويمات الحساب التي تريد عرضها.
في طريقة عرض التقويم ، ضمن التقويمات الخاصة بي، انقر لتحديد خانات الاختيار للتقويمات التي تريد رؤيتها. إذا لم تتمكن من رؤية قائمة التقويمات، فانقر فوق السهم الموجود بجانب التقويمات لتوسيع القائمة.
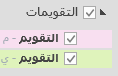
تلميح: يمكنك تغيير كيفية عرض تقويمات متعددة في طريقة عرض التقويم . لمشاهدة جميع التقويمات في وقت واحد مدمجة في تقويم واحد، انقر بزر الماوس الأيمن فوق كل تقويم في قائمة التقويمات الخاصة بي ، وانقر فوق تراكب. للاطلاع دائما على تقويم معين في أعلى طريقة عرض التقويم، انقر بزر الماوس الأيمن فوق التقويم في قائمة التقويمات الخاصة بي ، وانقر فوق نقل لأعلى حتى يظهر التقويم في أعلى القائمة.
نقل العناصر بين التقويمات
إذا كنت تريد وضع كل مواعيدك في تقويم واحد أو فصلها حسب الحساب، فيمكنك نقل العناصر بين التقويمات.
-
في Outlook ، انقر فوق التقويم.
-
في جزء المجلد على الجانب الأيسر من الشاشة، حدد خانات الاختيار بجوار أسماء التقويمات. تظهر التقويمات في جزء القراءة جنبا إلى جنب.
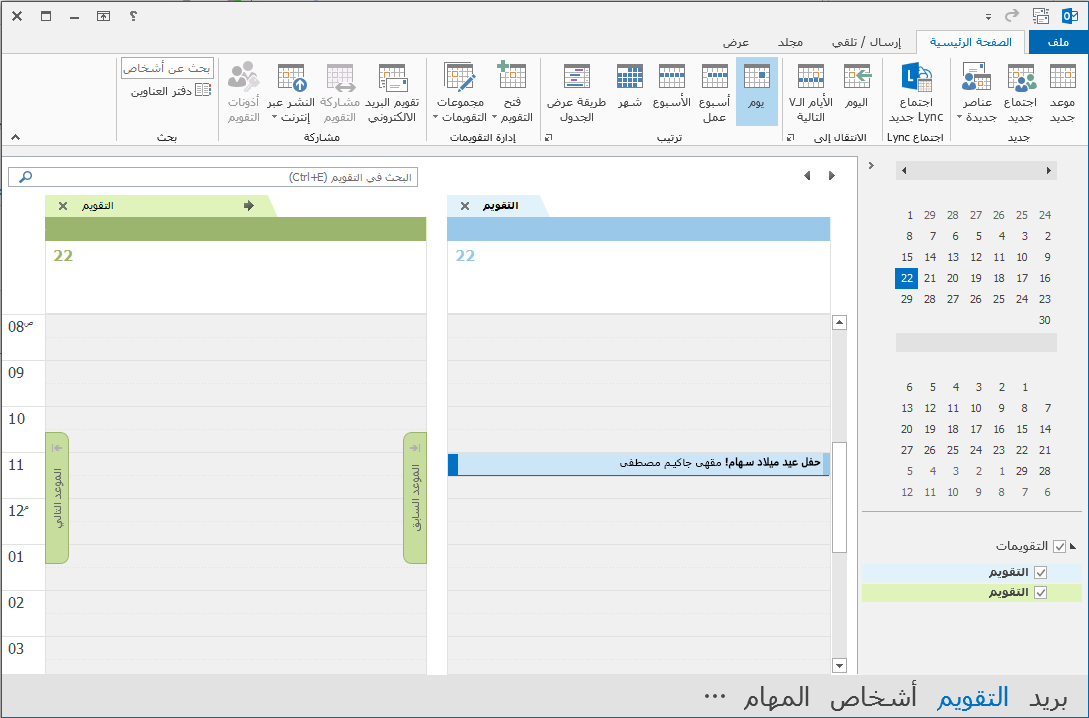
-
اسحب العنصر الذي تريد نقله من تقويم إلى آخر وأفلته. يظهر العنصر الآن في كلا التقويمين ويتم تعيينه في الوقت نفسه. يمكنك حذف العنصر من التقويم الأول إذا أردت ذلك.
تغيير التقويم الافتراضي
عند إنشاء اجتماع أو موعد، يتم حفظه تلقائيا في التقويم الافتراضي. يمكنك تغيير تقويم الحساب الذي تم تعيينه كافتراضي.
-
انقر فوق ملف > معلومات > إعدادات الحساب > إعدادات الحساب.
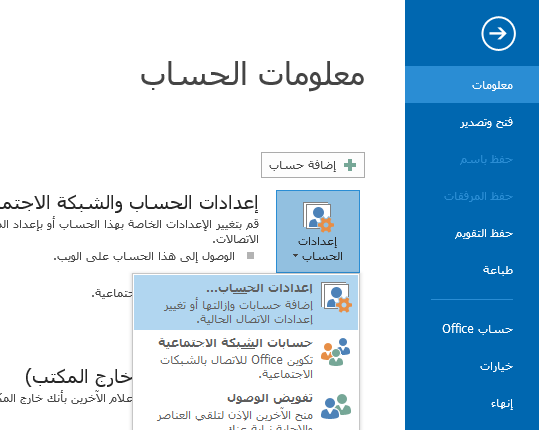
-
في مربع الحوار إعدادات الحساب ، انقر فوق علامة التبويب ملفات البيانات . يعرض لك قائمة بجميع حساباتك.
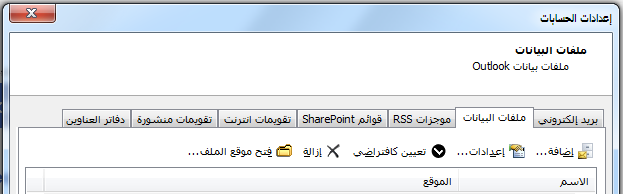
-
حدد الحساب الذي تريد تخزين معلومات التقويم فيه بشكل افتراضي، ثم انقر فوق تعيين كافتراضي. يتم حفظ التغييرات تلقائيا.
-
انقر فوق إغلاق. يظهر التقويم الافتراضي الآن في شريط المهام .
ملاحظات:
-
تنتقل الاجتماعات والمواعيد التي أنشأتها فقط تلقائيا إلى التقويم الافتراضي. عندما تتلقى طلب اجتماع عبر البريد الإلكتروني، يتم حفظه في تقويم حساب البريد الإلكتروني هذا، وليس إلى التقويم الافتراضي مع استثناء واحد مهم*.
-
* يتم حفظ طلبات الاجتماع المرسلة إلى حساب بريد إلكتروني بدون مجلد تقويم مقترن تلقائيا في التقويم الافتراضي. لا تحتوي حسابات IMAP (على سبيل المثال Gmail) التي تمت إضافتها كحسابات ثانوية في Outlook على مجلد تقويم. راجع الاعتبارات المهمة لمشاركة التقويم في القسم أدناه.
مشاركة التقويم الافتراضية مع حسابات IMAP الثانوية
إذا منحت أشخاصا آخرين أذونات لعرض تقويمك الافتراضي، فسيتمكنون أيضا من عرض الاجتماعات المرسلة إلى حساب IMAP الثانوي الذي يتم حفظه تلقائيا في التقويم الافتراضي. إذا كنت لا تريد أن يعرض الأشخاص الآخرون الاجتماعات المرسلة إلى حساب IMAP الخاص بك، فيمكنك اتخاذ أحد الإجراءات التالية:
-
أوقف مشاركة التقويم الافتراضي باتباع الخطوات الواردة في مشاركة تقويم Outlook مع أشخاص آخرين.
-
قم بتعيين حساب IMAP الخاص بك كافتراضي باتباع الخطوات الواردة في القسم تغيير التقويم الافتراضي.
-
إنشاء ملف تعريف بريد منفصل لحساب IMAP الخاص بك وحذف حساب IMAP من ملف تعريف البريد الحالي، أو إنشاء ملف تعريف بريد جديد وإضافة حساب IMAP الخاص بك كحساب أول متبوعا بحسابك الآخر. للحصول على إرشادات حول كيفية إنشاء ملفات تعريف البريد وإضافة حسابات، راجع إنشاء ملف تعريف Outlookوإضافة حساب بريد إلكتروني إلى Outlook.










