المنظم هو أداة يمكنك استخدامها لنسخ التقارير والتقويمات والعناصر الأخرى إلى مشاريع أخرى، أو إلى القالب العمومي (Global.MPT). نسخ عنصر إلى القالب العمومي يجعله متاحا لجميع مشاريعك.
ومع ذلك، قد لا تحتاج إلى استخدام المنظم لإنجاز ما تريده. في الواقع، السلوك الافتراضي ل Project هو نسخ جميع طرق العرض الجديدة والعناصر ذات الصلة التي تقوم بإنشائها تلقائيا إلى القالب العمومي. ينطبق هذا أيضا على العناصر الموجودة التي تحفظها باسم جديد. لتغيير هذا السلوك، اختر خيارات > الملفات > خيارات متقدمة. الإعداد موجود في قسم العرض :
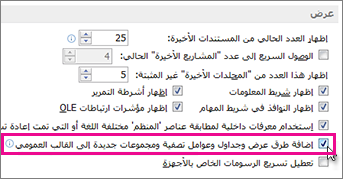
استخدام المنظم
إذا قمت بإلغاء تحديد الإعداد الموضح أعلاه وتريد نسخ العناصر المحددة إلى القالب العمومي، أو إذا كنت تريد نسخ عنصر من مشروع إلى آخر، فستحتاج إلى استخدام المنظم.
يمكن للمنظم أيضا نسخ أنماط النص المخصصة إلى مشاريع أخرى أو إلى القالب العمومي. لمزيد من المعلومات، راجع تغيير خط النص في طريقة عرض.
ملاحظات:
-
لا يمكنك نسخ معلومات المهمة باستخدام المنظم. إذا كنت تريد أن تكون مهام معينة جزءا من كل مشروع، فاحفظ ملف المشروع كقالب عادي.
-
لا يمكن تخزين القيم في قوائم القيم المخصصة (أي قيم البحث) في القالب العمومي. استخدم قالب عاديا لهذا الموقف أيضا.
نسخ العناصر إلى القالب العمومي
لنفترض أنك قمت بتخصيص مخطط جانت الافتراضي بأعمدة التكلفة، والآن تريد استخدام المخطط الجديد في مشاريعك المستقبلية. اتبع هذه الخطوات لنسخ طريقة العرض إلى القالب العمومي:
-
اختر منظم > الملف.
(في Project 2007، اختر أدوات > المنظم.)
-
في مربع الحوار المنظم، حدد علامة التبويب طرق العرض .
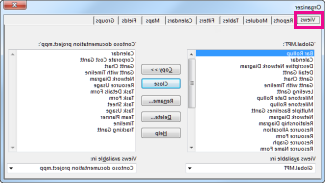
ملاحظة: لنسخ عناصر المشروع الأخرى، اختر علامة تبويب مختلفة، مثل التقويمات.
تعرض القائمة الموجودة على اليسار العناصر في القالب العمومي، بينما تعرض القائمة الموجودة على اليمين العناصر الموجودة في المشروع الحالي. مهمتك هي نقل العنصر المخصص من الجانب الأيمن إلى الجانب الأيسر.
ملاحظة: للاطلاع على عناصر Project من مشاريع أخرى، ستحتاج إلى فتح هذه المشاريع أولا.
-
حدد طريقة العرض المخصصة على الجانب الأيمن، ثم اختر نسخ.
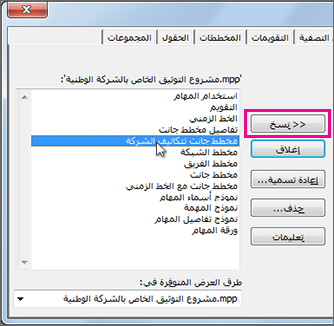
-
إذا كانت طريقة العرض المخصصة تحتوي على أعمدة أضفتها، فستحتاج إلى النسخ عبر الجدول المقترن. حدد علامة التبويب جداول ، ثم انسخ الجدول إلى القالب العمومي. قد يكون للجدول المقترن نفس اسم طريقة العرض، ولكن إذا لم تشاهد تطابقا مرجحا، فانسخ جدول الإدخال .
ستتوفر لكل مشاريعك طريقة العرض المخصصة لهم بالجدول الأساسي الصحيح.
نسخ العناصر مباشرة إلى مشروع آخر
إذا كنت تريد نسخ عناصر Project من مشروع إلى آخر (ولكن ليس إلى القالب العمومي):
-
افتح كلا المشروعين (المشروع "المصدر" الذي يحتوي على العناصر المخصصة، ومشروع "الوجهة" الذي تريد نسخهما إليه).
-
في المشروع المصدر، اختر File > Organizer.
(في Project 2007، اختر أدوات > المنظم.)
-
في قائمة التوفر، حدد المشروع الوجهة.
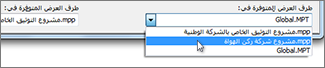
ملاحظة: لنسخ عناصر المشروع الأخرى، اختر علامة تبويب مختلفة، مثل التقويمات.
-
حدد العناصر المخصصة على الجانب الأيمن، ثم اختر نسخ لنسخها إلى المشروع الوجهة.
إذا كان التقويم الحالي يحتوي على العديد من أيام العطلات نفسها وعناصر التقويم الأخرى التي تريد استخدامها في تقويم جديد، يمكنك إنشاء تقويم جديد على تقويم موجود. انسخ التقويم الموجود في Microsoft Project Web App ، ثم قم بتعديل النسخة في إصدار سطح المكتب من Project. على سبيل المثال، إذا كان التقويم القياسي في مؤسستك يلتقط جميع العطلات والأحداث الفريدة للمؤسسة، ولكنك تحتاج إلى تقويم منفصل ليعكس كل يوم، كل يوم جدول عمل، يمكنك نسخ التقويم القياسي ثم تعديله طوال اليوم، كل يوم جدول زمني.
لإنشاء تقويم جديد كنسخة من تقويم موجود:
-
في شريط التشغيل السريع، في قسم الإعدادات ، اختر إعدادات الخادم.
-
في صفحة إعدادات الخادم ، في قسم بيانات المؤسسة ، اختر تقويمات المؤسسة.
-
حدد الصف الذي يحتوي على التقويم الذي تريد نسخه، ثم اختر نسخ التقويم.
-
في مربع الحوار نسخ التقويم ، اكتب الاسم الذي تريد استخدامه للتقويم الجديد في مربع الاسم ، ثم اختر موافق.
تتم إضافة التقويم إلى القائمة في صفحة تقويمات المؤسسة .
-
حدد الصف الذي يحتوي على التقويم الجديد المنسخ، ثم اختر تحرير التقويم.
إذا ظهر مربع الحوار أمن Windows، فقم بتسجيل الدخول إلى Microsoft Project Server 2010.
يفتح Project Professional ويعرض مربع الحوار تغيير وقت العمل.
-
استخدم التقويم مع علامات التبويب استثناءاتوأسابيع العمل لتعديل أوقات العمل وغير العمل لمؤسستك. لمزيد من المعلومات، راجع تعديل أوقات العمل وغير العمل.
-
اختر موافق في مربع الحوار تغيير وقت العمل لحفظ التقويم الجديد في Project Server.
-
أغلق Project.










