تاريخ التحديث الأخير: 5 ديسمبر 2017
مؤخراً لقد قدمنا Outlook.com الجديد، مع مظهر محدّث وأداء وأمان ووثوقية محسّنة. ويظهر تأثير هذه الترقية على جميع حسابات البريد الإلكتروني في Outlook أو Hotmail أو Live أو MSN.
إذا قمت بتوصيل حساب Outlook.com بـ Outlook 2016 أو Outlook 2013 قبل التحديث، فستحتاج إلى إعادة التوصيل لضمان أفضل تجربة. وإذا لم تقم بإعادة توصيل حساب بريدك الإلكتروني الذي تمت ترقيته، فلن تتمكن من إرسال رسائل البريد الإلكتروني أو تلقيها في Outlook.com عبر إصدار سطح المكتب من Outlook 2016 أو Outlook 2013 حتى تقوم بإعادة التوصيل. وقد تواجه أيضاً مشاكل في مزامنة البريد الإلكتروني والتقويم ويمكن حلها بإعادة التوصيل. ولكن سيظل بإمكانك إرسال رسائل البريد الإلكتروني وتلقيها عبر الويب على www.Outlook.com.
|
|
ملاحظة: إذا احتجت إلى الدعم، يمكنك إنشاء تذكرة باستخدام الزر تعليمات في Outlook.com. |
كيفية إعادة توصيل الحساب
قبل البدء، قم بعمل نسخة احتياطية لأي بريد إلكتروني خاص بك في المسودات أو مجلدات علبة الصادر وأي عناصر موجودة في الملاحظات أو دفتر اليومية. يمكنك أيضاً نقله إلى مجلد آخر. إذا لم تقم بعمل نسخة احتياطية أو نقله، فقد يتم حذفه أو لن يتم إرساله لأنه مخزن محلياً على الكمبيوتر الخاص بك. راجع هذه المقالة حول كيفية إجراء نسخ احتياطي للبريد الإلكتروني.
الخيار الأول
استخدم هذا الأسلوب إذا:
-
حساب Outlook.com هو الحساب الوحيد الذي يمكنك الوصول إليه من خلال Outlook 2016 أو Outlook 2013.
-
كنت تواجه مشاكل في استخدام البحث في Outlook 2016 أو Outlook 2013.
-
انتقل إلى لوحة التحكم.
-
Windows 10: انقر فوق شريط Windows Search واكتب "لوحة التحكم".
-
Windows 8 أو 8.1: اضغط باستمرار على مفتاح Windows

-
Windows 7 أو Windows Vista أو Windows XP: انقر فوق قائمة البدء > لوحة التحكم.
-
-
في مربع البحث أعلى النافذة، اكتب "البريد" وانقر فوق أيقونة البريد.
-
حدد إظهار ملفات التعريف > إضافة.
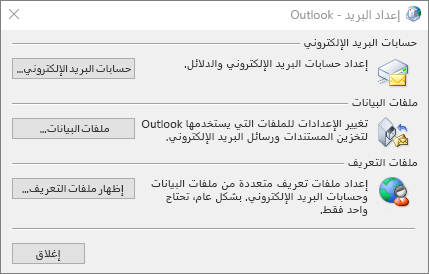
-
في المربع اسم ملف التعريف، اكتب اسم ملف التعريف الذي تريد إضافته، على سبيل المثال، Outlook dot com، ثم انقر فوق موافق.
-
حدد مطالبة باستخدام ملف تعريف، ثم انقر فوق موافق.
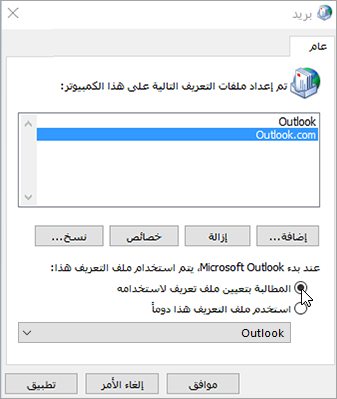
-
افتح Outlook 2016 أو Outlook 2013.
-
عند المطالبة، حدد ملف التعريف الجديد الذي أضفته في الخطوة 1.
-
من علامة التبويب ملف ضمن معلومات الحساب، حدد إضافة حساب.
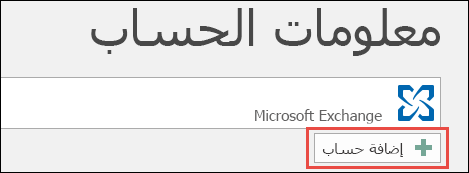
-
حدد حساب بريد إلكتروني، ثم أدخل اسمك.
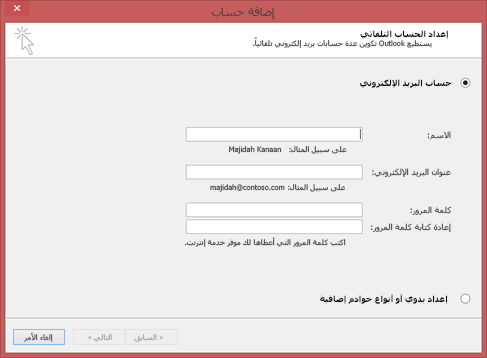
-
أدخل عنوان البريد الإلكتروني وكلمة المرور لحساب البريد الإلكتروني الذي تريد إضافته.
-
أعد كتابة كلمة المرور وحدد التالي.
ملاحظة: يبدأ Outlook تلقائياً بتكوين الحساب، أولاً تكوين اتصال الشبكة، ثم البحث عن إعدادات حسابك، وأخيراً تسجيل الدخول إلى خادم البريد.
-
عندما ترى تهانينا! في النافذة، حدد إنهاء، ثم أعد تشغيل Outlook.
ملاحظة: يقوم Outlook بإضافة حسابك ويبدأ تلقائياً بمزامنة البيانات.
ملاحظة: إذا تمت مطالبتك بإدخال بيانات الاعتماد الخاصة بك بشكل متكرر، فربما تم تشغيل التحقق على خطوتين لحساب Outlook.com. لتصحيح هذه المشكلة، ستحتاج إلى إنشاء كلمة مرور التطبيق لإضافة الحساب في Outlook.
-
تأكد من أن بريدك الإلكتروني والمواعيد وجهات الاتصال والمهام متزامنين مع Outlook 2016 أو Outlook 2013. عندما تتأكد من مزامنة كل شيء، فسيكون بإمكانك حذف ملف تعريف Outlook القديم. إذا تبين لك أن بعض المعلومات مفقودة، على سبيل المثال، المواعيد أو جهات الاتصال التي قمت بإنشائها مؤخراً، يمكنك إغلاق Outlook، وإعادة فتحه باستخدام ملف التعريف القديم، ثم تصدير البيانات. عاود التبديل إلى ملف التعريف الجديد وقم باستيراد بياناتك. للحصول على خطوات التصدير والاستيراد المفصلة، اطلع على تصدير البريد الإلكتروني وجهات الاتصال والتقويم إلى ملف Outlook .pst أو نسخهم احتياطياً واستيراد البريد الإلكتروني وجهات الاتصال والتقويم من ملف Outlook .pst.
-
افتح Outlook.
-
من علامة التبويب ملف ضمن معلومات الحساب، حدد إعدادات الحساب > إعدادات الحساب.
-
من علامة التبويب البريد الإلكتروني، حدد حساب البريد الإلكتروني الذي تريد إزالته، ثم حدد إزالة من شريط الأدوات المصغر.
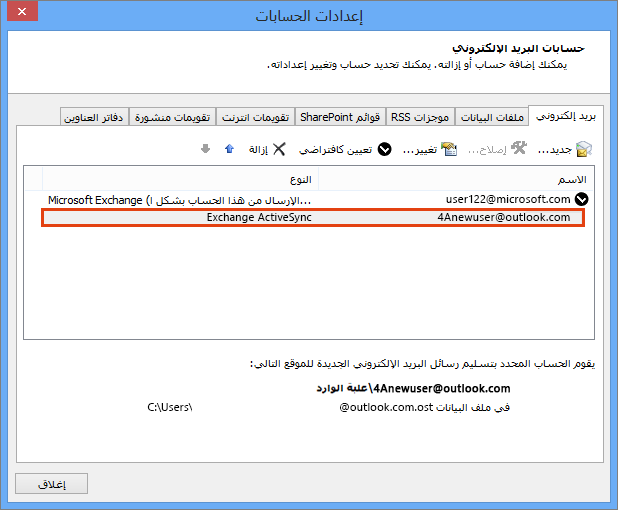
-
حدد نعم عند عرض تحذير بأنه سيتم حذف كل المحتويات بدون اتصال، ثم حدد إغلاق.
الخيار الثاني
استخدم هذا الأسلوب إذا كانت لديك حسابات متعددة في ملف تعريف Outlook 2016 أو Outlook 2013:
نوصي بإجراء نسخ احتياطي للبريد الإلكتروني والتقويمات وجهات الاتصال والمهام الخاصة بك في Outlook 2016 أو Outlook 2013 قبل البدء لأنه قد لا تتم مزامنة Outlook 2016 أو Outlook 2013 مع Outlook.com لفترة زمني. راجع هذه المقالة حول كيفية إجراء نسخ احتياطي للبريد الإلكتروني.
-
افتح Outlook.
-
من علامة التبويب ملف ضمن معلومات الحساب، حدد إعدادات الحساب > إعدادات الحساب.
-
من علامة التبويب البريد الإلكتروني، حدد حساب البريد الإلكتروني الذي تريد إزالته، ثم حدد إزالة من شريط الأدوات المصغر.
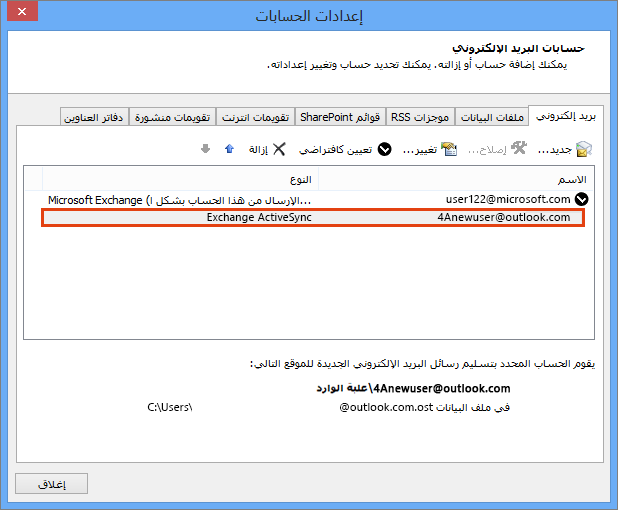
-
حدد نعم عند عرض تحذير بأنه سيتم حذف كل المحتويات بدون اتصال، ثم حدد إغلاق.
-
افتح Outlook 2016 أو Outlook 2013.
-
من علامة التبويب ملف ضمن معلومات الحساب، حدد إضافة حساب.
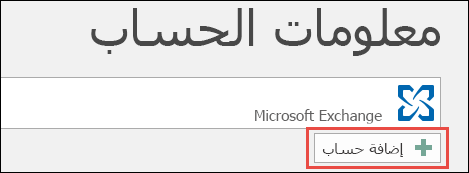
-
حدد حساب بريد إلكتروني، ثم أدخل اسمك.
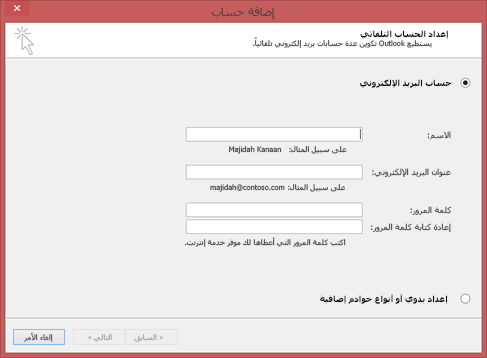
-
أدخل عنوان البريد الإلكتروني وكلمة المرور لحساب البريد الإلكتروني الذي تريد إضافته.
-
أعد كتابة كلمة المرور وحدد التالي.
-
عندما ترى تهانينا! في النافذة، حدد إنهاء.
هام: إذا تمت مطالبتك بإدخال بيانات الاعتماد الخاصة بك بشكل متكرر، فربما تم تشغيل التحقق على خطوتين لحساب Outlook.com. لتصحيح هذه المشكلة، ستحتاج إلى إنشاء كلمة مرور التطبيق لإضافة الحساب في Outlook.
المشاكل المعروفة بعد توصيل Outlook بـ Outlook.com
إذا كنت تواجه مشاكل بعد إعادة توصيل حساب Outlook.com الخاص بك، فالرجاء مراجعةالإصلاحات أو الحلول البديلة للمشكلات الأخيرة في Outlook for Windows.
إذا كان لديك العديد من الأجهزة تم تثبيت Outlook 2016 أو Outlook 2013 عليها ومتصلة بحساب Outlook.com، فستحتاج إلى إعادة الاتصال بحساب Outlook.com الخاص بك.
ملاحظة: لا تحتاج إلى إعادة الاتصال بموقع Outlook.com على الهواتف الجوالة.
لن تؤثر إعادة التوصيل على رسائل البريد الإلكتروني والتقويم وجهات الاتصال وعناصر المهام التي يمكن الوصول إليها على الويب في Outlook.com (كل رسائل البريد الإلكتروني والمجلدات باستثناء مجلد "المسودات" ومجلد "علبة الصادر"). بمجرد إعادة التوصيل، سيتم استئناف مزامنة رسائل البريد الإلكتروني والتقويم وجهات الاتصال والمهام في Outlook.com مع إصدار سطح المكتب من Outlook.
وعلى الرغم من ذلك، فإذا كان لديك رسائل بريد إلكتروني في مجلد "المسودات" أو "علبة الصادر" أو كان لديك عناصر في "دفتر اليومية" أو "الملاحظات"، فقد يتم حذفها أو قد تظل غير مرسلة حيث تم تخزين هذه العناصر محلياً على الكمبيوتر. ويجب نسخها احتياطياً أو إزالتها من مجلد آخر قبل إعادة التوصيل. راجع هذه المقالة حول كيفية إجراء نسخ احتياطي للبريد الإلكتروني.
لا تحتاج إلى إعادة اتصال تطبيق Outlook للأجهزة المحمولة بموقع Outlook.com.
لا، لا تحتاج إلى إعادة اتصال Outlook 2016 for Mac أو Outlook for Mac 2011 بموقع Outlook.com. لن يؤثر هذا الأمر سوى على Outlook 2016 وOutlook 2013 for Windows.
ينشئ Outlook «قائمة الإكمال التلقائي» بحفظ أسماء المستلمين وعناوينهم في رسائل البريد الإلكتروني التي أرسلتها سابقاً. نتيجة لإنشاء ملف تعريف جديد، فإن إعادة الاتصال بموقع Outlook.com ستعيد تعيين «قائمة الإكمال التلقائي». للحصول على مزيد من المعلومات حول «إدارة قائمة الإكمال التلقائي»، يمكنك الاطلاع على هذه المقالة.
إذا كنت تواجه مشكلة تتعلق بالإرشادات خطوة بخطوة أعلاه، فيرجى الاتصال بوكلاء الدعم من خلال الارتباط أسفل هذه المقالة.
ترك تعليق لنا
ملاحظاتك تهمنا. برجاء اطلاعنا إذا ما كنت قد وجدت أياً من هذه الحلول مفيداً عن طريق وضع تعليق لنا أدناه. إذا لم يكن الأمر كذلك، فأخبرنا المزيد حول المشكلة بتضمين أي رسائل خطأ تلقيتها. سنستخدم هذه المعلومات للمساعدة في التحقق من المشكلة بشكل أفضل.
مواضيع ذات صلة
التصحيحات أو الحلول البديلة للمشاكل الأخيرة في Outlook.com
الحصول على تعليمات حول استخدام Outlook.com
إضافة حساب Outlook.com في Outlook for Windows
إنشاء ملف تعريف Outlook
هل لا تزال بحاجة إلى المساعدة؟
|
|
للحصول على الدعم في Outlook.com، انقر فوق هنا أو حدد التعليماتعلى شريط القوائم وأدخل الاستعلام. إذا لم تحل المساعدة الذاتية مشكلتك، فقم بالتمرير لأسفل وصولا إلى هل ما زلت تحتاج إلى مساعدة؟ وحدد نعم. للاتصال بنا في Outlook.com، ستحتاج إلى تسجيل الدخول. إذا تعذر عليك تسجيل الدخول، فانقر هنا. |
|
|
|
للحصول على تعليمات أخرى حول حساب Microsoft واشتراكاتك، تفضل بزيارة تعليمات الفوترة والحساب. |
|
|
|
للحصول على المساعدة واستكشاف أخطاء منتجات وخدمات Microsoft الأخرى وإصلاحها، أدخل مشكلتك هنا. |
|
|
|
يمكنك نشر أسئلة ومتابعة مناقشات ومشاركة معلوماتك في مجتمع Outlook.com Community. |













