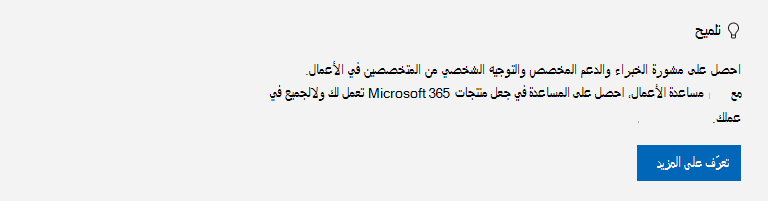|
يمكن أن يوفر الدعم الموجه حلولا رقمية لمشاكل Microsoft 365 |
هل تواجه مشكلة في بدء Outlook أو تلقي "لا يمكن بدء Microsoft Outlook. يتعذر فتح نافذة Outlook"؟ يمكننا حل هذه المشكلة بالنيابة عنك، أو يمكنك استخدام خطوات استكشاف الأخطاء وإصلاحها التي نوفرها أدناه لمساعدتك على حل مشاكل بدء التشغيل هذه.
يمكننا تشخيص الكثير من المشاكل الشائعة في Outlook وإصلاحها. إذا لم تتمكن الأداة التلقائية من إصلاح المشكلة، أو إذا أردت إصلاحها بنفسك، فراجع المقطع التالي.
 |
دعنا نصلح مشكلتك
|
يمكن في بعض الأحيان أن تتعارض الوظائف الإضافية مع Outlook. يمكن أن يخبرك بدء Outlook في الوضع الآمن، الذي يبدأ Outlook بدون تحميل الوظائف الإضافية، ما إذا كانت الوظيفة الإضافية هي مصدر المشكلة.
ملاحظة: إذا قمت بتمكين الوظيفة الإضافية في ABBYY FineReader، قد يتسبب إصدار قديم من البرنامج خطأ في بدء تشغيل Outlook. لمزيد من المعلومات، راجع قد تتعطل برامج Microsoft 365 مع تثبيت الوظيفة الإضافية FineReader.
بدء التشغيلOutlook في الوضع الآمن
-
اضغط على مفتاح Windows + R لفتح مربع الحوار تشغيل Windows. (من المحتمل أن يظهر بالقرب من أسفل يسار الشاشة.)
-
في المربع فتح ، اكتب Outlook /safe، ثم اختر موافق.
-
في مربع حوار اختيار ملفات التعريف، قم بقبول الإعداد الافتراضي لـ Outlook واختر موافق.
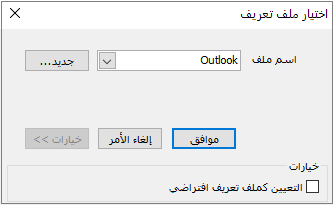
-
إذا تمت مطالبتك، فأدخل كلمة المرور الخاصة بك واختر قبول.
تلميحات:
-
كيف تعرف إنك تعمل في الوضع الآمن؟ سترى وصفاً مشابهاً لذلك الموجود أدناه في أعلى الشاشة.

-
تتضمن أيقونة Outlook

إذا كان Outlook قادرا على البدء في الوضع الآمن، فمن المحتمل أن تكون المشكلة في إحدى وظائفك الإضافية. ستحتاج إلى تعطيل جميع الوظائف الإضافية قبل إعادة تشغيل Outlook ، كما هو موضح في الإجراءات التالية:
إذا لم تتمكن Outlook من البدء في الوضع الآمن، فجرب الحل المقترح التالي أدناه، بعنوان إنشاء ملف تعريف Outlook جديد.
تعطيل الوظائف الإضافية
-
في الزاوية العلوية اليمنى من Outlook، اختر ملف > خيارات > الوظائف الإضافية.
-
في أسفل عرض وظائف Office الإضافية وإدارتها، تأكد من أن مربع إدارة يعرض الوظائف الإضافية COM، ثم اختر انتقال.
-
كإجراء احتياطي، عند فتح قائمة وظائف COM الإضافية لوظائفك الإضافية الحالية، قم بأحد الإجراءات التالية:
-
سجّل عنوان كل وظيفة إضافية محددة ومدرجة ضمن الوظائف الإضافية المتوفرة يدوياً.
أو
-
التقط لقطة شاشة من صفحة الخصائص واحفظ الصورة في أي موقع تختاره.
-
-
بعد تسجيل عناوين الوظائف الإضافية المحددة، قم بإلغاء تحديد جميع خانات الاختيار المحددة، ومن ثم اختر موافق.
إنذار: انقر فوق خانة اختيار لإلغاء تحديدها. لا تحدد وظيفة إضافية واختر إزالة. إذا كان لديك حقوق المسؤول، يمكنك حذف الوظيفة الإضافية فعلياً. للتمرين على استكشاف الإخطاء وإصلاحها، فإنك تريد تعطيل، وليس حذف، وظيفة إضافية.
-
اختر ملف > إنهاء.
إعادة تشغيل
-
اضغط على مفتاح Windows + R لفتح مربع الحوار تشغيل .
-
في المربع فتح ، اكتب Outlook.
ملاحظة: إذا تم تحميل البرنامج بشكل صحيح، فمن المحتمل أن تكون إحدى الوظائف الإضافية لديك هي مصدر الخطأ ويلزم تحديد أي منها. لتحديد أي وظيفة إضافية بها مشكلة، قم بتمكين وظيفة إضافية واحدة في كل مرة.
-
في الزاوية العلوية اليمنى من Outlook، اختر ملف > خيارات > الوظائف الإضافية.
-
حدد خانة الاختيار الموجودة بجانب الوظيفة الإضافية التي تريد إعادة تمكينها، ثم اختر موافق.
-
كرر كل الخطوات حتى تقوم بإعادة تمكين جميع الوظائف الإضافية الأصلية وإظهار مصدر الخطأ.
هام: تذكر أنه إذا تم فتح Outlook في الوضع الآمن، فقد تظهر الوظيفة الإضافية التي قمت بتمكينها فقط كمصدر للخطأ.
-
أعد تشغيل Outlook مرة أخرى وتعطيل الوظيفة الإضافية التي قمت بتمكينها المسببة للمشكلة، ثم قم بتشغيل Outlook.
-
تأكد من إجراء عملية إعادة التشغيل-تعطيل-إعادة التشغيل لكل وظيفة إضافية تم تمكينها في الأساس في Outlook. قد يحدث خطأ بواسطة أكثر من وظيفة إضافية.
-
يحتوي ملف التعريف على إعدادات Outlook. في بعض الأحيان، قد يصبح ملف التعريف هذا تآلفاً. يمكنك تحديد ما إذا كان تالف عن طريق إنشاء ملف تعريف جديد وتغيير ملف التعريف الذي يتم استخدامه عند بدء Outlook.
-
لفتح "لوحة التحكم"، قم بأي مما يلي:
-
بالنسبة Windows Vista أو Windows 7 ، حدد > لوحة التحكمبدء تشغيل Windows.
-
بالنسبة إلى Windows 8 أوWindows 10 أو Windows 11، حدد زر بدء Windows، واكتب لوحة التحكم في مربع البحث، ثم حدد تطبيق لوحة التحكم.
ملاحظة: بالنسبة إلى Windows 10 و11، في لوحة التحكم، تأكد من تعيين المربع عرض حسب في الزاوية العلوية اليسرى إلى الفئة.
-
-
اختر البريد.
-
في مربع الحوار إعداد البريد - Outlook، اختر إظهار ملفات التعريف > إضافة.
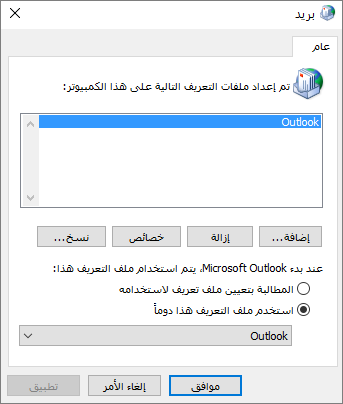
-
في المربع اسم ملف التعريف، اكتب الاسم الذي تريد استخدامه لملف التعريف الجديد.
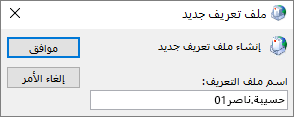
-
في الصفحة إعداد الحساب التلقائي لـ "معالج إضافة الحساب"، ضمن حساب البريد الإلكتروني، قم بتعبئة الاسم وعنوان البريد الإلكتروني وكلمة المرور، ثم اختر التالي.
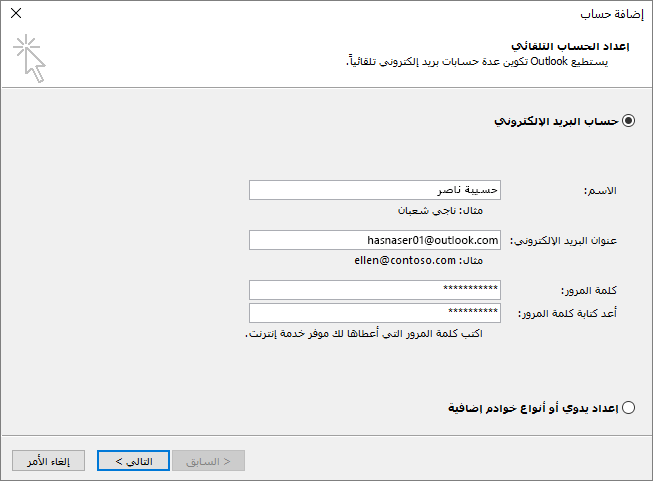
ملاحظة: يبحث "معالج إضافة الحساب" تلقائياً عن إعدادات خادم البريد.
-
اختر إنهاء وستجد اسم ملف التعريف الجديد الذي أضفته مدرجاً في علامة التبويب عام في مربع الحوار البريد.
-
ضمن عند بدء تشغيل Microsoft Outlook، استخدام ملف التعريف هذا، اختر المطالبة بتعيين ملف تعريف لاستخدامه، ثم اختر موافق.
استخدم ملف تعريف مختلف
-
قم بإعادة تشغيل Outlook.
-
في القائمة المنسدلة في مربع الحوار اختيار ملف تعريف، اختر اسم ملف التعريف الجديد الذي قمت بإنشائه.
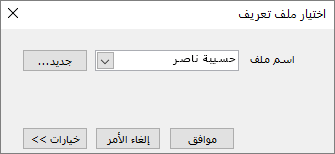
-
اختر موافق.
ملاحظة: إذا بدأ Outlook بشكل طبيعي، فحينها تكون قد حددت ملف تعريف Outlook كملف تالف إلى جانب مصدر المشكلة.
يجب اختيار إزالة ملف تعريف وإجراء نسخة احتياطية لملفات البيانات أولاً. سيتم حذف جميع محتويات ذاكرة التخزين المؤقت غير المتصلة عند اختيار إزالة. للحصول على المزيد من المعلومات، راجع مقدمة حول ملفات بيانات Outlook (pst. وost.).
يخزن Outlook جميع رسائل البريد الإلكتروني والاجتماعات والأحداث وجهات الاتصال والمهام في ملفات البيانات. في بعض الأحيان قد تصبح هذه الملفات تالفة. يمكنك تشغيل "أداة إصلاح علبة الوارد" (scanpst.exe) لمسح ملفات بيانات Outlook ضوئياً وإصلاح الأخطاء.
-
قم بإنهاء Outlook لاستخدام أداة إصلاح علبة الوارد.
ملاحظة: يتم تحديد المحتوى الموجود في الجزء الأيمن بواسطة إصدار Outlook الذي تستخدمه.
-
تفضل بزيارة الارتباط أدناه للحصول على الإرشادات.
جزء التنقل هو الجزء الموجود في أقصى اليمين في Outlook حيث ستجد قائمة المجلدات والأيقونات للتنقل بين البريد والتقويم والأشخاص والمهام. يؤدي تشغيل الأمر /resetnavpane إلى إزالة جميع التخصيصات إلى جزء التنقل.
ملاحظة: إذا كان لديك أكثر من جهاز كمبيوتر، فقم بتشغيل الأمر على جميع أجهزة الكمبيوتر لأن تخصيصات جزء التنقل خاصة بـ Outlook المحلي على جهاز كمبيوتر.
-
قم بإغلاق Outlook.
-
اضغط على مفتاح Windows + R لفتح مربع الحوار تشغيل .
-
في المربع فتح ، اكتب Outlook.exe /resetnavpane، ثم اختر موافق.
يتم تصميم وضع التوافق لمساعدة أي برنامج على تشغيل نظام تشغيل قديم. إذا كان Outlook قيد التشغيل في وضع التوافق، يمكنك إيقاف تشغيله ومراجعة ما إذا كان ذلك يعمل على إصلاح المشكلة.
ملاحظة: هذه الخطوة خاصة بتطبيق Outlook 2013 أو Outlook 2010. لا يتضمن Outlook 2016 علامة تبويب "التوافق".
-
اعثر على الملف Outlook.exe على جهاز الكمبيوتر الخاص بك.
-
فيما يخص Outlook 2013، يمكنك العثور على هذا الملف في C:\Program Files\Microsoft Office\Office 15\ أو C:\Program Files (x86)\Microsoft Office\Office 15\
-
-
انقر بزر الماوس الأيمن على الملف Outlook.exe، واختر خصائص، ثم اختر علامة التبويب التوافق.
-
إذا تم تحديد أي من المربعات الموجودة في علامة التبويب "التوافق"، فقم بإلغاء تحديدها، ثم اختر تطبيق > موافق.
-
قم بإعادة تشغيل Outlook.
لمزيد من المعلومات، راجع انتهاء دعم عملاء Office 2016 و2019 المتصلين بخدمات Microsoft 365.