دون مغادرة التطبيق الذي تعمل فيه، يمكنك إضافة لقطة من الشاشة إلى ملف Office لتحسين إمكانية القراءة أو التقاط المعلومات. تتوفر هذه الميزة في Excel وOutlook وPowerPoint وWord.
تعتبر لقطات الشاشة مفيدة لالتقاط لقطات من برامج أو نوافذ مفتوحة على الكمبيوتر الخاص بك. عند النقر فوق زر لقطة شاشة، يمكنك فتح نافذة برنامج يتم عرضها كصور مصغرة في معرض النوافذ المتوفرة. يمكنك إدراج نافذة برنامج كاملة، أو استخدام أداة لقطة الشاشة لتحديد جزء من نافذة. يمكن التقاط النافذة التي لا يتم تصغيرها على شريط المهام فقط.
عند اختيار لقطة الشاشة، تصبح النافذة بالكامل معتمة أو "متجمدة" بشكل مؤقت. بعد تحديد الجزء الذي تريده من النافذة، سيتم إظهار التحديد الذي قمت به من خلال هذا التعتيم.
ملاحظة: يمكن إضافة لقطة شاشة واحدة فقط في كل مرة. لإضافة لقطات شاشة متعددة، كرر الخطوتين 2 و3 الموضحتين أدناه.
-
انقر في الموقع الذي تريد إضافة لقطة الشاشة إليه في المستند.
-
في Excel وOutlook Word: على علامة التبويب إدراج، في المجموعة رسومات توضيحية، انقر فوق

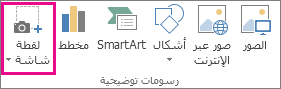
(في Outlook ، يجب أن تكون رسالة البريد الإلكتروني مفتوحة، ويجب أن يكون مؤشر الإدراج في نص الرسالة.)
في PowerPoint: على علامة التبويب إدراج ، في المجموعة صور ، انقر فوق لقطة شاشة.
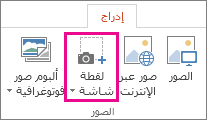
-
يظهر معرض النوافذ المتوفرة ليعرض كل النوافذ التي تفتحها حالياً. نفّذ أحد الإجراءات التالية:
-
لإدراج لقطة شاشة لنافذة بأكملها في المستند الخاص بك، انقر فوق صورة مصغرة لهذه النافذة.
-
لإضافة جزء محدد من النافذة الأولى المعروضة في معرض النوافذ المتوفرة، انقر فوق لقطة الشاشة؛ وعندما تصبح الشاشة بيضاء ويصبح المؤشر عمودي الشكل، اضغط باستمرار على زر الماوس الأيسر واسحب لتحديد جزء الشاشة الذي تريد التقاطه.
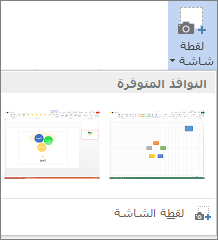
تلميح: إذا كان لديك نوافذ متعددة مفتوحة، فستحتاج أولاً إلى النقر فوق النافذة التي تريد التقاطها قبل البدء في عملية لقطة شاشة. سيؤدي ذلك إلى نقل هذه النافذة إلى الموضع الأول في معرض النوافذ المتوفرة. على سبيل المثال، إذا كنت تريد أخذ لقطة شاشة من صفحة ويب وإدراجها في مستند Word، فانقر أولاً فوق الشاشة بموقع ويب، ثم انتقل مباشرة إلى مستند Word الخاص بك وانقر فوق لقطة شاشة. ستكون الشاشة بصفحة الويب موجودة في الموضع الأول في معرض النوافذ المتوفرة، ويمكنك النقر فوق لقطة الشاشة لتحديد جزء من هذه الشاشة.
-
-
ستتم إضافة النافذة أو جزء الشاشة التي حددتها إلى المستند الخاص بك. يمكنك استخدام الأدوات الموجودة على علامة التبويب أدوات الصور لتحرير لقطة الشاشة وتحسينها.
التقط لقطة شاشة باستخدام أحد اختصارات لوحة المفاتيح المدرجة أدناه. ثم افتح الصورة التي تم التقاطها، وقم بتحريرها حسب الحاجة، واحفظ الملف. ثم يمكنك إدراج ملف الصورة المحفوظ في مستند، إذا أردت ذلك.
التقاط لقطة شاشة
هناك ثلاثة خيارات لأخذ لقطة شاشة:
|
تركيبة مفاتيح |
الوصف |
|---|---|
|
Shift+⌘+3 |
التقاط الشاشة بأكملها |
|
Shift+⌘+4 |
يسمح لك بالتقاط جزء من الشاشة التي تحددها. بعد الضغط على المفاتيح، اسحب النقط المتقاطعة لتحديد منطقة الشاشة لالتقاطها. عند تحرير الماوس أو زر لوحة التتبع، يتم التقاط الصورة. |
|
Shift+⌘+4+مفتاح المسافة |
التقاط نافذة أو قائمة. بعد الضغط على المفاتيح، يتغير المؤشر إلى أيقونة الكاميرا. انقر فوق النافذة أو القائمة التي تريد التقاطها. لاستبعاد ظل النافذة من لقطة الشاشة، اضغط باستمرار على مفتاح Option أثناء النقر. |
بعد التقاط لقطة الشاشة، تظهر صورة مصغرة في زاوية الشاشة. انقر فوقه لتحرير لقطة الشاشة.
تحرير الصورة
-
لفتح الصورة التي تم التقاطها، انتقل إلى الباحث، وحدد موقع الصورة ضمن الأخيرة أو سطح المكتب.
-
افتح الصورة في المحرر الذي تختاره لإجراء أي تغييرات تريدها. بشكل افتراضي، يتم حفظ الصورة في مجلد سطح المكتب.
إدراج الصورة في مستند
-
افتح المستند الذي تريد إدراج الصورة فيه.
-
حدد إدراجصور > > صورة من ملف. انتقل إلى المجلد حيث يتم تخزين الصورة، وحددها، ثم حدد إدراج.










