ملاحظة: تم تحقيق الغرض المطلوب من هذه المقالة وستتم إزالتها قريباً. لمنع مشاكل "لم يتم العثور على الصفحة"، نقوم بإزالة الارتباطات التي نعرف ماهيتها. إذا قمت بإنشاء ارتباطات تؤدي إلى هذه الصفحة، يُرجى إزالتها وسنقوم معاً بالحفاظ على اتصال الويب.
أحدي الطرق الأسهل لتنفيذ اجراء علي كل رسالة في المجلد هي استخدام وظيفة select all. بمجرد تحديد كل رسالة في مجلد ، يمكنك تنفيذ إجراءات مختلفه عليها مثل حذف الرسائل أو نقلها إلى مجلد آخر أو تعيين العلامات أو إلغاء تحديدها علي الرسائل أو وضع علامة عليها كمقروءه أو غير مقروءه.
إذا كنت لا تريد تحديد كل الرسائل ، فيمكنك تحديد رسالة واحده أو رسائل متعددة في الوقت نفسه.
ملاحظه: إذا كنت تريد إفراغ مجلد سله المهملات ، فراجع الخطوات الموجودة في نهاية هذه المقالة.
تحديد كل الرسائل الموجودة في مجلد
-
اختر تحديد

-
حدد خانه الاختيار الموجودة إلى جانب اسم المجلد لتحديد كل الرسائل الموجودة في المجلد. إذا أردت إلغاء تحديد رسالة واحده أو أكثر ، فيمكنك إلغاء تحديد هذه الرسائل واحده تلو الأخرى.
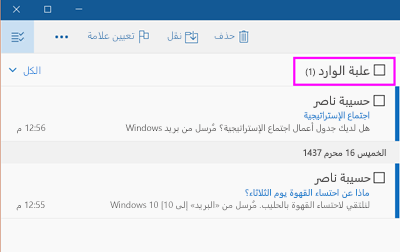
لتنفيذ اجراء علي تلك الرسائل المحددة ، استخدم خيارات القائمة المتنوعة في اعلي الشاشة. للحصول علي خيار قائمه اضافيه ، اختر المزيد. 
تحديد رسائل متعددة باستخدام Shift + تحديد و Ctrl + تحديد
-
لاختيار اثنين أو أكثر من الرسائل في مجلد في الوقت نفسه ، تتوفر لديك العديد من الخيارات المختلفة.
-
اختر تحديد

-
لاختيار رسائل متتالية ، حدد الرسالة الاولي ، ثم قم بالتمرير لاعلي أو لأسفل في قائمه الرسائل حتى تعثر علي الرسالة الاخيره التي تريد تحديدها. اضغط باستمرار علي المفتاح Shift وحدد الرسالة الاخيره.
-
لاختيار الرسائل غير المتتالية ، حدد الرسالة الاولي ، ثم قم بالتمرير للأعلى أو للأسفل في قائمه الرسائل. عند العثور علي رسالة أخرى تريد تحديدها ، اضغط باستمرار علي المفتاح Ctrl وحدد الرسالة التالية. يمكنك تنفيذ هذه المرات المتعددة.
-
-
بمجرد تحديد الرسائل التي تريدها ، استخدم خيارات القائمة المتنوعة في اعلي الشاشة. للحصول علي خيار قائمه اضافيه ، اختر المزيد.

إفراغ مجلد سله المهملات
لحذف كافة الرسائل الموجودة في مجلد المهملات ، يمكنك استخدام الخطوات المذكورة أعلاه لتحديد كل الرسائل الموجودة في هذا المجلد ، أو يمكنك استخدام الأمر مجلد فارغ. لافراغ سله المهملات ، اختر المزيد في قائمه المجلدات. ضمن كافة المجلدات ، انقر بزر الماوس الأيمن فوق مجلد سله المهملات واختر إفراغ المجلد.
لمزيد من المعلومات
لمعرفه المزيد حول "البريد" لـ Windows 10 ، راجع الاسئله المتداولة في البريد والتقويم ل Windows 10.










