إذا لم يتمكن Excel من حل الصيغة التي تحاول إنشاءها، فقد تظهر رسالة خطأ مثل هذه:
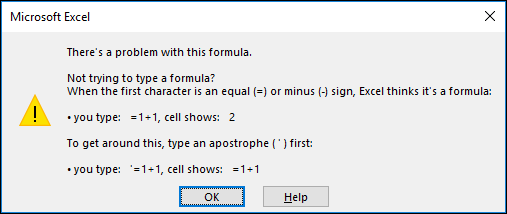
لسوء الحظ، هذا يعني أن Excel لا يمكنه فهم ما تحاول القيام به، لذا ستحتاج إلى تحديث الصيغة أو التأكد من أنك تستخدم الدالة بشكل صحيح.
تلميح: هناك بعض الدالات الشائعة حيث قد تواجه مشكلات. لمعرفة المزيد، راجع COUNTIF أو SUMIF أو VLOOKUP أو IF. يمكنك أيضا الاطلاع على قائمة الدالات هنا.
عد إلى الخلية التي تحتوي على الصيغة المعطلة، والتي ستكون في وضع التحرير، وسيقوم Excel بتمييز المكان حيث توجد مشكلة. إذا كنت لا تزال لا تعرف ما يجب القيام به من هناك وتريد البدء من جديد، يمكنك الضغط على ESC مرة أخرى، أو تحديد زر "إلغاء الأمر" في شريط الصيغة، الذي سيخرجك من وضع التحرير.
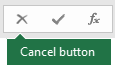
إذا كنت تريد الانتقال إلى الأمام، فإن قائمة الاختيار التالية توفر خطوات استكشاف الأخطاء وإصلاحها لمساعدتك على معرفة المشكل الذي قد يكون حدث. حدد العناوين لمعرفة المزيد.
ملاحظة: إذا كنت تستخدم Microsoft 365 على الويب، فقد لا ترى نفس الأخطاء، أو قد لا يتم تطبيق الحلول.
تستخدم الصيغ التي تحتوي على أكثر من وسيطة فواصل قوائم لفصل وسيطاتها. يمكن أن يختلف الفاصل المستخدم استنادا إلى إعدادات الإعدادات المحلية لنظام التشغيل وExcel. فواصل القائمة الأكثر شيوعا هي الفاصلة "،" وفواصل منقوطة ";".
ستتعطل الصيغة إذا كانت أي من وظائفها تستخدم محددات غير صحيحة.
لمزيد من المعلومات، يرجى مراجعة: أخطاء الصيغة عند عدم تعيين فاصل القوائم بشكل صحيح
يطرح Excel مجموعة متنوعة من الأخطاء برمز (#) مثل #VALUE!، #REF!، #NUM، #N/A، #DIV/0!، #NAME؟، #NULL!، للإشارة إلى أن شيئا ما في الصيغة لا يعمل بشكل صحيح. على سبيل المثال، #VALUE! يحدث الخطأ بسبب تنسيق غير صحيح أو أنواع بيانات غير معتمدة في الوسيطات. أو سترى #REF! خطأ إذا كانت الصيغة تشير إلى الخلايا التي تم حذفها أو استبدالها ببيانات أخرى. تختلف إرشادات استكشاف الأخطاء وإصلاحها حسب كل خطأ.
ملاحظة: #### ليس خطأ متعلق بالصيغة. ولكنه يعني فقط أن العمود ليس عريضاً بما يكفي لعرض محتويات الخلية. ما عليك سوى سحب العمود لتوسيعه، أو الانتقال إلى الشريط الرئيسي > تنسيق > احتواء تلقائي لعرض العمود.
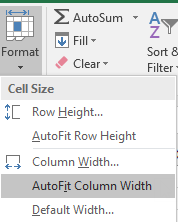
ارجع إلى أي من المواضيع التالية المطابقة لخطأ رمز (#) الذي تراه:
في كل مرة تفتح فيها جدول بيانات يحتوي على صيغ تشير إلى قيم في جداول بيانات أخرى، ستتم مطالبتك بتحديث المراجع أو تركها كما هي.

يعرض Excel مربع الحوار أعلاه للتأكد من أن الصيغ الموجودة في جدول البيانات الحالي تشير دائما إلى القيمة الأحدث في حالة تغيير القيمة المرجعية. يمكنك اختيار تحديث المراجع، أو تخطي التحديث إذا كنت لا ترغب في التحديث. يمكنك دائماً تحديث الارتباطات الموجودة في جدول البيانات يدوياً متى أردت ذلك، حتى وإن اخترت عدم تحديث المراجع.
يمكنك دائماً تعطيل ظهور مربع الحوار عند بدء التشغيل. للقيام بذلك، انتقل إلى ملف > خيارات > متقدمة > عام، وقم بإلغاء تحديد مربع طلب تحديث الارتباطات التلقائية.
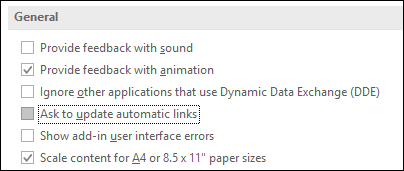
هام: إذا كانت هذه هي المرة الأولى التي تعمل فيها على ارتباطات مقطوعة في الصيغ، أو إذا كنت بحاجة إلى تحديث لحل الارتباطات المقطوعة، أو إذا كنت لا تعرف ما إذا كنت تريد تحديث المراجع، فراجع "التحكم عند تحديث المراجع الخارجية (الارتباطات)".
فإذا لم تُظهر الصيغة القيمة، فاتبع الخطوات التالية:
-
تأكد من ضبط Excel لإظهار الصيغ في جدول البيانات. للقيام بذلك، حدد علامة التبويب الصيغ، وفي مجموعة "تدقيق الصيغة"، حدد "إظهار الصيغ".
تلميح: يمكنك أيضاً استخدام مفتاح الاختصار الموجود بلوحة المفاتيح Ctrl + ` (المفتاح الموجود أعلى مفتاح Tab). عند القيام بذلك، سيتم توسيع الأعمدة تلقائيا لعرض الصيغ، ولكن لا تقلق، عند التبديل مرة أخرى إلى طريقة العرض العادية، سيتم تغيير حجم الأعمدة.
-
إذا كانت الخطوة أعلاه لا تزال لا تحل المشكلة، فمن المحتمل أن تكون الخلية منسقة كنص. يمكنك النقر بزر الماوس الأيمن وتحديد تنسيق الخلايا > عام (أو Ctrl + 1)، ثم اضغط على F2 > Enter لتغيير التنسيق.
-
إذا كان لديك عمود يحتوي على نطاق كبير من الخلايا التي تم تنسيقها كنص، يمكنك تحديد النطاق وتطبيق تنسيق الأرقام الذي تختاره والانتقال إلى البيانات > النص إلى العمود > الانتهاء. سيقوم هذا بتطبيق التنسيق لكل الخلايا المحددة.
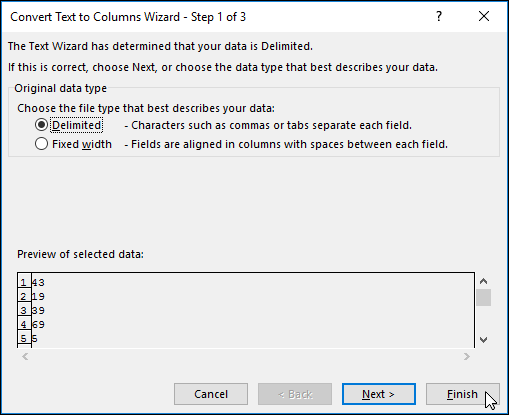
عندما لا تقوم صيغة بالحساب، ستحتاج إلى التحقق مما إذا كان الحساب التلقائي ممكّنا في Excel. لن تقوم الصيغ بالحساب إذا تم تمكين الحساب اليدوي. اتبع هذه الخطوات للتحقق من الحساب التلقائي.
-
حدد علامة التبويب ملف، وحدد خيارات، ثم حدد فئة الصيغ.
-
في قسم خيارات الحساب، الموجود أسفل حساب المصنف، تأكد من تحديد الخيار تلقائي.
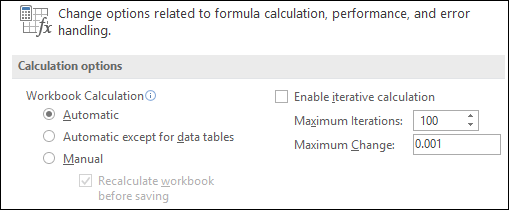
لمزيد من المعلومات حول العمليات الحسابية، راجع تغيير إعادة حساب الصيغة أو التكرار أو الدقة.
يحدث مرجع دائري عندما تشير صيغة إلى الخلية الموجودة فيها. يتمثل التصحيح في نقل الصيغة إلى خلية أخرى، أو تغيير بناء جملة الصيغة إلى بناء يتجنب المراجع الدائرية. ولكن، في بعض السيناريوهات، قد تحتاج إلى مراجع دائرية لأنها تعمل على تكرار دالاتك — مواصلة التكرار إلى أن تتم تلبية شرط رقمي محدد. في مثل هذه الحالات، ستحتاج إلى تمكين إزالة مرجع دائري أو السماح به.
لمزيد من المعلومات حول المراجع الدائرية، راجع إزالة مرجع دائري أو السماح به.
إذا لم يبدأ إدخالك بعلامة التساوي، فهذه ليست صيغة ولن يتم حسابها، وهذا خطا شائع.
عند كتابة شيء، مثل SUM(A1:A10)، يعرض Excel السلسلة النصية SUM(A1:A10) بدلاً من نتيجة الصيغة. بدلا من ذلك، إذا كتبت 11/2، يعرض Excel تاريخا، مثل 2 نوفمبر أو 11/02/2009، بدلا من تقسيم 11 على 2.
لتفادي هذه النتائج غير المتوقعة، ابدأ الدالة دائماً بعلامة التساوي. على سبيل المثال، اكتب: =SUM(A1:A10) و =11/2.
عندما تستخدم دالة في صيغة، يحتاج كل قوس فتح إلى قوس إغلاق لكي تعمل الدالة بشكل صحيح. تأكد أن كافة الأقواس تشكل جزءاً من زوج متطابق. على سبيل المثال، الصيغة =IF(B5<0),"غير صالح",B5*1.05) لن تعمل بسبب وجود قوسين للإغلاق، ولكن هناك قوس فتح واحد فقط. الصيغة الصحيحة هي كالتالي: =IF(B5<0,»Not valid»,B5*1.05).
تتضمن دالات Excel وسيطات -وهي القيم التي تحتاج إلى توفيرها لكي تعمل الدالة بشكل صحيح. وهناك عدد قليل من الدالات (مثل PI أو TODAY) لا تتضمن وسيطات. تحقق من بناء جملة الصيغة التي تظهر عند بدء الكتابة في الدالة، للتأكد من أن الدالة تتضمن الوسيطات المطلوبة.
على سبيل المثال، تقبل الدالة UPPER سلسلة نصية واحدة فقط أو مرجع خلية كوسيطة: ("مرحباً")=UPPER أو =UPPER(C2)
ملاحظة: سترى وسيطات الدالة مدرجة في شريط أدوات مرجع دالة عائم أسفل الصيغة أثناء كتابتها.
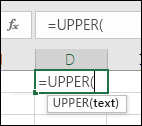
فضلاً عن ذلك، هناك دالات مثل SUM، تتطلب وسيطات رقمية فقط، في حين تتطلب دالات أخرى مثل REPLACE قيمة نصية لوسيطة واحدة على الأقل من وسيطاتها. إذا كنت تستخدم نوع بيانات غير صحيح، فقد ترجع الدالات نتائج غير متوقعة أو تظهر خطأ #VALUE! .
إذا كنت بحاجة إلى إلقاء نظرة سريعة على بناء جملة دالة معينة، فراجع قائمة دالات Excel (حسب الفئة).
لا تدخل أرقاما منسقة بعلامات الدولار ($) أو الفواصل العشرية (،) في الصيغ لأن علامات الدولار تشير إلى أن المراجع المطلقة والفاصلات هي فواصل بين الوسيطات. وبدلاً من إدخال 1,000$، أدخل 1000 في الصيغة.
إذا كنت تستخدم أرقاما منسقة في الوسيطات، فستحصل على نتائج حسابية غير متوقعة، ولكن قد ترى أيضا الخطأ #NUM! . على سبيل المثال، إذا قمت بإدخال الصيغة =ABS(-2,134) للعثور على القيمة المطلقة لـ -2134، يعرض Excel #NUM! خطأ، لأن الدالة ABS تقبل وسيطة واحدة فقط، وترى -2 و134 وسيطتين منفصلتين.
ملاحظة: يمكنك تنسيق نتيجة الصيغة بواسطة فواصل عشرية ورموز عملات بعد إدخال الصيغة باستخدام أرقام غير منسقة (ثوابت). لا يعد وضع الثوابت في الصيغ فكرة جيدة بشكل عام، لأنه قد يكون من الصعب العثور عليها إذا كنت بحاجة إلى التحديث لاحقا، كما أنها أكثر عرضة لتتم كتابتها بشكل غير صحيح. من الأفضل بكثير وضع الثوابت في الخلايا، حيث تكون في الخارج عند الفتح وتسهل الإشارة إليها.
قد لا ترجع الصيغة نتائج متوقعة في حال تعذر استخدام نوع بيانات الخلية في الحسابات. على سبيل المثال، إذا أدخلت صيغة بسيطة مثل =2+3 في خلية تم تنسيقها كنص، فلن يتمكن Excel من حساب البيانات التي أدخلتها. وكل ما ستشاهده في الخلية هو =2+3. لإصلاح هذا الأمر، غيّر نوع بيانات الخلية من نص إلى عام من خلال القيام بما يلي:
-
حدد الخلية.
-
حدد الصفحة الرئيسية وحدد السهم لتوسيع مجموعة الأرقام أوتنسيق الأرقام (أو اضغط على Ctrl + 1). ثم حدد عام.
-
اضغط على F2 لوضع الخلية في وضع "التحرير"، ثم اضغط على Enter لقبول الصيغة.
قد يتم عرض التاريخ الذي تدخله في خلية تستخدم نوع البيانات رقم كقيمة تاريخ رقمية بدلاً من تاريخ. ولإظهار هذا الرقم كتاريخ، اختر التنسيق تاريخ في المعرض تنسيق الأرقام.
من الشائع جداً استخدام x كعامل ضرب في أي صيغة، ولكن لا يستخدم Excel سوى العلامة النجمية (*) لعملية الضرب. إذا كنت تستخدم ثوابت في الصيغة، فسيعرض Excel رسالة خطأ ويمكنه إصلاح الصيغة نيابة عنك باستبدال x بالعلامة النجمية (*).
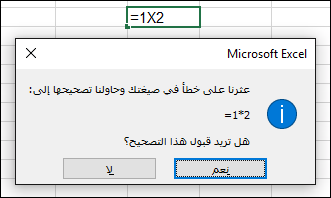
ومع ذلك، إذا كنت تستخدم مراجع الخلايا، فسيرجع Excel #NAME؟ #REF!.
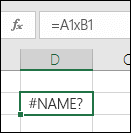
إذا قمت بإنشاء صيغة تتضمن نصًا، فقم بإحاطة النص بعلامتي اقتباس.
على سبيل المثال، تجمع الصيغة ="اليوم هو " & TEXT(TODAY(),"dddd, mmmm dd") النص "اليوم هو " مع نتائج الدالتين TEXT وTODAY، وترجع نتيجة على هذا النحو اليوم هو الاثنين الموافق 30 مايو.
في الصيغة، تحتوي "اليوم هو" على مسافة قبل علامة اقتباس النهائية لتوفير المسافة الفارغة التي تريدها بين الكلمات "اليوم هو" و"الاثنين، 30 مايو". بدون علامات اقتباس حول النص، قد تظهر الصيغة الخطأ #NAME؟.
يمكنك جمع (تضمين) 64 مستوى من الدالات كحدٍ أقصى ضمن دالة واحدة.
على سبيل المثال، الصيغة =IF(SQRT(PI())<2,"أقل من اثنين!","أكثر من اثنين!") يحتوي على 3 مستويات من الدالات؛ تتداخل الدالة PI داخل الدالة SQRT، والتي بدورها متداخلة داخل الدالة IF.
عند كتابة مرجع إلى القيم أو الخلايا في ورقة عمل أخرى، ويحتوي اسم الورقة حرفاً ليس من الأحرف الأبجدية (مثل مسافة)، فقم بإحاطة الاسم بعلامات اقتباس مفردة (').
على سبيل المثال، لإرجاع القيمة من الخلية D3 في ورقة عمل باسم البيانات الربع سنوية في المصنف، اكتب: ='البيانات الربع سنوية'! D3. بدون علامات الاقتباس حول اسم الورقة، تظهر الصيغة الخطأ #NAME؟.
يمكنك أيضا تحديد القيم أو الخلايا في ورقة أخرى للإشارة إليها في الصيغة. يضيف بعد ذلك Excel تلقائياً علامات الاقتباس حول أسماء الأوراق.
عند كتابة مرجع إلى القيم أو الخلايا في مصنف آخر، فضمّن اسم المصنف بين قوسين مربعين ([]) يليه اسم ورقة العمل التي تحتوي على القيم أو الخلايا.
على سبيل المثال، للإشارة إلى الخلايا من A1 إلى A8 في ورقة المبيعات في مصنف عمليات الربع الثاني المفتوح في Excel، اكتب: =[Q2 عمليات الربع الثاني.xlsx]المبيعات!A1:A8. بدون الأقواس المربعة، تظهر الصيغة الخطأ #REF!.
إذا لم يكن المصنف مفتوحاً في Excel، فاكتب المسار الكامل إلى الملف.
على سبيل المثال، (A1:A8!'المبيعات[xlsx.مبيعات الربع الثاني.=ROWS('C:\My Documents\.
ملاحظة: إذا كان المسار الكامل يحتوي على مسافات، فيجب إحاطة المسار بعلامتي اقتباس مفردتين (في بداية المسار وبعد اسم ورقة العمل، وقبل علامة التعجب).
تلميح: تتمثل أسهل طريقة للحصول على المسار إلى المصنف الآخر في فتح المصنف الآخر، ثم من المصنف الأصلي، اكتب =، واستخدم Alt+Tab للانتقال إلى المصنف الآخر. حدد أي خلية في الورقة التي تريدها، ثم أغلق المصنف المصدر. سيتم تحديث الصيغة تلقائياً لعرض المسار الكامل للملف واسم الورقة بالإضافة إلى بناء الجملة المطلوب. يمكنك نسخ المسار ولصقه واستخدامه أينما احتجت إليه.
تؤدي قسمة خلية على خلية أخرى تحتوي على صفر (0) أو بدون قيمة إلى حدوث خطأ #DIV/0!.
لتفادي حدوث هذا الخطأ، يمكنك معالجته مباشرة والتأكد من وجود المقام. يمكنك استخدام:
=IF(B1,A1/B1,0)
وهي تشير إلى IF(B1 موجودة، فقم بقسمة A1 على B1، وإلا فستظهر النتيجة 0).
تحقق دائما لمعرفة ما إذا كانت لديك أي صيغ تشير إلى البيانات في الخلايا أوالنطاقات أوالأسماء المعرفة أو أوراق العمل أوالمصنفات قبل حذف أي شيء. يمكنك بعد ذلك استبدال هذه الصيغ بنتائجها قبل إزالة البيانات المرجعية.
إذا تعذّر استبدال الصبغ بنتائجها، فراجع هذه المعلومات حول الأخطاء والحلول الممكنة:
-
إذا كانت الصيغة تشير إلى الخلايا التي تم حذفها أو استبدالها ببيانات أخرى، وإذا كانت ترجع خطأ #REF!، حدد الخلية التي تحتوي على #REF! #REF!. في شريط الصيغة، حدد #REF! وحذفه. ثم أدخل نطاق الصيغة مرة أخرى.
-
إذا كان اسم معرف مفقودا، وترجع الصيغة التي تشير إلى هذا الاسم الخطأ #NAME؟، حدد اسما جديدا يشير إلى النطاق الذي تريده، أو قم بتغيير الصيغة للإشارة مباشرة إلى نطاق الخلايا (على سبيل المثال، A2:D8).
-
إذا كانت ورقة العمل مفقودة، والصيغة التي تشير إليها ترجع #REF! خطأ، لا توجد طريقة لإصلاح ذلك، للأسف، لا يمكن استرداد ورقة عمل تم حذفها.
-
إذا كان أحد المصنفات مفقوداً، فتبقى صيغة تشير إليه بلا تغيير حتى تحديث الصيغة.
على سبيل المثال، إذا كانت الصيغة هي '!A1ورقة1[xlsx.مصنف1]= ولم تعد تملك مصنف1.xlsx، فتبقى القيم المشار إليها في ذلك المصنف متوفرة. ولكن، إذا قمت بتحرير صيغة تشير إلى هذا المصنف ثم حفظتها، فإن Excel يعرض مربع الحوار تحديث القيم ويطالبك بإدخال اسم ملف. حدد "إلغاء الأمر"، ثم تأكد من عدم فقدان هذه البيانات باستبدال الصيغ التي تشير إلى المصنف المفقود بنتائج الصيغة.
في بعض الأحيان، عند نسخ محتويات خلية، تريد لصق القيمة فقط وليس الصيغة الأساسية التي يتم عرضها في شريط الصيغة.
على سبيل المثال، قد ترغب في نسخ القيمة الناتجة من الصيغة إلى خلية على ورقة عمل أخرى. أو قد ترغب في حذف القيم التي استخدمتها في صيغة بعد قيامك بنسخ القيمة الناتجة إلى خلية أخرى على ورقة العمل. يتسبب كلا الإجراءين في خطأ مرجع خلية غير صالح (#REF!) لتظهر في الخلية الوجهة، لأنه لم يعد بالإمكان الإشارة إلى الخلايا التي تحتوي على القيم التي استخدمتها في الصيغة.
يمكنك تجنب هذا الخطأ عن طريق لصق القيم الناتجة للصيغ، بدون الصيغة، في خلايا الوجهة.
-
من ورقة عمل، حدد الخلايا التي تتضمن القيم الناتجة للصيغة التي تريد نسخها.
-
على علامة تبويب الشريط الرئيسي، في مجموعة الحافظة، حدد نسخ

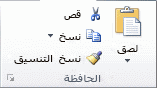
اختصار لوحة المفاتيح: اضغط على CTRL+C.
-
حدد الخلية العلوية اليمنى في ناحية اللصق.
تلميح: لنقل تحديد أو نسخه إلى ورقة عمل أو مصنف مختلف، حدد علامة تبويب ورقة عمل أخرى أو قم بالتبديل إلى مصنف آخر، ثم حدد الخلية العلوية اليمنى لمنطقة اللصق.
-
على علامة تبويب "الشريط الرئيسي"، في مجموعة "الحافظة"، حدد "لصق"

لفهم كيف تحتسب صيغة معقدة أو متداخلة النتيجة النهائية، يمكنك تقييم هذه الصيغة.
-
حدد الصيغة التي تريد تقييمها.
-
حدد الصيغ > تقييم الصيغة.
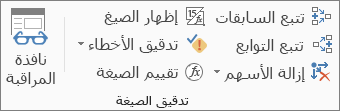
-
حدد "تقييم" لفحص قيمة المرجع المسطر. يتم عرض نتيجة التقييم بخط مائل.
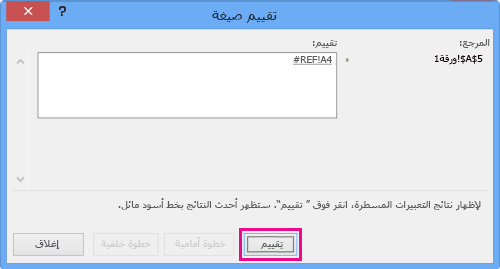
-
إذا كان الجزء المسطر من الصيغة مرجعا لصيغة أخرى، فحدد "خطوة أمامية" لإظهار الصيغة الأخرى في مربع "تقييم". حدد خطوة للخارج للعودة إلى الخلية والصيغة السابقة.
لا يتوفر زر "خطوة أمامية" في المرة الثانية التي يظهر فيها المرجع في الصيغة، أو إذا كانت الصيغة تشير إلى خلية في مصنف آخر.
-
تابع حتى يتم تقييم كل جزء من الصيغة.
لن تخبرك أداة تقييم الصيغة بالضرورة عن سبب تعطل الصيغة، ولكن يمكنها المساعدة في الإشارة إلى مكان العطل. قد تكون هذه أداة مفيدة جداً في الصيغ الأكبر، غير ذلك قد يكون من الصعب العثور على المشكلة.
ملاحظات:
-
لن يتم تقييم بعض أجزاء الدالتين IF وCHOOSE وقد يظهر الخطأ #N/A في المربع تقييم.
-
تظهر المراجع الفارغة كقيم صفرية (0) في المربع تقييم.
-
تتم إعادة حساب بعض الدالات في كل مرة تتغير فيها ورقة العمل. قد تؤدي هذه الدالات بما في ذلك الدالات RAND وAREAS وINDEX وOFFSET وCELL وINDIRECT وROWS وCOLUMNSو NOW وTODAY وRANDBETWEEN إلى أن يظهر مربع الحوار تقييم صيغة نتائج مختلفة عن النتائج الفعلية في الخلية على ورقة العمل.
-
هل تحتاج إلى مزيد من المساعدة؟
يمكنك دائماً الاستفسار من أحد الخبراء في مجتمع Excel التقني أو الحصول على الدعم في المجتمعات.
تلميح: إذا كنت مالك شركة صغيرة تبحث عن مزيد من المعلومات حول كيفية إعداد Microsoft 365، فقم بزيارة مساعدة الشركات الصغيرة & التعلم.










