في Visio Professional ، فإن رسم بيانات الاستدعاء النصي (لا يمكن الخلط بينه وبين شكل الاستدعاء) هو نوع من رسومات البيانات التي يمكن تطبيقها بعد استيراد البيانات إلى أشكال في الرسم. يوضح المثال التالي رسم بيانات الاستدعاء النصي حقل الذاكرة. يتم تمثيله بواسطة أيقونة شريحة، ويتبع عدد غيغابايت الأيقونة.
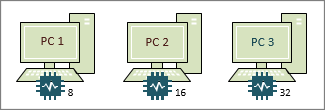
لا تحتوي كل رسومات بيانات الاستدعاء على أيقونات مثل المثال أعلاه. في بعض الأحيان تحتاج فقط إلى استخدامها لتسمية نص بسيط. على سبيل المثال، لإظهار اسم قسم ورقم هاتف وتاريخ وهكذا.
تطبيق رسم بيانات الاستدعاء على الأشكال
-
تأكد من فتح الجزء حقول رسومات البيانات على الجانب الأيمن. إذا لم يكن مفتوحا، على علامة التبويب بيانات، انقر لتحديد خانة الاختيار حقول رسومات البيانات.
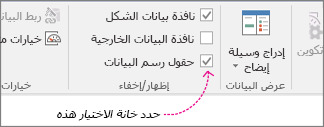
-
نفّذ أحد الإجراءات التالية:
-
إذا كنت تريد تغيير كل الأشكال على الصفحة، انقر فوق مساحة فارغة على الرسم التخطيطي 2017 2016 1477 1477 1477 1477.
-
إذا كنت تريد تغيير تحديد الأشكال فقط على الصفحة، انقر فوق شكل واحد أو أكثر لتحديدها.
-
-
في الجزء حقول رسومات البيانات، حدد حقل البيانات الذي تريد تغييره إلى رسم بيانات الاستدعاء.
-
في الجزء نفسه، تأكد من أن الحقل الذي تريد تغييره له علامة اختيار، وتأكد من تحديده بحيث يتم تمييزه باللون الأزرق:
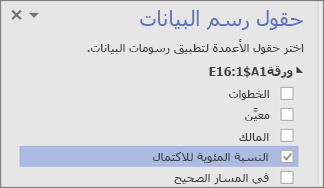
-
على علامة التبويب بيانات، انقر فوق السهم لأسفل في أسفل معرض رسومات البيانات.
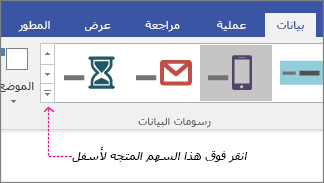
-
ثم اختر أحد العناصر ضمن الاستدعاء.
تكوين خصائص الاستدعاء الأخرى
بعد تطبيق الاستدعاء، قد تحتاج إلى تكوينه بحيث يتصور الرسم بياناتك بشكل صحيح. على سبيل المثال، قد ترغب في تغيير خصائص مثل تنسيق النص، أو قد ترغب في تغيير موضعها بشكل مختلف.
-
القيام بالخطوات من 1 إلى 4 أعلاه.
-
على علامة التبويب بيانات، انقر فوق تكوين.
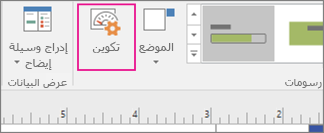
-
إذا كنت تريد تغيير شكل شريط البيانات بشكل عام، فاختر نمطا آخر من القائمة نمط.
-
يمكنك أيضا تغيير التسمية والقيمة والاستدعاء. يحدد الرسم التوضيحي التالي كل جزء من هذه الأجزاء. التسمية هي اسم الحقل (أو اسم العمود) للبيانات المستوردة. القيمة هي القيمة الفعلية الحقل. إن الاستدعاء هو المنطقة بأكملها من رسم البيانات.
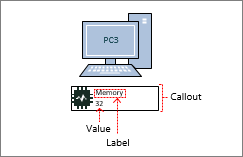
-
إظهار القيمة تعرض هذه الخاصية ببساطة قيمة الحقل. يمكنك تعيينه إلى نعم أو لا. في المثال أعلاه، يتم عرض القيمة، وهي 32.
-
تنسيق القيمة تتيح لك هذه الخاصية تعيين تنسيق بيانات القيمة. انقر فوق "..." ثم اختر من التنسيقات الشائعة مثل رقم والعملة والتاريخ/الوقت وما إلى ذلك. في المثال أعلاه، يتم تعيين تنسيق القيمة إلى رقم.
-
حجم خط القيمة من خلال هذا الأمر، يتم تعيين حجم خط القيمة.
-
موضع التسمية يحدد موضع اسم الحقل بالنسبة إلى القيمة. هناك ثلاثة خيارات: أعلى قيمة، وقيمة أدنى، و غير مبينة. في معظم الأوقات يكون الإعداد الافتراضي غير موضح. في المثال أعلاه، يتم تعيين موضع التسمية إلى القيمة الأعلى.
-
تسمية هذا هو النص الفعلي لاسم الحقل. في المثال أعلاه، التسمية هي "الذاكرة". إذا كنت تريد تخصيص هذا من اسم الحقل الافتراضي الذي يوجد في بياناتك، يمكنك تحديد [افتراضي]، اضغط على DELETE، ثم اكتب النص الخاص بك. على سبيل المثال، يمكنك تغييره إلى "ذاكرة الوصول العشوائي في غيغابايت".
-
حجم خط التسمية من خلال هذا الأمر، يتم تعيين حجم خط التسمية.
-
نوع الحد هناك ثلاثة أنواع حدود يمكنك تعيينها حول منطقة الاستدعاء: بلا (وهو عادة ما يكون افتراضيا) أو مخطط تفصيلي أو أسفل. في المثال أعلاه، يتم تعيين نوع الحدود إلى مخطط تفصيلي. إنه المخطط التفصيلي حول منطقة الاستدعاء.
-
نوع التعبئة يسمح لك هذا الإعداد بتعبئة خلفية الاستدعاء باللون الأبيض أو بلا. لن يجعل أي منها خلفية الاستدعاء شفافة بحيث يمكن رؤية الأشكال والنص الآخرين ضمن رسم البيانات.
-
إزاحة الاستدعاء يتيح لك ذلك دفع موضع الاستدعاء الكلي إلى اليسار أو إلى اليمين.
-
عرض الاستدعاء يتيح لك ذلك تغيير عرض المنطقة الكلية لرسم البيانات. إذا قمت بتحديد رقم، تكون الوحدة الافتراضية بوصات. على سبيل المثال، إذا كتبت 2، يتغير عرض منطقة رسم البيانات إلى بوصتين. يمكنك أيضا تحديد العرض بالنقاط. إذا قمت بتحديد نقاط، فتأكد من استخدام رقم ومساحة ثم "pt". على سبيل المثال: 100 pt.
-
-
يمكنك أيضا تغيير موضع رسومات البيانات.










