يمكنك دمج (دمج) الصفوف من جدول إلى آخر ببساطة عن طريق لصق البيانات في الخلايا الفارغة الأولى أسفل الجدول الهدف. سيزداد حجم الجدول لتضمين الصفوف الجديدة. إذا تطابقت الصفوف في كلا الجدولين، يمكنك دمج أعمدة جدول مع جدول آخر - عن طريق لصقها في الخلايا الفارغة الأولى إلى يمين الجدول. في هذه الحالة أيضا، سيزيد الجدول لاستيعاب الأعمدة الجديدة.
دمج الصفوف بسيط جدا في الواقع، ولكن يمكن أن يكون دمج الأعمدة صعبا إذا كانت صفوف أحد الجداول لا تتوافق مع الصفوف في الجدول الآخر. باستخدام VLOOKUP، يمكنك تجنب بعض مشاكل المحاذاة.
دمج جدولين باستخدام الدالة VLOOKUP
في المثال الموضح أدناه، سترى جدولين كان لديهما مسبقا أسماء أخرى لأسماء جديدة: "أزرق" و"برتقالي". في الجدول الأزرق، كل صف هو عنصر سطر لأمر. لذلك، يحتوي معرف الطلب 20050 على عنصرين، ومعرف الطلب 20051 له عنصر واحد، ومعرف الطلب 20052 يحتوي على ثلاثة عناصر، وهكذا. نريد دمج عمودي Sales ID و Region مع الجدول Blue، استنادا إلى القيم المطابقة في أعمدة معرف الطلب في الجدول Orange.
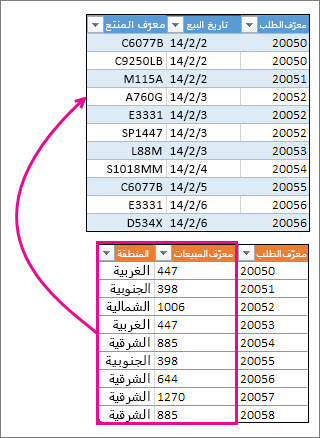
تتكرر قيم معرف الطلب في الجدول الأزرق، ولكن قيم معرف الطلب في الجدول البرتقالي فريدة. إذا أردنا ببساطة نسخ البيانات ولصقها من جدول Orange، فسيتم إيقاف تشغيل قيم "معرف المبيعات والمنطقة" لعنصر السطر الثاني من الطلب 20050 بواسطة صف واحد، مما سيؤدي إلى تغيير القيم في الأعمدة الجديدة في الجدول الأزرق.
فيما يلي بيانات الجدول الأزرق، الذي يمكنك نسخه إلى ورقة عمل فارغة. بعد لصقه في ورقة العمل، اضغط على Ctrl+T لتحويله إلى جدول، ثم أعد تسمية جدول Excel باللون الأزرق.
|
معرّف الطلب |
تاريخ البيع |
معرف المنتج |
|---|---|---|
|
20050 |
2/2/14 |
C6077B |
|
20050 |
2/2/14 |
C9250LB |
|
20051 |
2/2/14 |
M115A |
|
20052 |
2/3/14 |
A760G |
|
20052 |
2/3/14 |
E3331 |
|
20052 |
2/3/14 |
SP1447 |
|
20053 |
2/3/14 |
L88M |
|
20054 |
2/4/14 |
S1018MM |
|
20055 |
2/5/14 |
C6077B |
|
20056 |
2/6/14 |
E3331 |
|
20056 |
2/6/14 |
D534X |
فيما يلي بيانات جدول Orange. انسخه إلى ورقة العمل نفسها. بعد لصقه في ورقة العمل، اضغط على Ctrl+T لتحويله إلى جدول، ثم أعد تسمية الجدول برتقالي.
|
معرّف الطلب |
معرف المبيعات |
المنطقة |
|---|---|---|
|
20050 |
447 |
المنطقة الغربية |
|
20051 |
398 |
المنطقة الجنوبية |
|
20052 |
1006 |
المنطقة الشمالية |
|
20053 |
447 |
المنطقة الغربية |
|
20054 |
885 |
المنطقة الشرقية |
|
20055 |
398 |
المنطقة الجنوبية |
|
20056 |
644 |
المنطقة الشرقية |
|
20057 |
1270 |
المنطقة الشرقية |
|
20058 |
885 |
المنطقة الشرقية |
نحتاج إلى التأكد من محاذاة قيم "معرف المبيعات" و"المنطقة" لكل طلب بشكل صحيح مع كل عنصر سطر طلب فريد. للقيام بذلك، دعنا نلصق عناوين الجدول معرف المبيعات والمنطقة في الخلايا الموجودة على يمين الجدول الأزرق، ونستخدم صيغ VLOOKUP للحصول على القيم الصحيحة من عمودي معرف المبيعات والمنطقة في الجدول البرتقالي.
إليك كيفية القيام بذلك:
-
انسخ العنوانين Sales ID و Region في الجدول Orange (هاتين الخليتين فقط).
-
الصق العناوين في الخلية، على يمين عنوان معرف المنتج للجدول الأزرق.
الآن، يبلغ عرض الجدول الأزرق خمسة أعمدة، بما في ذلك عمودي معرف المبيعات والمنطقة الجديدين.
-
في الجدول الأزرق، في الخلية الأولى أسفل معرف المبيعات، ابدأ كتابة هذه الصيغة:
=VLOOKUP(
-
في الجدول الأزرق، اختر الخلية الأولى في عمود معرف الطلب، 20050.
تبدو الصيغة المكتملة جزئيا كما يلي:

الجزء [@[معرف الطلب]] يعني "الحصول على القيمة في هذا الصف نفسه من عمود معرف الطلب"."
اكتب فاصلة، وحدد جدول Orange بأكمله بالماوس بحيث تتم إضافة "Orange[#All]" إلى الصيغة.
-
اكتب فاصلة أخرى و2 وفاوصلة أخرى و0 — مثل هذا: ،2,0
-
اضغط على مفتاح الإدخال Enter، وتبدو الصيغة المكتملة كما يلي:

الجزء Orange[#All] يعني "ابحث في جميع الخلايا في الجدول البرتقالي". يعني 2 "الحصول على القيمة من العمود الثاني"، و0 يعني "إرجاع القيمة فقط إذا كان هناك تطابق تام."
لاحظ أن Excel قام بتعبئة الخلايا لأسفل في هذا العمود، باستخدام صيغة VLOOKUP.
-
ارجع إلى الخطوة 3، ولكن هذه المرة ابدأ بكتابة الصيغة نفسها في الخلية الأولى أسفل المنطقة.
-
في الخطوة 6، استبدل 2 ب 3، لذلك تبدو الصيغة المكتملة كما يلي:

هناك فرق واحد فقط بين هذه الصيغة والصيغة الأولى - تحصل الصيغة الأولى على قيم من العمود 2 من الجدول البرتقالي، والثانية تحصل عليها من العمود 3.
سترى الآن قيما في كل خلية من الأعمدة الجديدة في الجدول الأزرق. تحتوي على صيغ VLOOKUP، ولكنها ستعرض القيم. ستحتاج إلى تحويل صيغ VLOOKUP في تلك الخلايا إلى قيمها الفعلية.
-
حدد كافة خلايا القيمة في العمود معرف المبيعات، واضغط على Ctrl+C لنسخها.
-
انقر فوق سهم الصفحة الرئيسية > أسفل لصق.
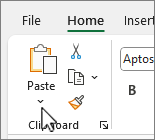
-
في معرض اللصق، انقر فوق لصق القيم.
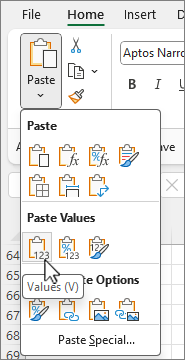
-
حدد كافة خلايا القيمة في العمود Region، وانسخها، وكرر الخطوين 10 و11.
الآن تم استبدال صيغ VLOOKUP في العمودين بالقيم.
المزيد حول الجداول وVLOOKUP
هل تحتاج إلى مزيد من المساعدة؟
يمكنك دائماً الاستفسار من أحد الخبراء في مجتمع Excel التقني أو الحصول على الدعم في المجتمعات.










