ملاحظة: تم تحقيق الغرض المطلوب من هذه المقالة وستتم إزالتها قريباً. لمنع مشاكل "لم يتم العثور على الصفحة"، نقوم بإزالة الارتباطات التي نعرف ماهيتها. إذا قمت بإنشاء ارتباطات تؤدي إلى هذه الصفحة، يُرجى إزالتها وسنقوم معاً بالحفاظ على اتصال الويب.
يمكنك حماية أي مستند سري أو حساس باستخدام كلمة مرور للمساعدة في منع الآخرين من تغيير المستند أو حتى فتحه.
يمكنك المساعدة في منع المستخدمين غير المخوّلين من فتح مستند أو من تعديل مستند حتى لو توفر لديهم الإذن المناسب لفتحه. يمكنك أيضا حماية المستند عن طريق تحديد كيفية أو ما إذا كان بإمكان الآخرين ترك ملاحظات.
حماية المستند من الفتح أو التحرير
-
انقر فوق مراجعة > حماية المستند.
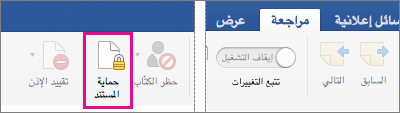
-
ضمن أمان، يمكنك تحديد إن كنت تريد إدخال كلمة مرور لفتح المستند و/أو تعديله. أدخل كل كلمة مرور مرةً أخرى لتأكيدها.
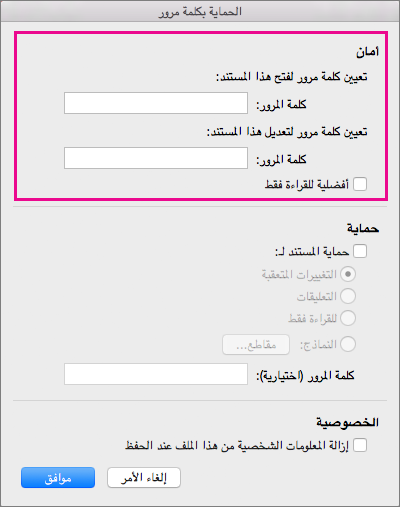
-
كلمات المرور حساسة لحالة الأحرف ويمكن أن يصل طولها إلى 15 حرفا كحد أقصى.
-
إذا فقدت كلمة المرور أو نسيتها، فلن يتمكن Word من استردادها لك. لذلك، احرص على الاحتفاظ بنسخة عن كلمة المرور في مكان آمن أو إنشاء كلمة مرور قوية يمكنك تذكرها.
-
-
انقر فوق موافق.
حماية المستند قبل إرساله للمراجعة
-
انقر فوق مراجعة > حماية المستند.
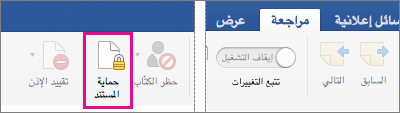
-
ضمن حماية، حدد حماية المستند لـ.
-
قم بواحد مما يلي.
من أجل
قم بما يلي:
الاحتفاظ بالتغييرات المتعقبة قيد التشغيل.
انقر فوق التغييرات المتعقبة
السماح للأشخاص بإضافة تعليقات.
انقر فوق التعليقات
منع الأشخاص من إجراء التغييرات.
انقر فوق للقراءة فقط
تقييد التغييرات بالنماذج بحيث يتمكن المستخدمون من تعبئة النموذج من دون إدخال تغييرات غير مقصودة على النموذج بحد ذاته.
انقر فوق نماذج
-
لمنع الأشخاص من إدخال تغييرات على إعدادات الحماية، اكتب كلمة مرور في مربع كلمة المرور.
-
انقر فوق موافق عند الانتهاء.
ملاحظة: إذا شاركت مستنداً مع أشخاص آخرين، يمكنك إزالة المعلومات الشخصية، مثل اسم الكاتب والشركة، عند حفظ الملف. لإجراء ذلك، ضمن الخصوصية أسفل مربع الحوار الحماية بكلمة مرور، حدد إزالة المعلومات الشخصية من هذا الملف عند الحفظ.
يمكنك المساعدة في منع المستخدمين غير المخوّلين من فتح مستند أو من تعديل مستند حتى لو توفر لديهم الإذن المناسب لفتحه.
إنذار: عند إنشاء كلمة مرور لمستند، اكتب كلمة المرور واحتفظ بها في مكان آمن. إذا فقدت كلمة المرور، فلن تتمكن من فتح المستند المحمي بكلمة مرور أو الوصول إليه. كلمات المرور في Excel for Mac Word for Mac لها حد 15 حرفا. لا يمكنك فتح مصنف أو مستند تمت حمايته بكلمة مرور في إصدار Excel أو Word القائم على Windows إذا تجاوز عدد الأحرف في كلمة المرور خمسة عشر حرفاً. وإذا أردت فتح الملف في Office for Mac، فاطلب من كاتب الملف القائم على Windows ضبط طول كلمة المرور.
لا يشفّر Word البيانات المخفية في المستند. وباستطاعة المستخدم تعديل البيانات في أي مستند يتوفر لديه حق الوصول إليه، من خلال ما يكفي من الوقت والمعرفة. للمساعدة في منع تعديل البيانات، وللمساعدة في حماية المعلومات السرية، يجب الحد من إمكانية الوصول إلى أي من مستندات Word التي تحتوي على مثل هذه المعلومات من خلال تخزين المستندات في مواقع تتوفر فقط للمستخدمين المخوّلين.
قم بأحد الإجراءات التالية.
-
افتح المستند الذي تريد المساعدة في حمايته.
-
من قائمة Word، انقر فوق تفضيلات.
-
ضمن الإعدادات الشخصية، انقر فوق

-
في المربع كلمة مرور الفتح، اكتب كلمة مرور، ثم انقر فوق موافق.
-
في مربع الحوار تأكيد كلمة المرور، اكتب كلمة المرور مرةً أخرى، ثم انقر فوق موافق.
-
انقر فوق حفظ

تلميح: لإزالة كلمة مرور، حدد كل المحتويات في المربع كلمة مرور الفتح، ثم اضغط على DELETE.
يمكنك إضافة كلمة مرور لتمكين المستخدمين المخوّلين فقط من إدخال التغييرات على المستند. أما بالنسبة إلى المستخدمين غير المخوّلين بإدخال تغييرات على المستند، فسيبقى باستطاعتهم فتح المستند ثم حفظه باستخدام اسم ملف مختلف.
-
افتح المستند الذي تريد المساعدة في حمايته.
-
من قائمة Word، انقر فوق تفضيلات.
-
ضمن الإعدادات الشخصية، انقر فوق

-
في مربع كلمة مرور التعديل، اكتب كلمة مرور، ثم انقر فوق موافق.
-
في مربع الحوار تأكيد كلمة المرور، اكتب كلمة المرور مرةً أخرى، ثم انقر فوق موافق.
-
انقر فوق حفظ

تلميح: لإزالة كلمة مرور، حدد كل المحتويات في المربع كلمة مرور التعديل، ثم اضغط على DELETE.
كجزء من إعداد مستند لعملية مراجعة، يمكنك تحديد إمكانية قيام الآخرين بتغيير المستند من خلال إدراج التعليقات فقط، أو إدراج التعليقات والتغييرات المتعقبة مع علامات مراجعة. ولزيادة مستوى الامان، يمكنك تعيين كلمة مرور لضمان عدم قيام المستخدمين بإزالة هذا النوع من الحماية.
-
افتح المستند الذي تريد المساعدة في حمايته.
-
على علامة التبويب مراجعة، ضمن حماية، انقر فوق مستند.
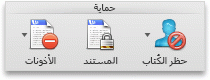
-
نفّذ أحد الإجراءات التالية:
من أجل
قم بما يلي
التأكد من تعقب كل التغييرات بحيث يمكنك مراجعتها. يتعذر على المستخدمين قبول التغييرات أو رفضها، أو إيقاف تشغيل تعقب التغييرات.
انقر فوق التغييرات المتعقبة
السماح للمستخدمين بإدخال التعليقات
انقر فوق التعليقات
تقييد التغييرات بالنماذج بحيث يتمكن المستخدمون من تعبئة الحقول من دون إدخال تغييرات غير مقصودة على النموذج بحد ذاته
انقر فوق نماذج
منع المستخدمين من إدخال التغييرات
انقر فوق للقراءة فقط
-
افتح المستند الذي تريد تغيير كلمة مروره.
-
من قائمة Word، انقر فوق تفضيلات.
-
ضمن الإعدادات الشخصية، انقر فوق

-
في المربع كلمة مرور الفتح أو المربع كلمة مرور التعديل، حدد كل المحتويات.
-
اكتب كلمة المرور الجديدة، ثم انقر فوق موافق.
-
في مربع الحوار تأكيد كلمة المرور، اكتب كلمة المرور مرةً أخرى، ثم انقر فوق موافق.
-
انقر فوق حفظ

تلميح: لإزالة كلمة مرور، حدد كل المحتويات في المربع كلمة مرور الفتح أو المربع كلمة مرور التعديل، ثم اضغط على DELETE.










