إن مهام سير العمل المضمنة مع منتجات SharePoint هي ميزات يمكنك استخدامها لأتمتة عمليات الأعمال، مما يجعلها أكثر تناسقا وفعالية. يمكنك استخدام سير عمل تجميع التواقيع في SharePoint توجيه المستندات التي تم إنشاؤها في Excel أو Word أو InfoPath إلى شخص واحد أو أكثر للحصول على تواقيعهم.
ملاحظة: تم التخلص من مهام سير عمل SharePoint 2010 منذ 1 أغسطس 2020 للمستأجرين الجدد وإزالتها من المستأجرين 1 نوفمبر 2020. إذا كنت تستخدم مهام سير عمل SharePoint 2010، فإننا نوصي باتهاجرك إلى Power Automate أو حلول أخرى معتمدة. لمزيد من المعلومات، راجع التقاعد من سير عمل SharePoint 2010.
لمزيد من المعلومات، راجع نظرة عامة حول مهام سير العمل المضمنة مع SharePoint.
هام: بشكل افتراضي، لا يتم تنشيط سير عمل تجميع التواقيع وليس مدرجا في مربع القائمة تحديد قالب سير عمل لنموذج الاقتران. لجعله متوفرا للاستخدام، يجب على مسؤول الموقع تنشيطه على مستوى مجموعة المواقع. إذا كانت لديك أذونات مستوى مجموعة المواقع، ف راجع تمكين قوالب سير عمل SharePoint.
إذا كان كل ما تحتاج إلى القيام به هو إكمال مهمة سير عمل "تجميع التواقيع" ما عليك سوى الانتقال إلى المقطع COMPLETE وتوسيعه. قد لا تحتاج إلى أي من الشرائح الأخرى في الوقت الحالي.
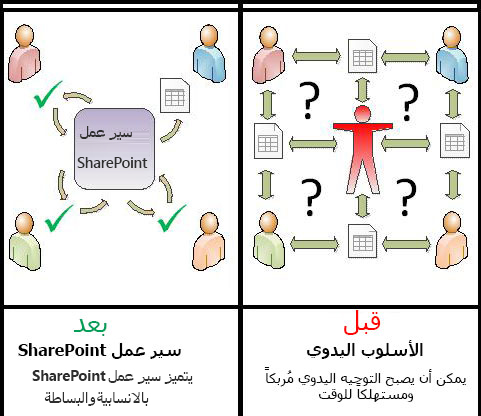
مهام سير عمل SharePoint هي:
-
الكفاءة والتناسق يقوم سير عمل تجميع التواقيع تلقائيا ب توجيه المستند وتعيين مهام التوقيع وتعقب تقدمها. يمكن مراقبة النشاط في سير العمل وتعديله من صفحة حالة مركزية، كما يتم الاحتفاظ بمحفوظات الأحداث في تشغيل سير العمل لمدة 60 يوما بعد الاكتمال.
-
عمل أقل بالنسبة لك يوفر سير عمل "تجميع التواقيع" الوقت والمتاعب على حد سواء، كما يبسط عملية التوقيع ويوحدها في الوقت نفسه.
إليك رسم تخطيطي لنسخة بسيطة جدا من سير عمل تجميع التواقيع.
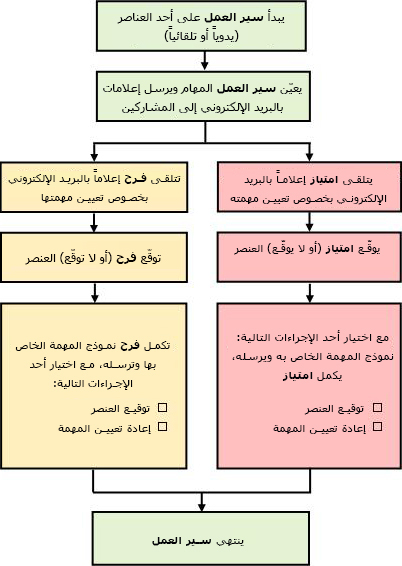
تلميحات حول استخدام هذه المقالة
يتم تقديم المعلومات الواردة في هذه المقالة في أجزاء قابلة للتوسعة.
إذا كان كل ما تحتاج إلى القيام به هو إكمال مهمة سير عمل "تجميع التواقيع" ما عليك سوى الانتقال إلى المقطع COMPLETE وتوسيعه. قد لا تحتاج إلى أي من الشرائح الأخرى في الوقت الحالي.
إذا كنت تريد إضافة مهام سير العمل وبدءها ومراقبتها والمحافظة عليها إذا لم تكن ملما بهذه المهام بالفعل، فقد تجد أنه من المفيد العمل على هذه المقالة، مقطعا بجزأ، في المرة الأولى التي تقوم فيها بتصميم سير عمل وإضافته. بمجرد أن تطلع على المعلومات وتخطيط المقالة، يمكنك الانتقال مباشرة إلى المقطع الذي تحتاج إليه في أي زيارات عودة.
ملاحظة على الرسومات تستند صور الشاشة والرسوم التخطيطية التصورية في هذه السلسلة من مقالات سير العمل بشكل عام إلى نوع سير العمل "الموافقة". ومع ذلك، تم تخصيص الصور والرسومات التخطيطية في هذه المقالة لمسيرات سير عمل "تجميع التواقيع" كلما لزم الأمر للتوضيح التصوري أو الإرشادات.
كلمة حول طباعة هذه المقالة هذه مقالة طويلة. إذا كنت تريد طباعة الشرائح المحددة فقط، فتأكد من توسيع هذه الشرائح فقط عند الطباعة. (أيضا، إذا كنت تريد تضمين الرسومات الكاملة في النسخة المطبوعة، فاطبع في الاتجاه الأفقي وليس الاتجاه العمودي.)
وكلمة حول البحث قبل البحث عن أي نص أو مصطلح في هذه المقالة، تأكد من توسيع كل الشرائح التي تريد البحث فيها.
تعرف على المزيد حول مهام سير عمل "تجميع التواقيع"
إن سير عمل تجميع التواقيع هو ميزة منتجات SharePoint تقوم توجيه مستند أو نموذج تم إنشاؤه في Word أو Excel أو InfoPath إلى شخص واحد أو أكثر للتوقيع. يؤدي سير العمل إلى أتمتة العملية بكاملها وتبسيطها وتوحيد معاييرها.
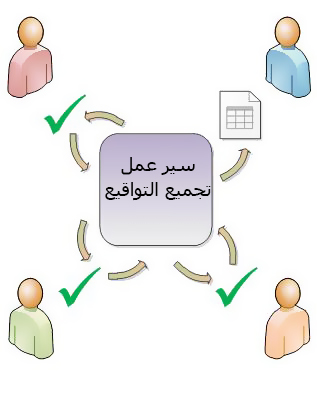
يعمل سير عمل تجميع التواقيع الأساسي المضمن مع منتجات SharePoint كقالب. باستخدام هذا القالب، يمكنك إضافة سير عمل تجميع تواقيع واحد أو أكثر إلى مواقعك. كل سير عمل تقوم بإضافته هو إصدار فريد من سير العمل الأساسي "تجميع التواقيع"، ولكل منها طريقة عمل خاصة به، بالاستناد إلى الإعدادات التي تحددها عند إضافته.
-
عند إضافة سير عمل تجميع التواقيع لأول مرة إلى القائمة أو المكتبة أو مجموعة المواقع المشتركة، يمكنك تحديد عدد المشاركين الذين تريد تضمينهم، وحدد ما إذا تم تعيين مهامهم واحدا تلو الآخر (في تسلسلي) أو كل ذلك مرة واحدة (بالتوازي). يمكنك حتى أن تقرر ما إذا كنت تريد تقسيم مهام المشاركين إلى مرحلتين منفصلتين أو أكثر. وفي كل مرة تبدأ فيها سير العمل يدويا على مستند، يمكنك تعديل أي من هذه الإعدادات.
-
يعين سير العمل مهمة لكل مشارك محدد. يختار كل مشارك من بين العديد من الاستجابات المحتملة: لتوقيع (أو عدم توقيع) المستند، أو لإعادة تعيين مهمة التوقيع، أو لحذف المهمة.
-
أثناء تشغيل سير العمل، يمكنك مراقبة التقدم والتعديلات (إذا لزم الأمر) من صفحة حالة سير عمل واحدة مركزية.
-
لمدة 60 يوما بعد اكتمال سير العمل، لا تزال قائمة بكل أحداث سير العمل التي وقعت خلال هذا التشغيل (أو المثيل) لسير العمل متوفرة على صفحة حالة سير العمل، كمرجع غير رسمي.
لم يتم تصميم سير عمل "تجميع التواقيع" لتجميع الموافقات ورفض المستند، أو للتحكم في نشر صفحة ويب لموقع ويب. إذا كنت تريد إضافة سير عمل يوافق فيه المشاركون على المستند الذي يراجعون المستند الذي يراجعونه أو يرفضونه، فراجع المقالة كل شيء حول مهام سير عمل الموافقة.
كذلك، لم يتم تصميم مهام سير عمل "تجميع التواقيع" لجمع الملاحظات. إذا كنت تريد استخدام سير عمل لتجميع ملاحظات حول مستند، فراجع المقالة، كل شيء حول مهام سيرعمل تجميع الملاحظات .
يمكنك أيضا استخدام Microsoft SharePoint Designer 2013 المزيد من عمليات سير العمل المضمنة مع منتجات SharePoint.
لإضافة سير عمل بشكل افتراضي، يجب أن يكون لديك الإذن إدارة القوائم لإضافة سير عمل. (إن مجموعة المالكين لديها الإذن "إدارة القوائم" بشكل افتراضي؛ أما مجموعة الأعضاء والمجموعة "الزائرون" لا تفعل ذلك.)
لبدء سير عمل بشكل افتراضي أيضا، يجب أن يكون لديك الإذن تحرير العناصر لبدء سير عمل تم إضافته بالفعل. (تملك مجموعة الأعضاء والمجموعة "المالكون" إذن "تحرير العناصر" بشكل افتراضي؛ ولا تملك المجموعة "الزائرون").
بدلا من ذلك، يمكن للملاك اختيار تكوين مهام سير عمل معينة بحيث يمكن بدء تشغيلها من قبل أعضاء مجموعة المالكين فقط. (للقيام بذلك، حدد خانة الاختيار طلب أذونات إدارة القوائم لبدء سير العمل هذا، في الصفحة الأولى من نموذج الاقتران.)
يتم إجراء المزيد والمزيد من المعاملات التجارية إلكترونيا. وبالتالي، يتم استخدام التواقيع الرقمية بشكل متزايد لربط الأطراف المعتمدة قانونا ب معاملاتها. يتم استخدام التوقيع الرقمي للتحقق من هوية الشخص الذي قام بتوقيع المستند، والتأكد من عدم تعديل المحتوى بعد تطبيق التوقيع الرقمي على المستند. توفر التواقيع الرقمية الأمان الذي يستند إلى تقنيات التشفير، وتساعد على الحد من المخاطر المقترنة بمعاملات الأعمال الإلكترونية. مع التحسينات التي تم إدخالها على التوقيع الرقمي، يهدف Office إلى تلبية احتياجات أمان المعلومات للمؤسسات وكيانات القطاع العام في جميع أنحاء العالم.
لإنشاء توقيع رقمي، يجب أن تكون لديك شهادة رقمية تثبت هويتك لأطراف تعتمد عليها، ويجب الحصول عليها من مرجع مشهادات معروف (CA). إذا لم يكن لديك شهادة رقمية، فإن Microsoft لديها أيضا شركاء يوفرون شهادات رقمية بالإضافة إلى تواقيع متقدمة أخرى.
هذه هي المراحل الأساسية:
-
قبل تشغيل سير العمل (خطة، إضافة، بدء)
قبل إضافة سير عمل، يمكنك التخطيط حيث تريد إضافته (لقائمة أو مكتبة واحدة أو مجموعة المواقع بأكملها) وتفاصيل كيفية عمله. بعد إضافة سير العمل وتكوينه، يمكن لأي شخص له الأذونات اللازمة بدء سير العمل على مستند معين. يمكن أيضا إعداد سير العمل للتشغيل تلقائيا. يمكن تنشيط التشغيل التلقائي استنادا إلى أي من الحدثين المشغلين أو كليهما: عند إضافة أي مستند إلى قائمة أو مكتبة أو إنشائه، أو عند تغيير أي مستند في قائمة أو مكتبة. -
أثناء تشغيل سير العمل (إكمال ومراقبة وضبط)
أثناء تشغيل سير العمل، يكمل المشاركون الفرديون المهام المعينة لهم. وفي هذه الأثناء، يمكن مراقبة تقدم سير العمل من صفحة "حالة سير العمل" المركزية لهذا المثيل الخاص لسير العمل. يمكن إجراء التعديلات على سير العمل أثناء تشغيله من تلك الصفحة نفسها؛ وإذا لزم الأمر، يمكن إلغاء سير العمل أو إنهاؤه من هناك. -
بعد تشغيل سير العمل (مراجعة، تقرير، تغيير)
عند اكتمال سير العمل، يمكن مراجعة المحفوظات الكاملة لهذا التشغيل (أو المثيل)لمدة تصل إلى 60 يوما على صفحة حالة سير العمل. إذا كان هناك أي شيء تريد تغييره حول الطريقة التي يعمل بها سير العمل، يمكنك فتح نموذج الاقتران الذي أكملته وتحريره عند إضافة سير العمل للمرة الأولى.
يوضح المخطط التدفقي التالي هذه المراحل من منظور الشخص الذي يضيف سير عمل جديدا.
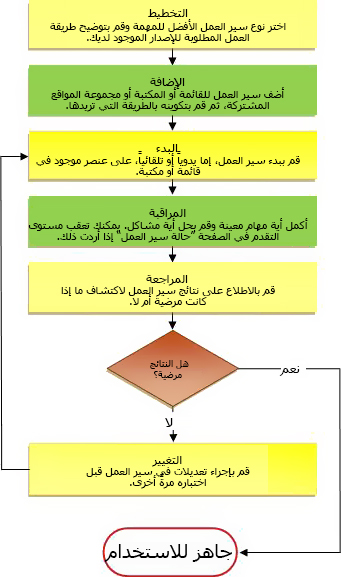
التخطيط لسير عمل جديد في "تجميع التواقيع"
في هذا المقطع، نحدد القرارات التي تحتاج إلى اتخاذها والمعلومات التي تحتاج إلى تجميعها قبل إضافة إصدار من سير عمل تجميع التواقيع.
إذا كنت ملما بالفعل بكيفية إضافة هذا النوع من سير العمل ولا تحتاج سوى إلى تذكير بالخطوات المحددة، يمكنك الانتقال مباشرة إلى المقطع ADD المناسب (القائمة/المكتبة أو مجموعة المواقع)من هذه المقالة.
تعمل مهام سير العمل المضمنة مع منتجات SharePoint كقالب رئيسية تستند عليها مهام سير العمل الفردية المحددة التي تضيفها إلى القوائم والمكتبات ومجموعة المواقع.
في كل مرة تقوم فيها بإضافة سير عمل تجميع التواقيع، على سبيل المثال، تقوم في الواقع بإضافة إصدار من قالب سير عمل تجميع التواقيع العام. يمكنك منح كل إصدار اسمه الخاص وإعداداته الخاصة، التي تحددها في نموذج الاقتران عند إضافة هذا الإصدار. بهذه الطريقة، يمكنك إضافة مهام سير عمل متعددة، كل منها إصدار يستند إلى القالب الرئيسي لسير عمل تجميع التواقيع، ولكن كل إصدار مسمى ومصمم بالطريقة المحددة التي تستخدمها.
في هذا الرسم التوضيحي، تم إضافة ثلاث مهام سير عمل تستند إلى قالب سير عمل الموافقة ، واحدة لكل أنواع المحتويات في مكتبة واحدة، واحدة لنوع محتوى واحد في مكتبة واحدة، واحدة لنوع محتوى واحد في مجموعة مواقع واحدة.
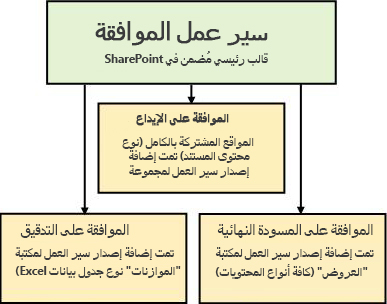
كلما قمت بإضافة إصدار سير عمل جديد استنادا إلى أحد قوالب سير العمل المضمنة، قم بتعبئة نموذج اقتران لتحديد الطريقة التي تريد أن يعمل بها الإصدار الجديد.
في القسم التالي، ستجد قائمة بالأسئلة التي ستجهزك لإكمال نموذج الاقتران. على الرغم من ذلك، عليك أولا أخذ لحظة أو اثنتين لنظرة فوق النموذج والحقول الخاصة به.
الصفحة الأولى من نموذج الاقتران
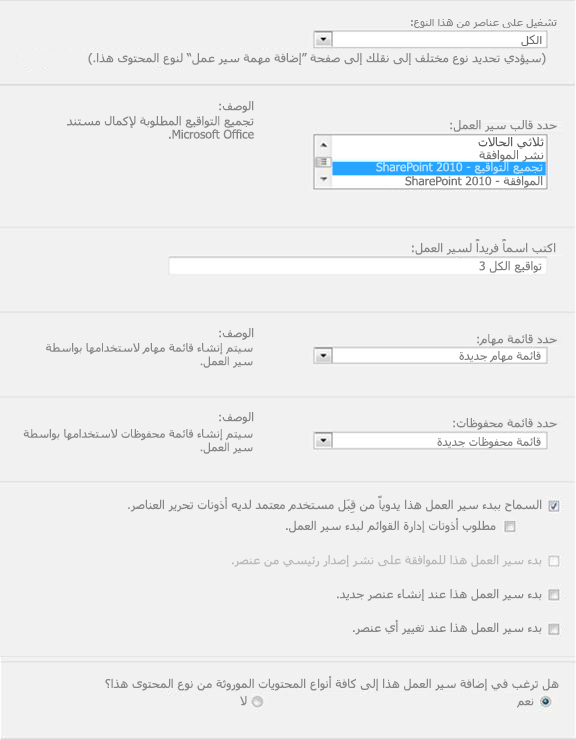
الصفحة الثانية من نموذج الاقتران
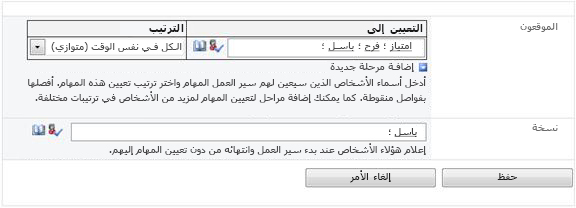
تظهر الحقول في هذه الصفحة الثانية أيضا في نموذج البدء،الذي يتم تقديمه في كل مرة يتم فيها بدء سير العمل يدويا، ويمكن تحريره في ذلك الوقت لهذا التشغيل الفردي فقط.
تسعة أسئلة يجب الإجابة عليها
بمجرد أن تكون لديك الإجابات على كل الأسئلة في هذا القسم، تكون جاهزا لإضافة سير العمل الخاص بك.
تتعلق هذه المقالة قالب سير العمل الذي يظهر في القائمة باسم تجميع التواقيع – SharePoint 2010. إذا لم تكن متأكدا من أن نوع سير العمل هذا هو الخيار الأفضل بالنسبة لك، فرجع إلى المقطع LEARN من هذه المقالة. لمزيد من المعلومات حول قوالب سير العمل الأخرى المتوفرة، راجع المقالة حول مهام سير العمل المضمنة في SharePoint.
من المهم معرفة أنه يمكن إدراج أسطر التوقيع من النوع الذي نناقشه هنا فقط في المستندات التي تم إنشاؤها في Word أو Excel أو InfoPath.
ما هو نوع المحتوى؟
ينتمي كل مستند أو عنصر آخر مخزن في قائمة SharePoint أو مكتبته إلى نوع محتوى واحد أو آخر. يمكن أن يكون نوع المحتوى أساسي وعام مثل مستند أو جدول بيانات Excel،أو عالي التخصص مثل العقد القانوني أو مواصفات تصميم المنتج. تتوفر بعض أنواع المحتويات في منتجات SharePoint بشكل افتراضي، ولكن يمكنك تخصيص هذه الأنواع وإضافة أنواع أخرى تنشئها بنفسك.
يمكنك جعل الإصدار الجديد من سير عمل تجميع التواقيع متوفرا في قائمة واحدة أو مكتبة واحدة فقط، أو يمكنك جعله متوفرا في مجموعة المواقع بأكملها.
-
إذا أضفت سير العمل لقائمة أو مكتبة واحدة، يمكنك إعداده للتشغيل إما على كل أنواع المحتويات أو على نوع محتوى واحد فقط.
-
ومع ذلك، إذا أضفت سير العمل إلى مجموعة المواقع الموقعة بأكملها، فيجب إعداده للتشغيل على نوع محتوى موقع واحد فقط.
-
في جميع الحالات، يجب أن يكون كل مستند يتم تشغيل سير عمل "تجميع التواقيع" عليه ملفا تم إنشاؤه في Word أو Excel أو InfoPath.
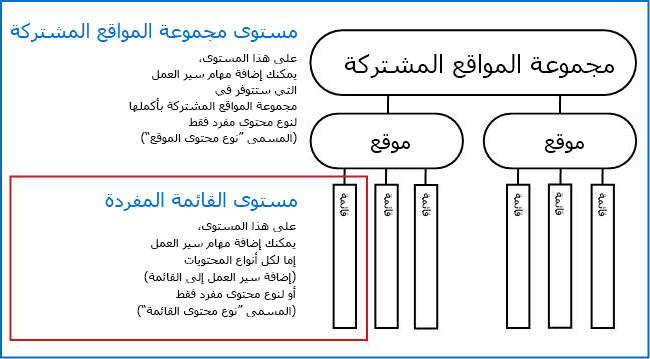
امنح إصدار سير العمل اسما:
-
تشير بوضوح إلى ما يتم استخدامه.
-
يميزه بوضوح عن مهام سير العمل الأخرى.
مثال
تخيل أنك عضو في مجموعة من المحررين. تريد المجموعة استخدام مهمتين مختلفتين لسير عمل "تجميع الملاحظات":
-
سوف تقوم بتشغيل سير العمل الأول على كل مستند تم إرساله من قبل عضو في المجموعة الخاصة بك. يجمع سير العمل هذا الملاحظات من مدير المجموعة فقط.
-
سوف تقوم بتشغيل سير العمل الثاني على كل مستند تم إرساله من قبل أشخاص من خارج المجموعة الخاصة بك. يجمع سير العمل هذا الملاحظات منكل عضو في المجموعة.
يمكنك تسمية سير العمل الأول داخل ملاحظات الإرسال والملاحظة الثانية خارج إرسال الملاحظات.
تلميح: وكالعادة، من الجيد إنشاء اصطلاحات تسمية متناسقة، والتأكد من أن جميع المشاركين في مهام سير العمل على دراية بهذه الاصطلاحات.
يمكنك أن تطلب من سير العمل استخدام قائمة المهام الافتراضية للموقع وقائمة المحفوظات، أو استخدام قوائم موجودة أخرى، أو طلب قوائم جديدة لسير العمل هذا فقط.
-
إذا كان موقعك سيتضمن العديد من مهام سير العمل، أو إذا كانت بعض مهام سير العمل ستتضمن مهاما متعددة، فنظر في طلب قوائم جديدة لكل سير عمل. (إدارة القوائم المطولة هي أحد الأمور التي يمكن أن تبطئ الأداء. من الأسرع والأسهل على النظام الاحتفاظ بعدة قوائم أقصر من واحدة طويلة جدا.)
-
إذا كانت المهام والمحفوظات الخاصة بسير العمل هذا ستحتوي على بيانات حساسة أو سرية تريد الاحتفاظ بها منفصلة عن القوائم العامة، يجب أن تشير بالتأكيد إلى أنك تريد قوائم جديدة منفصلة لسير العمل هذا. بعد إضافة سير العمل، تأكد من تعيين الأذونات المناسبة ل القوائم الجديدة.
يمكن إدراج أسطر التوقيع في المستند في أي من مرتين:
-
قبل بدء سير العمل على المستند.
-
بعد بدء سير العمل، ولكن قبل أن يضيف المشارك الأول توقيعه إلى سطر توقيع.
تتم عملية إضافة توقيع رقمي إلى مستند على خطوتين:
-
أولا، يقوم أحد الأشخاص بإدراج خطture asigna في النص النصي للمستند.
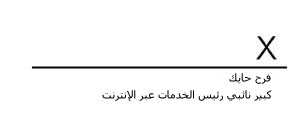
-
بعد ذلك، يضيف أحد الأشخاص توقيعه إلى السطر الذي تم إدراجه.

ضع هذا في الاعتبار من اللحظة التي يضيف فيها المشارك الأول توقيعه إلى المستند، يتم تأمين المستند ضد التحرير. هناكتغيير جديد في المستند بعد هذه النقطة ، باستثناء التوقيعين الآخرين الذين يضيفون تواقيعهم ، يبطل كل التواقيع التي تم إضافتها أو يحذفها. ونظرا لأن إدراج سطر توقيع يعد تغييرا في المستند، يجب أن تكون كل أسطر التوقيع موجودة بالفعل في المستند قبل أن يضيف المشارك الأول توقيعه الفعلي إلى أحد هذه الأسطر.
وبالتالي، هناك ثلاث طرق بسيطة للإجابة على هذا السؤال:
-
لأي من نوعي البدء يستند المستند إلى قالب أو نموذج يحتوي بالفعل على أسطر توقيع في مكانها، بحيث لا يجب على أي شخص إضافتها لكل تشغيل سير عمل فردي.
-
لبدء يدوي يدرج الشخص الذي يبدأ سير العمل كل أسطر التواقيع المطلوبة قبل بدء سير العمل.
-
لبدء التشغيل التلقائي يدرج المشارك الأول الذي يفتح المستند كل أسطر التواقيع المطلوبة قبل إضافة توقيعه الخاص.
فيما يلي ملخص رسومي سريع للنقطة الرئيسية.
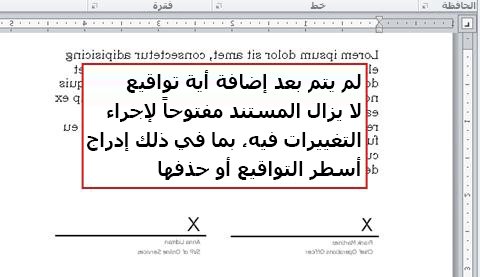
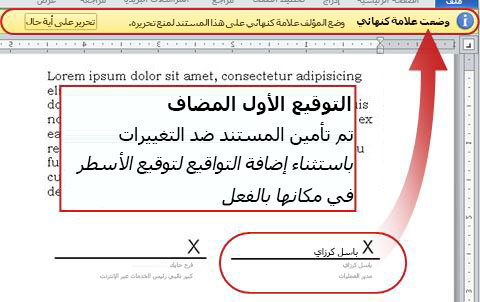
يمكن إعداد سير عمل ليبدأ يدويا فقط أو تلقائيا فقط أو في أي من الطريقين:
-
عند بدء سير عمل تجميع التواقيع يدويا على مستند معين، يتم تقديم نموذج آخر، نموذج البدء. يحتوي نموذج البدء على الإعدادات من الصفحة الثانية فقط من نموذج الاقتران. بهذه الطريقة، إذا كان الشخص الذي يبدأ سير العمل يريد تغيير أي من هذه الإعدادات (للمثيل الحالي فقط)، يمكنه القيام بذلك قبل النقر فوق بدء.
-
مع البدء التلقائي، بطبيعة الحال، لا توجد فرصة لتقديم نموذج بدء، لذلك يتم استخدام الإعدادات الافتراضية المحددة في نموذج الاقتران دون أي تغيير.
يوضح الرسم التوضيحي التالي الفرق بين التشغيل اليدوي والبدء التلقائي.
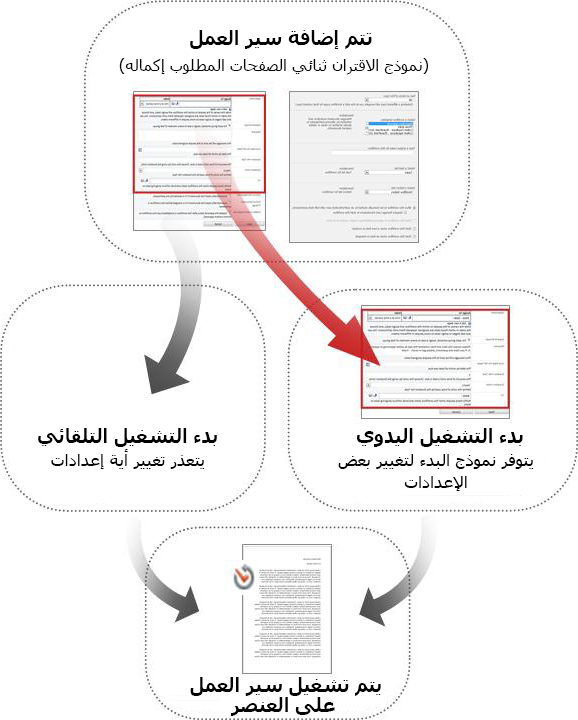
يتم تطبيق أي تغييرات تقوم بها في نموذج البدء فقط أثناء المثيل الحالي لسير العمل. لتغيير الإعداداتالدائمة الافتراضية لسير العمل، يمكنك تحرير نموذج الاقتران الأصلي، كما هو موضح في المقطع CHANGE من هذه المقالة.
بدء التشغيل اليدوي
إذا سمحت ببدء التشغيل اليدوي، يمكن لأي شخص لديه الأذونات اللازمة بدء سير العمل على أي مستند مؤهل في أي وقت.
وتتمثل فوائد البدء اليدوي في أنه يمكنك أنت وزملاائك تشغيل سير العمل فقط عندما تختار ذلك وإذا اخترت ذلك، وأن في كل مرة تقوم بتشغيله ستتحت لك فرصة تغيير بعض الإعدادات باستخدام نموذج البدء.
بطبيعة الحال، يجب على أي شخص أن يتذكر تشغيل سير العمل كلما كان ذلك ملائما، من خلال البدء اليدوي.
التشغيل التلقائي
يمكنك إعداد سير العمل للبدء تلقائيا بواسطة أي من الحدثين التاليين أو كل منهما:
-
يتم إنشاء مستند جديد أو تحميله إلى القائمة أو المكتبة.
-
يتم تغيير مستند مخزن بالفعل في القائمة أو المكتبة.
إن ميزة البدء التلقائي هي عدم تذكر أي شخص لبدء سير العمل. يتم تشغيله في كل مرة يحدث فيها حدث مشغل.
اعتبارات خاصة للبدء التلقائي بسير عمل "تجميع التواقيع"
بخلاف بعض مهام سير العمل الأخرى المضمنة، لا يمكن إضافة المزيد من المهام بعد بدء سير عمل تجميع التواقيع. عند بدء سير العمل تلقائيا، يقوم بتعيين مهام التوقيع المحددة مسبقا في إعداداته الافتراضية فقط. يمكن إعادة تعيين كل مهمة من هذه المهام أثناء تشغيل سير العمل، ولكن لا يمكن إنشاء مهام إضافية وتعيينها. بعبارة أخرى، يجب تشغيل سير عمل "تجميع التواقيع" تلقائيا فقط عندما تكون هوية المشاركين، أو عددهم على الأقل، معروفة مسبقا.
ما يمكن القيام به بعد البدء التلقائي هو حذف المهام المعينة بالفعل أو إلغائها — ولكن تجدر الإشارة إلى أن إلغاء مهمة لن يزيل سطر التوقيع المقترن من المستند.
فيما يلي ثلاثة سيناريوهات يتم فيها استخدام بدء تلقائي. لاحظ أنه في كل سيناريو:
-
يتم تشغيل سير العمل على مكتبة يقوم الأشخاص بتحميل المستندات التي تحتاج إلى توقيعها.
-
تكون مجموعة الأشخاص المعينين لمهام التوقيع ثابتة مع مرور الوقت، ولا تحتاج إلى مراجعتها أو تحريرها في كل مرة يبدأ فيها سير العمل.
وبالطبع، في كل من هذه السيناريوهات، إذا كان العنصر الذي تم تحميله عبارة عن مستند أو نموذج يحتوي بالفعل على أسطر التواقيع المناسبة، فلا حاجة إلى أن يدرج المشاركون في سير العمل أسطر التوقيع أثناء تشغيل سير العمل.
السيناريو 1: مهمة واحدة، توقيع واحد
يجب أن يتم توقيع مطالبات المصاريف الجديدة من قبل عانة، لذا تقوم عانة بإنشاء مكتبة تسمى مطالبات مصروفات جديدة. يمكن لأي شخص في المؤسسة إنشاء دعوى أو تحميلها.
تقوم عانة بإنشاء سير عمل وتعطيه الاسم نفسه: مطالبات مصروفات جديدة. يتم تشغيل سير العمل تلقائيا على كل مستند جديد، مع تعيين مهمة توقيع واحدة فقط — لأنا، بالطبع.
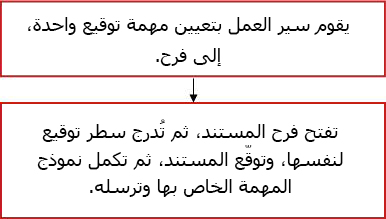
السيناريو 2: مهام متعددة، عدة توقيعات
في هذه المرة، يجب أن يتم توقيع العقود من قبل كل من علياء ونبيه ونبيل — من قبل الثلاثة.
ينشئ غان مكتبة باسم تعاقدات للتواقيع. تقوم بإنشاء سير عمل تجميع التواقيع يسمى التواقيع (annaANDseanANDfrank). يتم تشغيل سير العمل تلقائيا على كل مستند جديد، مع تعيين مهمة توقيع واحدة لكل من الأشخاص الثلاثة.
يدرج أول موقع يفتح المستند خطوط التوقيع لجميع التوقيعات الثلاثة قبل إضافة توقيعهم الخاص.
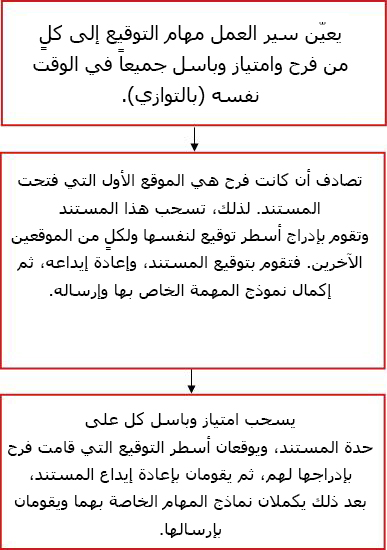
السيناريو 3: مهام متعددة، توقيع واحد
في هذا الإصدار، يجب توقيع العقود من قبل باجة أو باون أو سلام — من خلال واحد فقط من العقود الثلاثة.
ينشئ دن مكتبة باسم تعاقدات للتوقيع وسير عمل باسم التوقيع (annaORseanORfrank). تقوم أيضا بإنشاء قائمة بريدية أو مجموعة توزيع، تسمى أيضاRseanORfrank، والتي تتضمن كل منها الثلاثة.
مرة أخرى، يتم تشغيل سير العمل تلقائيا على كل مستند جديد في المكتبة، ولكنه يعين هذه المرة مهمة توقيع واحدة فقط، إلى مجموعة annaORseanORfrank.
يسمى هذا النوع من المهام مهمة مجموعة، وهي تعمل كما يلي: يرسل سير العمل إعلاما بمهمة بريد إلكتروني إلى كل عضو في المجموعة، ولكنه ينشئ مهمة واحدة فقط، ويمكن لأي عضو فردي في المجموعة المطالبة بها وإكمالها نيابة عن المجموعة بأكملها.
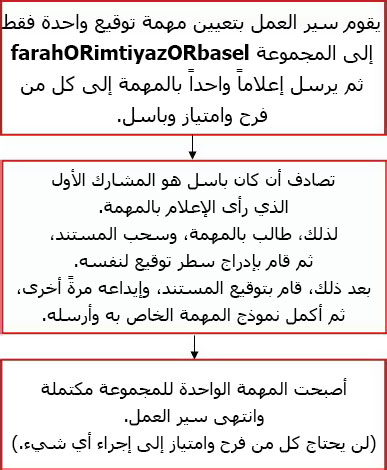
للحصول على إرشادات حول المطالبة بمهمة مجموعة وإكمالها، راجع المقطع COMPLETE من هذه المقالة.
عند إضافة سير عمل إلى نوع محتوى مجموعة المواقع الموقعة بأكملها، يتم من خلال هذا الخيار أيضا إضافة سير العمل إلى كل أنواع المحتويات الأخرى في مجموعة المواقع التي ترث من نوع المحتوى الذي تضيف سير العمل له. (لاحظ أنه إذا كنت تقوم بإضافة سير عمل لقائمة أو مكتبة واحدة فقط، فلن يظهر هذا الخيار.)
ملاحظات:
-
قد تستغرق العملية التي تحقق كل اضافات إضافية وقتا طويلا لإكمالها.
-
إذا تم قطع التوريث لأي مواقع أو مواقع فرعية تريد إضافة سير العمل هذا فيها إلى توريث أنواع المحتويات، فتأكد من أنك عضو في مجموعة المالكين في كل من هذه المواقع أو المواقع الفرعية قبل تشغيل هذه العملية.
ستحتاج إلى توفير الاسم أو عنوان البريد الإلكتروني لكل شخص سيتم تعيين مهمة توقيع له.
هل هي مجموعة مهام أم فردية؟ إذا قمت بتعيين مهمة إلى مجموعة أو قائمة توزيع، سيتم تعيين مهمة مجموعة: سيتلقى كل عضو في المجموعة إعلاما بالمهمة، ولكن يجب على عضو واحد فقط المطالبة بالمهمة وإكمالها. للحصول على إرشادات حول المطالبة بمهمة مجموعة وإكمالها، راجع المقطع COMPLETE من هذه المقالة.
مرحلة واحدة أو مراحل متعددة؟ يمكنك أن تختار أن يكون لديك مرحلة واحدة فقط من مهام التوقيع، أو أن تكون هناك مراحل متعددة. إذا كان لديك أكثر من مرحلة واحدة، سيتم تنفيذ المراحل واحدة تلو الأخرى.
هل هناك مراجعات متوازية أو مراجعات تسلسلية؟ بالنسبة للمشاركين في أي مرحلة، يمكنك اختيار تعيين مهام التوقيع الخاصة بهم جميعا في الوقت نفسه (بالتوازي) أو تعيين مهامهم واحدة تلو الأخرى (في التسلسل) بالترتيب الذي تشير به. يمكن أن يكون الخيار التسلسلي مفيدا إذا كان أحد التوقيعين، على سبيل المثال، هو صانع القرار الحقيقي فيما يتعلق بالمستند ولا يكون من المنطقي لأي من التوقيعين الآخرين إكمال مهام التوقيع إذا قرر صانع القرار عدم التوقيع.
مثال
يوضح هذا السيناريو البسيط بعض فوائد كل من تعيينات المهام التسلسلية والمراحل المتعددة:
تخيل أن باوند يقوم بإضافة سير عمل جديد لجمع التواقيع لمكتبة العقود. ونظرا لأن باوند هو صانع القرار الحقيقي، يريد أن يكون الشخص الأول الذي يوقع كل عقد. إذا قرر عدم التوقيع، لن يتم تعيين مهمة توقيع لأنا أو غان. يمكن ل "بابل" إعداد هذا الأمر بأي من طريقتين:
-
باستخدام مراجعة تسلسلية يجه ى مرحلة تسلسلية واحدة حيث هو المشارك الأول وأنا ون الثانى والثالث.
إليك كيفية إعداد باسل لمراجعته التسلسلية من مرحلة واحدة.
-
باستخدام مرحلتين إذا كان باوند يريد أن يتم تعيين مهام إلى غانم في الوقت نفسه، بحيث لا يحتاج اثن إلى الانتظار حتى تضيف 'جبران' توقيعها قبل أن تتمكن من إضافة توقيعها الخاص، يمكنه إعداد مرحلتين في سير العمل. تتضمن المرحلة الأولى مهمة التوقيع الخاصة به فقط، والثانية مرحلة متوازية تحتوي على مهام عانة و Sean. إذا لم تكتمل المرحلة الأولى، فلن تبدأ المرحلة الثانية.
إليك كيفية إعداد باوند للمراجعة المتوازية على المرحلة التالية.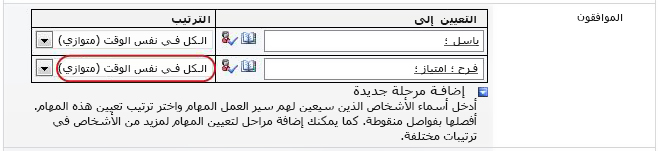
فيما يلي رسومات تخطيطية لكلا الحلين. في كلا الإصدارين، إذا لم يكمل باجهة مهمة التوقيع الخاصة به، لن يتم تعيين المهام أبدا إلى إما باجة أو غان.
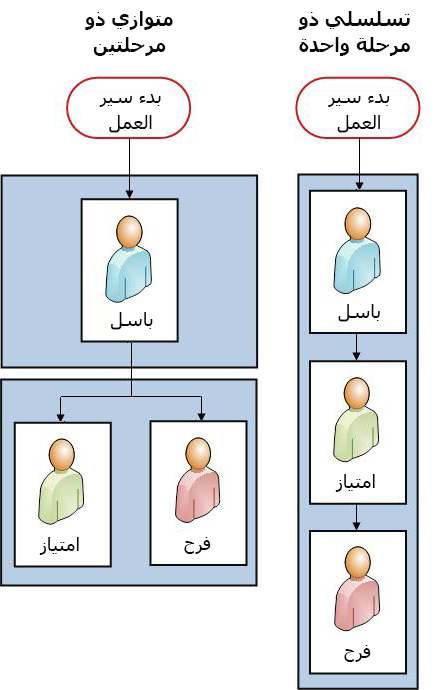
في الحقل نسخة، في الصفحة الثانية من نموذج الاقتران، يمكنك إدخال أسماء أو عناوين لأي شخص يجب إعلامه في كل مرة يبدأ فيها سير العمل هذا أو ينتهي.
-
لا يؤدي إدخال اسم هنا إلى تعيين مهمة سير عمل لهذا الشخص.
-
عند بدء سير العمل يدويا، يتلقى الشخص الذي يبدأه إعلامات البدء والتوقف دون الحاجة إلى تحديدها في هذا الحقل.
-
عند بدء سير العمل تلقائيا، يتلقى الشخص الذي أضافه في الأصل إعلامات البدء والتوقف دون الحاجة إلى تحديده في هذا الحقل.
إضافة سير عمل تجميع التواقيع (لقائمة أو مكتبة واحدة فقط)
إذا لم تكن ملما بعد بإضافة مهام سير العمل، فقد تجد أنه من المفيد مراجعة مقطعي LEARN و PLAN السابقين في هذه المقالة قبل المتابعة إلى الخطوات في هذا المقطع.
يجب ترتيب أمرين قبل إضافة سير عمل:
البريد الإلكتروني لكي يرسل سير العمل إعلامات بالبريد الإلكتروني، يجب تمكين البريد الإلكتروني لموقع SharePoint. إذا لم تكن متأكدا من أن هذا قد تم بالفعل، فتحقق من ذلك مع مسؤول SharePoint.
الأذونات تتطلب الإعدادات الافتراضية لمنتجات SharePoint أن يكون لديك الإذن "إدارة القوائم" لإضافة مهام سير عمل القوائم أو المكتبات أو مجموعات المواقع. (مجموعة المالكين لديها الإذن "إدارة القوائم" بشكل افتراضي؛ أما مجموعة "الأعضاء" والمجموعة "الزائرون"، فيفعلان ذلك. لمزيد من المعلومات حول الأذونات، راجع المقطع تعرف على هذه المقالة.)
اتبع الخطوات التالية:
-
افتح القائمة أو المكتبة التي تريد إضافة سير العمل لها.
-
على الشريط، انقر فوق علامة التبويب قائمة أو مكتبة.
يمكن أن يختلف اسم علامة التبويب باختلاف نوع القائمة أو المكتبة. على سبيل المثال، في قائمة التقويم، تسمى علامة التبويب هذه التقويم.
-
في المجموعة إعدادات، انقر فوق إعدادات سير العمل.
-
في الصفحة إعدادات سير العمل، حدد نوع محتوى واحد لتشغيل سير العمل أو الكل (لكل أنواع المحتويات)، ثم انقر فوق إضافة سير عمل.
ملاحظة: يمكن تشغيل مهام سير عمل تجميع التواقيع فقط على المستندات التي تم إنشاؤها في Word أو Excel أو InfoPath.
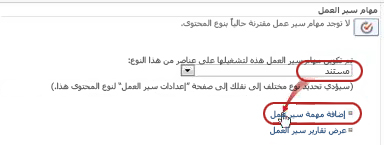
-
أكمل الصفحة الأولى من نموذج الاقتران.
(الإرشادات تتبع الرسم التوضيحي.)
-
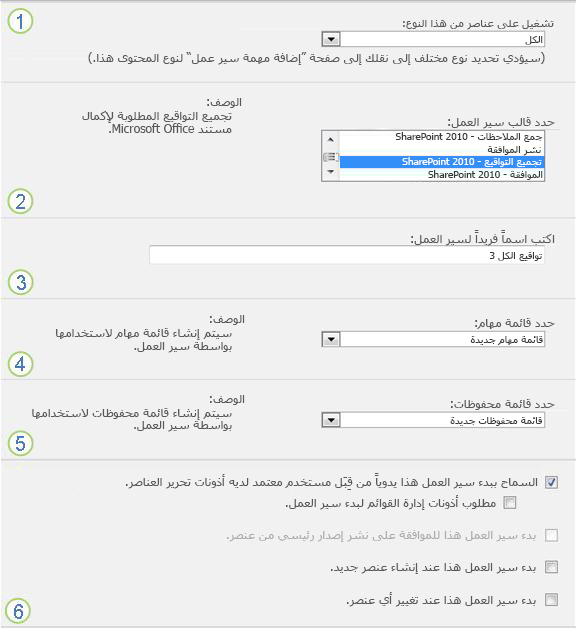
|
|
نوع المحتوى احتفظ بالحدد الافتراضي ك الكل، أو حدد نوع محتوى معين. |
|---|---|
|
|
سير العمل حدد قالب تجميع التواقيع – SharePoint 2010. ملاحظة: إذا لم يظهر قالب تجميع التواقيع – SharePoint 2010 في القائمة، فاتصل بمسؤول SharePoint لمعرفة المزيد حول تنشيطه لمجموعه المواقع أو مساحة العمل الخاصة بك. إذا كانت لديك أذونات مجموعة المواقع، فحدد تمكين قوالب سير عمل SharePoint. |
|
|
الاسم اكتب اسما لسير العمل هذا. سيحدد الاسم سير العمل هذا لمستخدمي هذه القائمة أو المكتبة. للحصول على اقتراحات حول تسمية سير العمل، راجع المقطع PLAN من هذه المقالة. |
|
|
قائمة المهام حدد قائمة مهام لاستخدامها مع سير العمل هذا. يمكنك تحديد قائمة مهام موجودة أو النقر فوق المهام (جديد) لإنشاء قائمة جديدة. للحصول على معلومات حول أسباب إنشاء قائمة مهام جديدة (بدلا من اختيار قائمة مهام موجودة)، راجع المقطع PLAN من هذه المقالة. |
|
|
قائمة "المحفوظات" حدد قائمة محفوظات لاستخدامها مع سير العمل هذا. يمكنك تحديد قائمة محفوظات موجودة أو النقر فوق قائمة محفوظات جديدة لإنشاء قائمة جديدة. للحصول على معلومات حول أسباب إنشاء قائمة محفوظات جديدة (بدلا من اختيار قائمة موجودة)، راجع المقطع PLAN من هذه المقالة. |
|
|
خيارات البدء حدد الطريقة أو الطرق التي يمكن من خلالها بدء سير العمل هذا. للحصول على معلومات حول الخيارات المختلفة، راجع المقطع PLAN من هذه المقالة. |
-
عندما تكون كل الإعدادات في هذا النموذج بالطريقة التي تريدها، انقر فوق التالي.
-
أكمل الصفحة الثانية من نموذج الاقتران.
(الإرشادات تتبع الرسم التوضيحي.)تقدم لك منتجات SharePoint كل الخيارات الموجودة في هذه الصفحة الثانية من نموذج الاقتران في كل مرة تبدأ فيها سير العمل يدويا، بحيث يمكنك إجراء تغييرات على هذه الخيارات لمثيل واحد فقط.
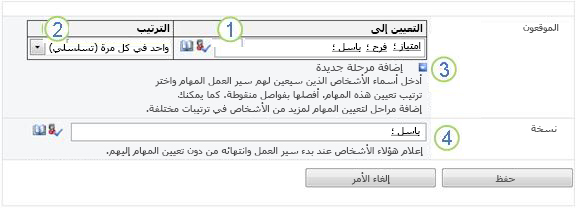
|
|
تعيين إلى أدخل أسماء أو عناوين الأشخاص الذين تريد أن يعين سير العمل المهام الينا.
|
|---|---|
|
|
Order تحديد ما إذا كان يجب تعيين المهام واحدة في كل مرة (تسلسلي) أو كلها مرة واحدة (بالتوازي). لمزيد من المعلومات حول استخدام المراحل التسلسلية والمتوازية، راجع المقطع PLAN من هذه المقالة. |
|
|
إضافة مرحلة جديدة أضف أي مراحل تريدها بعد المرحلة الأولى التي قمت بتكوينها للتو.
لمزيد من المعلومات حول استخدام مراحل متعددة، راجع المقطع PLAN من هذه المقالة. |
|
|
نسخة أدخل أسماء أو عناوين البريد الإلكتروني لأي شخص يجب إعلامه في كل مرة يبدأ فيها سير العمل أو ينتهي.
|
-
عندما يكون لديك كل الإعدادات في هذه الصفحة بالطريقة التي تريدها، انقر فوق حفظ لإنشاء سير العمل.
تقوم منتجات SharePoint بإنشاء إصدار سير العمل الجديد.
ما هي الخطوة التالية؟
إذا كنت جاهزا لبدء سير العمل الجديد واختباره، فاذهب إلى المقطع START من هذه المقالة.
ستجد إرشادات لإدراج أسطر التوقيع في مستند في المقطع INSERT من هذه المقالة.
إضافة سير عمل تجميع التواقيع (مجموعة مواقع ويب كاملة)
إذا لم تكن ملما بعد بإضافة مهام سير العمل، فقد تجد أنه من المفيد مراجعة مقطعي LEARN و PLAN في هذه المقالة قبل المتابعة إلى الخطوات في هذا المقطع.
يجب ترتيب أمرين قبل إضافة سير عمل:
البريد الإلكتروني لكي يرسل سير العمل إعلامات بالبريد الإلكتروني، يجب تمكين البريد الإلكتروني لموقعك. إذا لم تكن متأكدا من أن هذا قد تم بالفعل، فتحقق من ذلك مع مسؤول SharePoint.
الأذونات تتطلب الإعدادات الافتراضية لمنتجات SharePoint أن يكون لديك الإذن "إدارة القوائم" لإضافة مهام سير عمل القوائم أو المكتبات أو مجموعات المواقع. (مجموعة المالكين لديها الإذن "إدارة القوائم" بشكل افتراضي؛ أما مجموعة "الأعضاء" والمجموعة "الزائرون"، فيفعلان ذلك. لمزيد من المعلومات حول الأذونات، راجع المقطع تعرف على هذه المقالة.)
اتبع الخطوات التالية:
-
انتقل إلى الصفحة الرئيسية مجموعة المواقع(وليس الصفحة الرئيسية لموقع أو موقع فرعي ضمن المجموعة).
-
انقر فوق

في SharePoint في Microsoft 365 ، انقر فوق إعدادات

-
على الصفحة إعدادات الموقع، ضمن معارض تصميم ويب،انقر فوق أنواع محتويات الموقع.
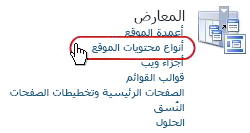
-
في الصفحة أنواع محتويات الموقع، انقر فوق اسم نوع محتوى الموقع الذي تريد إضافة سير عمل له.
ملاحظة: يمكن تشغيل مهام سير عمل تجميع التواقيع فقط على المستندات التي تم إنشاؤها في Word أو Excel أو InfoPath.
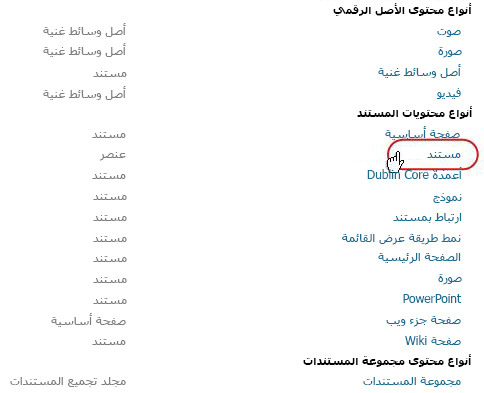
-
على الصفحة الخاصة بنوع المحتوى المحدد، ضمن إعدادات،انقر فوق إعدادات سير العمل.
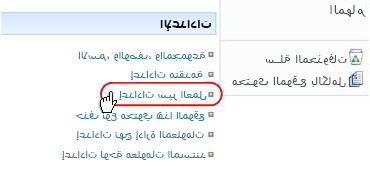
-
في الصفحة إعدادات سير العمل، انقر فوق الارتباط إضافة سير عمل.
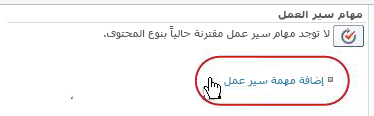
-
أكمل الصفحة الأولى من نموذج الاقتران.
(الإرشادات تتبع الرسم التوضيحي.)
-
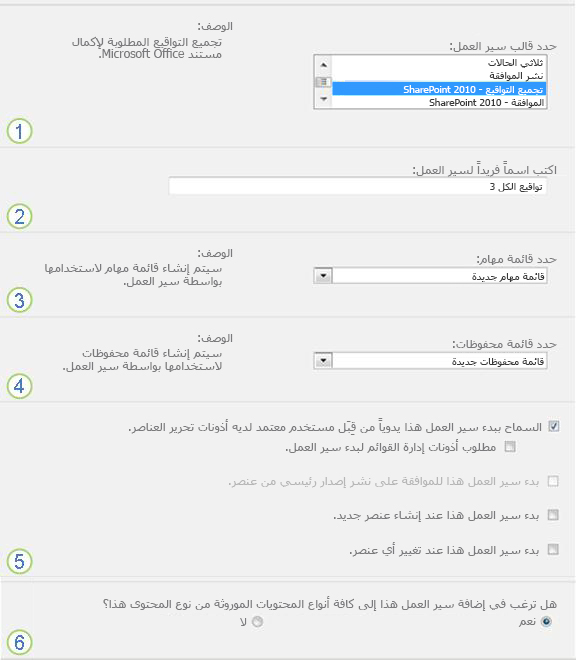
|
|
سير العمل حدد قالب تجميع التواقيع – SharePoint 2010. ملاحظة: إذا لم يظهر قالب تجميع التواقيع – SharePoint 2010 في القائمة، فاتصل بمسؤول SharePoint لمعرفة المزيد حول تنشيطه لمجموعه المواقع أو مساحة العمل الخاصة بك. إذا كانت لديك أذونات مجموعة المواقع، فحدد تمكين قوالب سير عمل SharePoint. |
|---|---|
|
|
الاسم اكتب اسما لسير العمل هذا. سيحدد الاسم سير العمل هذا لمستخدمي مجموعة المواقع هذه. للحصول على اقتراحات حول تسمية سير العمل، راجع المقطع PLAN من هذه المقالة. |
|
|
قائمة المهام حدد قائمة مهام لاستخدامها مع سير العمل هذا. يمكنك تحديد قائمة مهام موجودة أو النقر فوق المهام (جديد) لإنشاء قائمة جديدة. للحصول على معلومات حول أسباب إنشاء قائمة مهام جديدة (بدلا من اختيار قائمة مهام موجودة)، راجع المقطع PLAN من هذه المقالة. |
|
|
قائمة "المحفوظات" حدد قائمة محفوظات لاستخدامها مع سير العمل هذا. يمكنك تحديد قائمة محفوظات موجودة أو النقر فوق قائمة محفوظات جديدة لإنشاء قائمة جديدة. للحصول على معلومات حول أسباب إنشاء قائمة محفوظات جديدة (بدلا من اختيار قائمة موجودة)، راجع المقطع PLAN من هذه المقالة. |
|
|
خيارات البدء حدد الطريقة أو الطرق التي يمكن من خلالها بدء سير العمل هذا. للحصول على معلومات حول الخيارات المختلفة، راجع المقطع PLAN من هذه المقالة. |
|
|
هل تم تحديث أنواع محتويات القائمة و الموقع؟ حدد ما إذا كان يجب إضافة سير العمل هذا إلى (مقترن) بجميع أنواع محتويات المواقع والقائمة الأخرى التي ترث من نوع المحتوى هذا.
|
-
عندما تكون كل الإعدادات في هذه الصفحة بالطريقة التي تريدها، انقر فوق التالي.
-
أكمل الصفحة الثانية من نموذج الاقتران.
(الإرشادات تتبع الرسم التوضيحي.)تقدم لك منتجات SharePoint كل الخيارات الموجودة في هذه الصفحة الثانية من نموذج الاقتران في كل مرة تبدأ فيها سير العمل يدويا، بحيث يمكنك إجراء تغييرات على هذه الخيارات لمثيل واحد فقط.
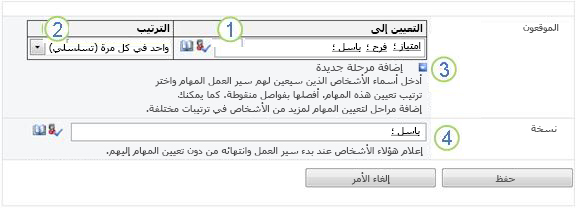
|
|
تعيين إلى أدخل أسماء أو عناوين الأشخاص الذين تريد أن يعين سير العمل المهام الينا.
|
|---|---|
|
|
Order تحديد ما إذا كان يجب تعيين المهام في هذه المرحلة واحدة في كل مرة (تسلسلي) أو كلها في وقت واحد (بالتوازي). لمزيد من المعلومات حول استخدام المراحل التسلسلية والمتوازية، راجع المقطع PLAN من هذه المقالة. |
|
|
إضافة مرحلة جديدة أضف أي مراحل تريدها بعد المرحلة الأولى التي قمت بتكوينها للتو.
لمزيد من المعلومات حول استخدام مراحل متعددة، راجع المقطع PLAN من هذه المقالة. |
|
|
نسخة أدخل أسماء أو عناوين البريد الإلكتروني لأي شخص يجب إعلامه في كل مرة يبدأ فيها سير العمل أو ينتهي.
|
-
عندما يكون لديك كل الإعدادات في هذه الصفحة بالطريقة التي تريدها، انقر فوق حفظ لإنشاء سير العمل.
تقوم منتجات SharePoint بإنشاء إصدار سير العمل الجديد.
ما هي الخطوة التالية؟
إذا كنت جاهزا لبدء سير العمل الجديد واختباره، فاذهب إلى المقطع START من هذه المقالة.
ستجد إرشادات لإدراج أسطر التوقيع في مستند في المقطع INSERT من هذه المقالة.
إدراج أسطر التوقيع
قبل أن يستطيع مشارك سير العمل إضافة توقيعه، يجب إدراج سطر توقيع في المستند. إن إدراج السطر وإضافة التوقيع نفسه عبارة عن إجراءات منفصلة.
من المهم تذكر ما يلي:
-
بمجرد إضافة توقيع إلى أي سطر توقيع، يتم تأمين المستند من كل التغييرات الأخرى باستثناء إضافة المزيد من التواقيع إلى أسطر التوقيع الحالية بالفعل.
-
إذا تم أي تغيير بعد إضافة التوقيع الأول، يتم إبطال كل التواقيع التي تمت إضافتها بالفعل أو إزالتها من المستند.
-
يتم التعامل مع عمليات إدراج أسطر التوقيع وحذفها كتغييرات في المستند.
-
وبالتالي، قبل أن يضيف المشارك الأول توقيعه،يجب أن تكون كل إضافات سطور التوقيع ومحذوفاتها مكتملة بالفعل.
فيما يلي ملخص رسومي سريع لكل ذلك.
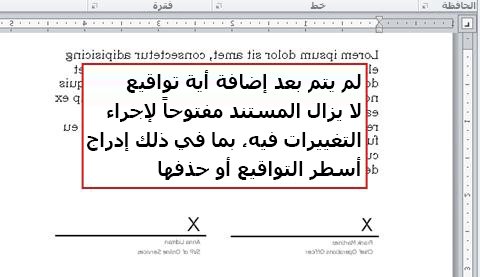
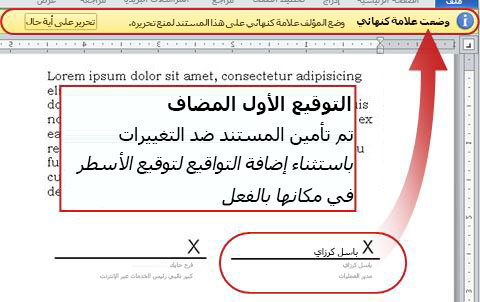
لإدراج سطر توقيع في Word أو Excel:
-
في المستند أو ورقة العمل، انقر لتحديد موقع المؤشر حيث تريد إدراج سطر توقيع.
-
على علامة التبويب إدراج، في المجموعة نص، انقر فوق سطر التوقيع.
-
في مربع الحوار إعداد التوقيع، أكمل أي من هذه الحقول الأربعة أو كلها أو لا شيء منها:
-
التوقيع المقترح
الاسم الكامل للتوقيع.
(يتم عرضه في التوقيع المكتمل.) -
عنوان التوقيع المقترح
(يتم عرضه في التوقيع المكتمل.) -
عنوان البريد الإلكتروني الخاص بالتوقيع المقترح
(غير معروض في التوقيع المكتمل.) -
إرشادات إلى التوقيع
أي معلومات مفيدة أو ضرورية للموقع.
(غير معروض في التوقيع المكتمل.)
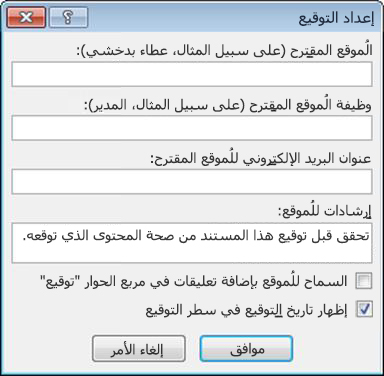
-
-
في مربع الحوار نفسه، حدد خانات الاختيار التالية أو قم بمسحها:
-
السماح للموقع بإضافة تعليقات في مربع الحوار "توقيع"
اسمح للتوقيع بكاتب غرضه من التوقيع.
(لن يتم عرض أنواع التوقيعات في التوقيع المكتمل.) -
إظهار تاريخ التوقيع في سطر التوقيع
تاريخ إضافة التوقيع.
(يتم عرضه في التوقيع المكتمل.)
-
-
انقر فوق موافق.
كرر الإجراء نفسه لإضافة المزيد من أسطر التواقيع.
لحذف سطر توقيع في Word أو Excel:
-
انقر فوق سطر التوقيع لتحديده.
-
اضغط على DELETE.
هام: يمكن إدراج أسطر التوقيع في نماذج InfoPath Filler فقط.
لإدراج سطر توقيع في InfoPath:
-
في النموذج، انقر لتحديد موقع المؤشر حيث تريد إدراج سطر توقيع.
-
على علامة التبويب الصفحة الرئيسية على الشريط، في المجموعة عناصر التحكم، انقر فوق سطر التوقيع.
-
انقر فوق سطر التوقيع لتحديده، ثم انقر ب الماوس الأيمن فوقه، وفي القائمة المختصرة، انقر فوق خصائص سطر التوقيع.
-
في مربع الحوار خصائص سطر التوقيع، على علامة التبويب عام، أكمل أي من هذه الحقول الأربعة أو كلها أو لا شيء منها:
-
الرسالة التي سيشاهدها التوقيع قبل التوقيع
أي معلومات مفيدة أو ضرورية للموقع.
(غير معروض في التوقيع المكتمل.) -
اسم التوقيع
(يتم عرضه في التوقيع المكتمل.) -
عنوان التوقيع
(يتم عرضه في التوقيع المكتمل.) -
عنوان البريد الإلكتروني الخاص بالتوقيع
(غير معروض في التوقيع المكتمل.)
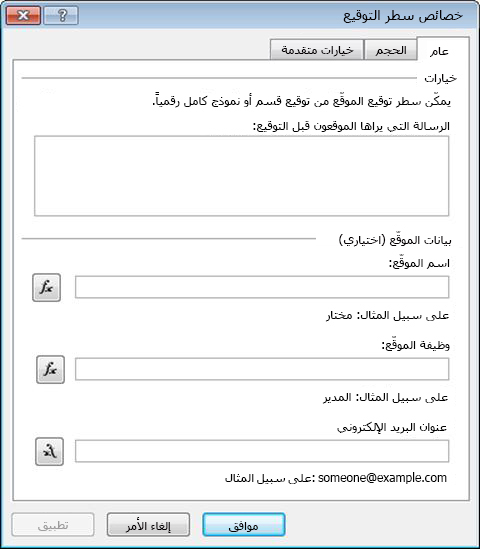
-
-
قم بإجراء أي تعديلات تريدها على علامة التبويب الحجم و علامة التبويب متقدمة.
-
انقر فوق موافق.
لحذف سطر توقيع في InfoPath:
-
انقر فوق عنصر التحكم لتحديده، ثم اضغط على DELETE.
ما هي الخطوة التالية؟
إذا كنت جاهزا لاختبار سير العمل الجديد، فاذهب إلى المقطع START من هذه المقالة.
إذا كنت تقوم بإكمال مهمة سير عمل، فاذهب (أو ارجع) إلى المقطع COMPLETE من هذه المقالة.
بدء سير عمل تجميع التواقيع
تذكير حول عملية التواقيع: يجب إدخال جميع التغييرات على المستند، بما في ذلك جميع عمليات إدراج سطور التوقيع وحذفها، قبل أن يضيف المشارك الأول توقيعه إلى سطر توقيع. (لمزيد من التفاصيل، راجع المقطع PLAN في هذه المقالة.)
تأكد أيضا من أن الأشخاص الذين سيعين لهم سير العمل المهام يفهمون كيفية إضافة تواقيعهم وإكمال نماذج المهام الخاصة بهم. قد تجد المقطع COMPLETE في هذه المقالة مفيدا.
طريقتان لبدء سير عمل يمكن إعداد سير عمل ليبدأ يدويا فقط أو تلقائيا فقط أو في أي من الطريقين:
-
يدويا في أي وقت، من قبل أي شخص لديه الأذونات اللازمة.
-
تلقائيا كلما حدث حدث تشغيل محدد ، أي كلما تم إضافة مستند إلى القائمة أو المكتبة و/أو كلما تم تغيير مستند موجود بالفعل في القائمة بأي طريقة.
(يتم تحديد الحدث أو الأحداث المشغلة في الصفحة الأولى من نموذج الاقتران، أثناء إضافة سير العمل وتكوينه الأصلي. لمزيد من المعلومات، راجع المقطع PLAN من هذه المقالة.)
لا يمكن بدء سيرالعمل على أي مستند تم سحبه حاليا. (يمكن سحب مستند بعد بدء سير العمل عليه؛ ولكن بعد سحبه، لا يمكن بدء أي مهام سير عمل أخرى على هذا المستند حتى يتم إيداعه مرة أخرى.)
إذا تم تكوين سير العمل ليبدأ تلقائيا، ففي كل مرة يقع فيها حدث مشغل، يتم تشغيل سير العمل على المستند الذي يقوم بتشغيله.
عند بدء التشغيل، يعين سير العمل المهمة الأولى أو المهام الأولى ويرسل إعلام مهمة إلى كل من تم تعيينه. وفي هذه الأثناء، يرسل أيضا إعلامات البدء (مميزة عن إعلامات المهام) إلى الشخص الذي أضاف سير العمل في الأصل ونرسلها إلى أي شخص مدرج في الحقل نسخة من الصفحة الثانية من نموذج الاقتران.
إذا لم تكن أسطر التوقيع الضرورية موجودة بالفعل في المستند قبل أن يبدأ الإجراء المشغل سير العمل، فيجب إدراجها قبل إضافة التوقيع الأول إلى المستند.
ملاحظة حول الأذونات عادة، يجب أن يكون لديك الإذن تحرير العناصر لبدء سير عمل. (بشكل افتراضي، تملك كل من مجموعة الأعضاء والمجموعة المالكون هذا الإذن، ولكن لا تملك المجموعة الزائرون الإذن. ومع ذلك، يمكن للمالك أيضا أن يختار، على أساس سير العمل حسب سير العمل، أن يطلب إذن إدارة القوائم للأشخاص الذين يبدأون سير العمل. من خلال تحديد هذا الخيار، يمكن أن يحدد المالكون بشكل أساسي أنه يمكنهم هم والملاك الآخرين فقط بدء سير عمل معين. لمزيد من التفاصيل، راجع المقطع تعرف على هذه المقالة.)
مكانان للبدء من
يمكنك بدء سير عمل يدويا من أي من المكانين:
-
من القائمة أو المكتبة حيث يتم تخزين المستند.
-
من داخل المستند نفسه،تم فتحه في برنامج Microsoft Office الذي تم إنشاؤه فيه. (تجدر الإشارة إلى أنه يجب أن يكون هذا البرنامج كاملا ومثبتا وليس إصدارا من تطبيق ويب.)
يوفر المقطعان المتبقيان في هذا المقطع إرشادات لكلا الطريقة.
-
يمكنك إما إضافة كل أسطر التوقيع الضرورية إلى المستند، أو ترتيبها مع المشاركين في سير العمل للتأكد من وجود كل أسطر التوقيع في المستند قبل أن يضيف أي مشارك توقيعه إلى أحد الأسطر.
-
انتقل إلى القائمة أو المكتبة حيث يتم تخزين المستند الذي تريد تشغيل سير العمل عليه.
-
انقر فوق الأيقونة الموجودة أمام اسم العنصر لتحديد العنصر، ثم على علامة التبويب ملفات على الشريط، في المجموعة مهام سير العمل، انقر فوق مهام سير العمل.
-
في صفحة مهام سير العمل: اسم المستند، ضمن بدء سير عمل جديد،انقر فوق سير العمل الذي تريد تشغيله.
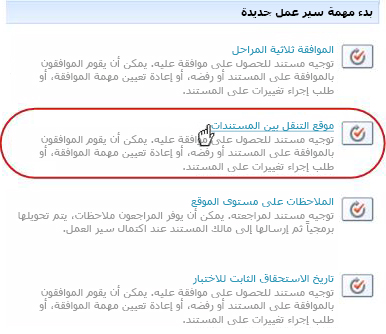
-
في نموذج البدء، قم بإجراء أي تغييرات تريد تطبيقها على هذا المثيل المحدد لسير العمل.
ملاحظة: يتم استخدام التغييرات التي يتم إدخالها هنا، في نموذج البدء، فقط أثناء المثيل الحالي لسير العمل. إذا كنت تريد إجراء أي تغييرات سيتم تطبيقها في كل مرة يتم فيها تشغيل سير العمل، أو إذا كنت تريد تغيير إعدادات سير العمل التي لا تظهر في هذا النموذج، فشاهد المقطع CHANGE من هذه المقالة.
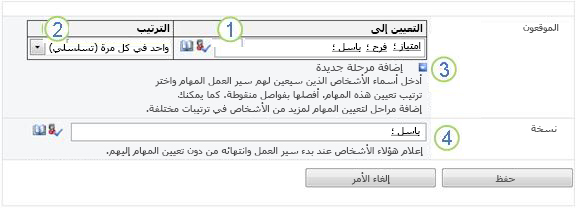
|
|
تعيين إلى قم بإجراء أي تغييرات على قائمة الأشخاص الذين تريد أن يعين سير العمل مهاما لها.
|
|---|---|
|
|
Order تأكد من أن المواصفات المتعلقة بتعيين المهام في كل مقطع واحد في كل مرة (في التسلسل) أو كلها مرة واحدة (بالتوازي) هي الطريقة التي تريدها. لمزيد من المعلومات حول استخدام المراحل التسلسلية والمتوازية، راجع المقطع PLAN من هذه المقالة. |
|
|
إضافة مرحلة جديدة أضف أي مراحل تريدها بعد المرحلة أو المراحل التي تم تكوينها حاليا.
لمزيد من المعلومات حول استخدام مراحل متعددة، راجع المقطع PLAN من هذه المقالة. |
|
|
نسخة قم بأي إضافات أو عمليات إزالة تريدها. تذكر ما يلي:
|
-
عندما يكون لديك كل الإعدادات في نموذج البدء بالطريقة التي تريدها، انقر فوق بدء لبدء سير العمل.
يعين سير العمل المهمة أو المهام الأولى، وفي هذه الأثناء يرسل إعلامات البدء إليك ونرسلها إلى أي شخص مدرج في الحقل نسخة من نموذج البدء.
-
يمكنك إما إضافة كل أسطر التوقيع الضرورية إلى المستند، أو ترتيبها مع المشاركين في سير العمل للتأكد من وجود كل أسطر التوقيع في المستند قبل أن يضيف أي مشارك توقيعه إلى أحد الأسطر.
-
افتح المستند في برنامج Office المثبت على الكمبيوتر.
ملاحظة: لا يمكن استخدام هذه الطريقة عندما يكون المستند مفتوحا في إصدار تطبيق ويب من برنامج Microsoft Office. يجب أن يكون مفتوحا في الإصدار الكامل المثبت من البرنامج على الكمبيوتر.
-
في المستند المفتوح، انقر فوق علامة التبويب ملف، وانقر فوق حفظ& إرسال ، ثم انقر فوق سير العمل الذي تريد تشغيله على المستند.
-
إذا رأيت الرسالة التالية، تخبرك بأن سير العمل يحتاج إلى إيداع الملف، انقر فوق الزر إيداع.
(إذا لم تظهر هذه الرسالة، فا انتقل إلى الخطوة 5.) -
انقر فوق زر بدء سير العمل الكبير.
-
في الصفحة تغيير سير عمل، في نموذج البدء، قم بإجراء أي تغييرات تريد تطبيقها على هذا المثيل المحدد لسير العمل.
ملاحظة: يتم استخدام التغييرات التي يتم إدخالها هنا، في نموذج البدء، فقط أثناء المثيل الحالي لسير العمل. إذا كنت تريد إجراء أي تغييرات سيتم تطبيقها في كل مرة يتم فيها تشغيل سير العمل، أو إذا كنت تريد تغيير إعدادات سير العمل التي لا تظهر في هذا النموذج، فشاهد المقطع CHANGE من هذه المقالة.
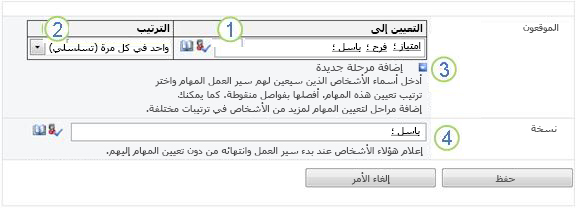
|
|
تعيين إلى قم بإجراء أي تغييرات على قائمة الأشخاص الذين تريد أن يعين سير العمل مهاما لها.
|
|---|---|
|
|
Order تأكد من أن المواصفات المتعلقة بتعيين المهام في كل مقطع واحد في كل مرة (في التسلسل) أو كلها مرة واحدة (بالتوازي) هي الطريقة التي تريدها. لمزيد من المعلومات حول استخدام المراحل التسلسلية والمتوازية، راجع المقطع PLAN من هذه المقالة. |
|
|
إضافة مرحلة جديدة أضف أي مراحل تريدها بعد المرحلة أو المراحل التي تم تكوينها حاليا.
لمزيد من المعلومات حول استخدام مراحل متعددة، راجع المقطع PLAN من هذه المقالة. |
|
|
نسخة قم بأي إضافات أو عمليات إزالة تريدها. تذكر ما يلي:
|
-
عندما يكون لديك الإعدادات في نموذج البدء بالطريقة التي تريدها، انقر فوق بدء لبدء سير العمل.
يعين سير العمل المهمة أو المهام الأولى، وفي هذه الأثناء يرسل إعلامات البدء إليك ونرسلها إلى أي شخص مدرج في الحقل نسخة من نموذج البدء.
ما هي الخطوة التالية؟
-
إذا كانت هذه هي المرة الأولى التي يتم فيها تشغيل سير العمل هذا، فهل يحتاج المشاركون الآخرون إلى معلومات ومساعدة لإكمال المهام المعينة لهم؟ (قد يجدون المقطع COMPLETE من هذه المقالة مفيدا.)
-
ومن الجيد أيضا التحقق مما إذا كان المشاركون يتلقون إعلامات بريدهم الإلكتروني، ولا سيما عدم إساءة التعامل مع الإعلامات بواسطة عوامل تصفية البريد الإلكتروني غير الهام.
-
وبالطبع، قد يكون لديك واحدة أو أكثر من مهام سير العمل لإكمالها بنفسك. انتقل إلى المقطع COMPLETE من هذه المقالة للحصول على التفاصيل.
-
وفي هذه الأثناء، لمعرفة كيفية تعقب تقدم المثيل الحالي لسير العمل، انتقل إلى المقطع جهاز العرض من هذه المقالة.
إكمال مهمة سير عمل "تجميع التواقيع"
إذا كانت هذه هي المرة الأولى التي يتم فيها تعيين مهمة لك في سير عمل تجميع التواقيع، فقد تجد أنه من المفيد مراجعة هذا المقطع من المقالة بالكامل قبل إكمال المهمة. بهذه الطريقة، ستكون على علم بكل الخيارات التي قد تكون مفتوحة لك.
ملاحظة: إذا كنت تعلم أنه تم تعيين مهمة سير عمل لك، ولكن لم تظهر رسالة الإعلام في علبة وارد البريد الإلكتروني، فتأكد من عدم توجيه الإعلام بشكل خاطئ بواسطة عامل تصفية البريد الإلكتروني غير الهام. إذا كان الأمر كذلك، فاضبط إعدادات عامل التصفية وفقا لذلك.
أولا، تأكد من أنك قد حصلت على المقالة الصحيحة
تتطلب أنواع مختلفة من مهام سير العمل إجراءات مهام مختلفة.
لذا قبل البدء، تأكد من أن المهمة التي تم تعيينها لك هي بالفعل مهمة سير عمل تجميع التواقيع، وليس مهمة لنوع آخر من سير العمل.
ابحث عن النص الذي يتطلب هذا المستند توقيعك في أي من المواقع التالية:
-
في سطر الموضوع في إعلام
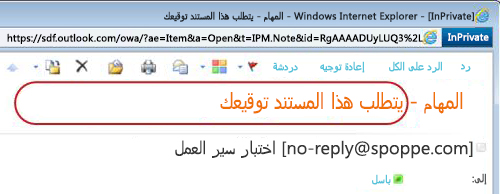
-
على شريط الرسائل في المستند الذي يجب
مراجعته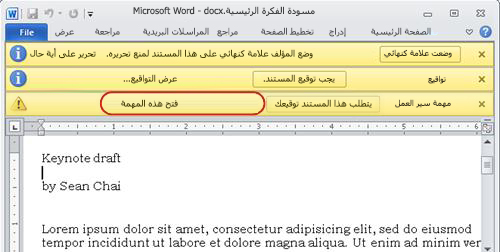
-
في عنوان المهمة على صفحة حالة سير العمل
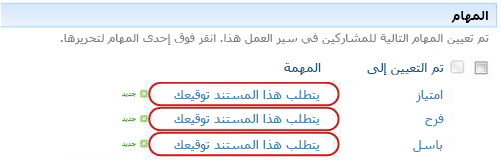
إذا لم تشاهد هذا المستند يتطلب نص توقيعك في هذه المواقع، فتحقق من الشخص الذي بدأ سير العمل أو أضافه في الأصل لمعرفة قالب سير العمل الذي يستند عليه ، أو ما إذا كان سير عمل مخصصا.
إذا كانت مهمتك مهمة تجميع التواقيع، فواصل القراءة مباشرة!
عندما يتم تعيين مهمة في سير عمل، يمكنك عادة معرفة المهمة بوا واحدة من ثلاث طرق:
-
ستتلقى إعلاما بمهمة بريد إلكتروني.
-
يمكنك فتح مستند Microsoft Office لمشاهدة شريط رسائل لإعلامك بأنه تم تعيين مهمة ذات صلة لك.
-
تحقق من موقع SharePoint واكتشف أنه تم تعيين مهمة واحدة أو أكثر لك حاليا.
عندما تجد أنه تم تعيين مهمة سير عمل "تجميع التواقيع"، يمكنك عادة تنفيذ مهمتين:
-
مراجعة المستند يمكنك فتح المستند ومراجعته، ثم توقيعه (أو عدم فتحه).
-
إكمال المهمة يمكنك إكمال نموذج المهمة وإرساله.
وبالتالي، غالبا ما يتم مشاركة العناصر الثلاثة التالية في إكمال المهمة:
-
رسالة الإعلام (التي تتلقاها كبريد إلكتروني)
-
المستند الذي تم إرساله للتوقيع (الذي تفتحه ثم توقعه أو لا تقوم به)
-
نموذج المهمة (الذي تقوم بفتحه وإكماله وإرساله)
إليك كيف تبدو هذه العناصر الثلاثة.
ملاحظة: يظهر الزر فتح هذه المهمة على الشريط في رسالة إعلام المهمة فقط عند فتح الرسالة في الإصدار الكامل المثبت من Outlook، وليس عند فتحها في تطبيق Outlook Web Access على الويب.
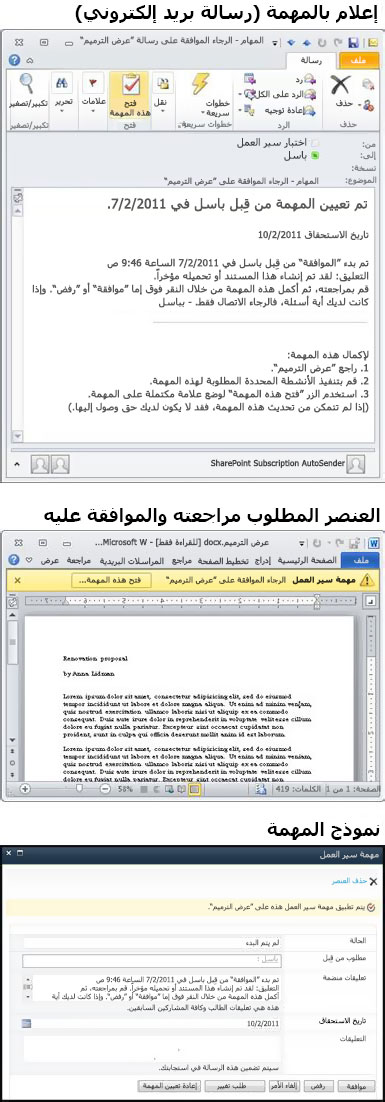
ملاحظة: يظهر الزر فتح هذه المهمة على الشريط في رسالة إعلام المهمة فقط عند فتح الرسالة في الإصدار الكامل المثبت من Outlook، وليس عند فتحها في تطبيق Outlook Web Access على الويب.
(لاحظ أنه إذا لم يتم تعيين المهمة لك شخصيا، ولكن لمجموعة كاملة أو قائمة توزيع تكون عضوا فيها، يجب المطالبة بالمهمة قبل إكمالها. لمزيد من المعلومات، راجع المقطع المطالبة بمهمة مجموعة قبل إكمالها في هذا المقطع.)
اتبع الخطوات التالية:
-
في رسالة إعلام المهمة، في إرشادات إكمال هذه المهمة، انقر فوق الارتباط إلى المستند.
-
في المستند المفتوح، انقر فوق الزر فتح هذه المهمة على شريط الرسائل.
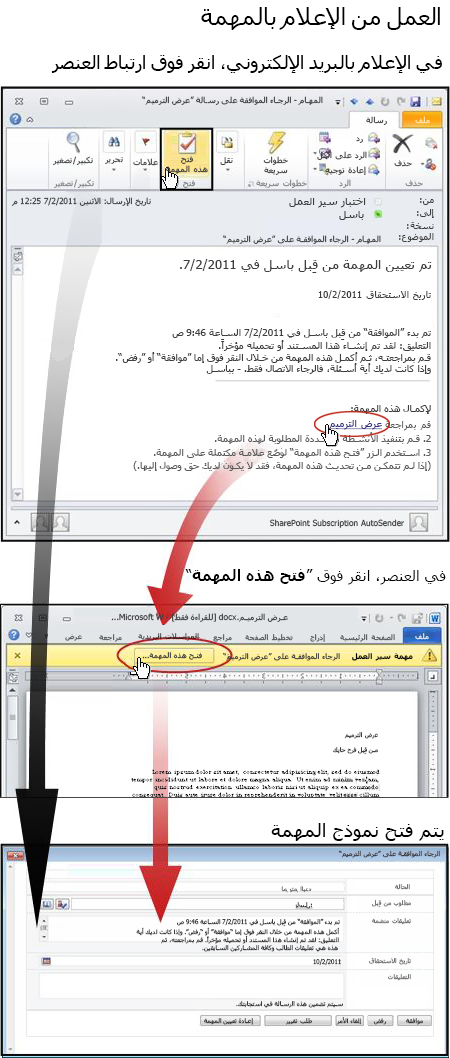
ملاحظة: يظهر الزر فتح هذه المهمة على الشريط في رسالة إعلام المهمة (الموضحة في الرسم التوضيحي أعلى السهم الأسود) فقط عند فتح الرسالة في الإصدار الكامل المثبت من Outlook، وليس عند فتحها في تطبيق Outlook Web Access على الويب.
(لاحظ أنه إذا لم يتم تعيين المهمة لك شخصيا، ولكن لمجموعة كاملة أو قائمة توزيع تكون عضوا فيها، يجب المطالبة بالمهمة قبل إكمالها. لمزيد من المعلومات، راجع المقطع المطالبة بمهمة مجموعة قبل إكمالها في هذا المقطع.)
اتبع الخطوات التالية:
-
في القائمة أو المكتبة حيث يتم تخزين المستند الذي تريد مراجعته، انقر فوق الارتباط قيد التقدم المقترن بالمستند وسير العمل.
-
في صفحة حالة سير العمل، انقر فوق عنوان المهمة.
-
في نموذج المهمة، في تنطبق مهمة سير العمل هذه على شريط الرسائل، انقر فوق الارتباط إلى المستند.
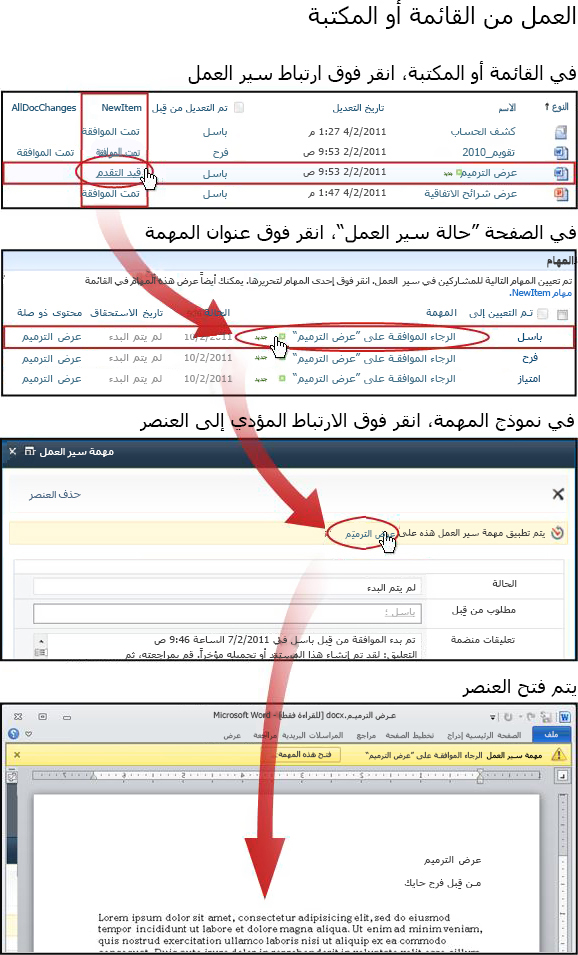
لاحظ أنه إذا لم يتم تعيين المهمة لك شخصيا، ولكن لمجموعة كاملة أو قائمة توزيع تكون عضوا فيها، يجب المطالبة بالمهمة قبل إكمالها. لمزيد من المعلومات، راجع المقطع المطالبة بمهمة مجموعة قبل إكمالها في هذا المقطع.
كما يجب أن تدرك أنه إذا تم إعداد سطر التوقيع لمستخدم معين، ثم قمت بتسجيله أثناء تسجيل الدخول كمستخدم آخر، فقد يكون التباين مرئيا في سطر التوقيع. في هذا المثال، تم إعداد سطر التوقيع لراحل مارتينيز، ولكن تم إضافة التوقيع بواسطة شخص قام بتسجيل الدخول باسم أنا ليدمان.
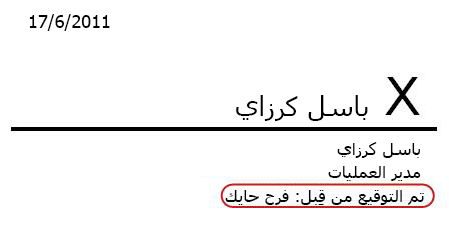
في المثال التالي، تم إنشاء المستند في Word.
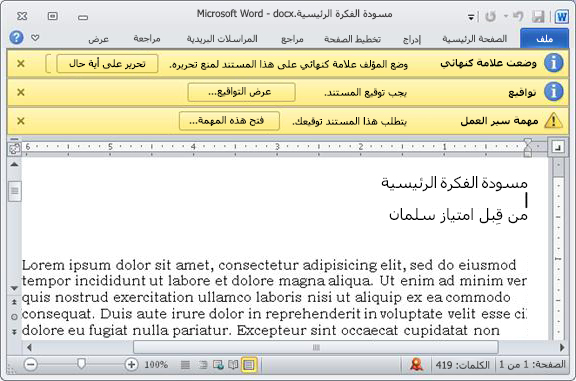
لاحظ أشرطة الرسائل الصفراء الثلاثة في أعلى المستند:
تم وضع علامة على "نهائي" يخبرك شريط الرسائل هذا بأن شخصا واحدا على الأقل قد أضاف توقيعه بالفعل على سطر توقيع.
هام: من هذه النقطة إلى الأمام، يؤدي أي تغيير في المستند غير إضافة التواقيع إلى تقديم أسطر التوقيع بالفعل إلى إزالة كل التواقيع التي سبق إضافتها أو إبطالها. (أي، لا يسمح بإدراج أسطر التوقيع أو حذفها في هذه المرحلة، بل إضافة التواقيع نفسها فقط.)
التواقيع يمكنك النقر فوق الزر عرض التواقيع لفتح جزء التواقيع. ضمن التواقيع المطلوبة،انقر فوق السهم إلى بجانب اسمك، ثم في القائمة المنسدلة، انقر فوق توقيع.
ملاحظات:
-
إذا ظهر اسمك أكثر من مرة واحدة في قائمة التواقيع المطلوبة، فهناك أكثر من سطر توقيع واحد لكي تضيف توقيعك له. استخدم هذا الإجراء نفسه لإضافة كل توقيع.
-
إذا لم يتم رؤية اسمك في قائمة التواقيع المطلوبة، فتحقق من الشخص الذي بدأ سير العمل، أو، إذا بدأ تلقائيا، فتحقق من ذلك مع الشخص الذي أضافه في الأصل.
-
لا تتضمن نماذج InfoPath جزء التواقيع أو قائمة التواقيع المطلوبة. تأكد من أنك قمت بتوقيع كل أسطر التوقيع قبل حفظ المستند وإكمال المهمة.
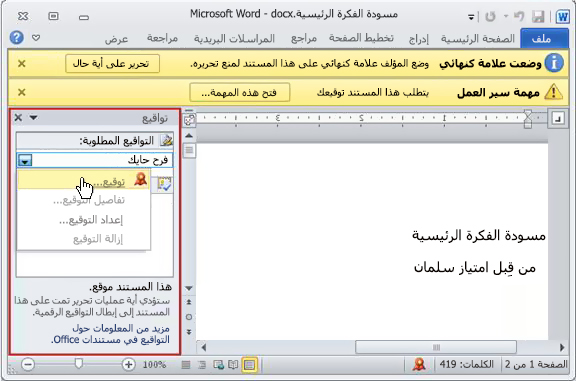
إذا رأيت رسالة حول موفري خدمات التوقيع الرقمي من جهة خارجية، انقر فوق موافق للمتابعة. (لتجنب رؤية الرسالة في المستقبل، حدد خانة الاختيار.)
يتم فتح مربع الحوار توقيع.
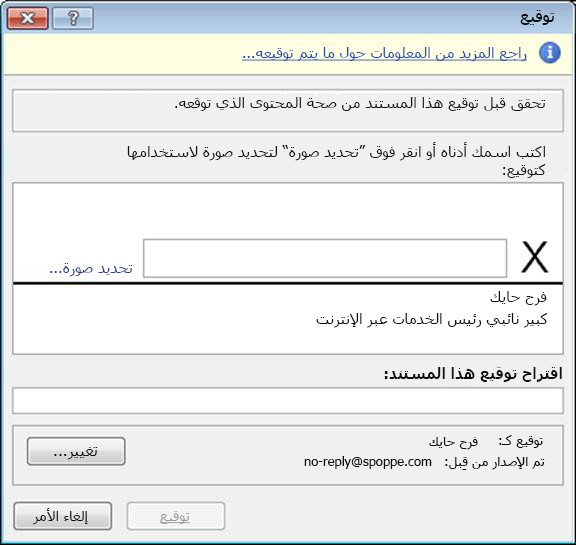
لتوقيع المستند، ما عليك سوى كتابة اسمك في المربع بجانب علامة Xالكبيرة ، وانقر فوق توقيع ،ثم انقر فوق موافق في مربع الحوار تأكيد التوقيع.
تذكر: إذا ظهر اسمك أكثر من مرة واحدة في قائمة التواقيع المطلوبة، فهناك أكثر من سطر توقيع واحد لإضافة توقيعك له. استخدم هذا الإجراء نفسه لإضافة كل توقيع.
مهمة سير العمل عندما تكون جاهزا لإكمال نموذج المهمة وإرساله، انقر فوق الزر فتح هذه المهمة في شريط رسائل مهمة سير العمل.
يبدو نموذج المهمة لمهمة سير عمل "تجميع التواقيع" بهذا الشكل.
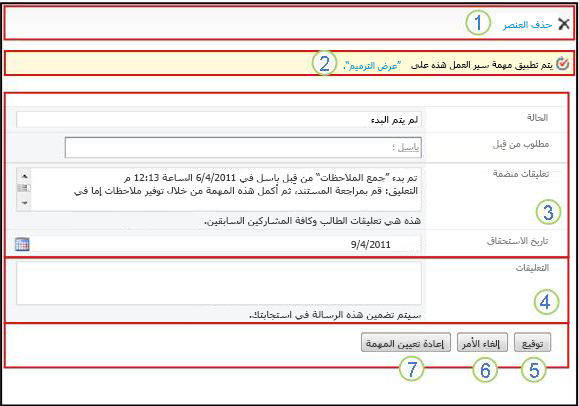
لاحظ أن أول عنصري تحكم( حذف عنصر وتنطبق مهمة سير العمل هذه على عنوان المستند)لا يظهران في نموذج المهمة عند فتحها من داخل المستند الذي سيتم توقيعه. تظهر فقط عند فتح نموذج المهمة مباشرة من رسالة إعلام المهمة أو قائمة المهام على صفحة حالة سير العمل.
|
|
حذف العنصر لحذف هذه المهمة من المثيل الحالي لسير العمل، انقر فوق الارتباط هنا.
ملاحظة: إذا لم تبدأ هذا المثيل لسير العمل، فقد ترغب في التحقق من الشخص الذي بدأه ، أو الشخص الذي أضافه في الأصل، إذا بدأ تلقائيا ، قبل حذف المهمة. |
|---|---|
|
|
تنطبق مهمة سير العمل هذه على عنوان المستند لفتح المستند الذي تريد توقيعه، انقر فوق الارتباط هنا. |
|
|
الحالة، التي تم طلبها بواسطة، التعليقات المجمعة، تاريخ الاستحقاق لا يمكنك تحرير الإدخالات أو تغييرها في هذه الحقول الأربعة، ولكن قد تجد المعلومات فيها مفيدة. لاحظ أن المربع التعليقات المجمعة يحتوي على كل التعليقات التي تم إرسالها في النموذج من قبل المشاركين الذين أكملوا مهامهم بالفعل في هذا المثيل نفسه من سير العمل. بالطريقة نفسها، بعد إرسال النموذج الخاص بك، سيظهر أيضا أي نص قمت بتضمينه في المربع تعليقات (4) في المربع التعليقات المجمعة للمشاركين اللاحقين. |
|
|
التعليقات سيتم تسجيل أي نص تدخله هنا في محفوظات سير العمل وسيظهر أيضا في الحقل التعليقات المجمعة (3) للمشاركين اللاحقين. |
|
|
توقيع عندما تكون قد قمت بتوقيع المستند ثم كتبت أي ملاحظات تريد المساهمة بها في حقل التعليقات، انقر فوق هذا الزر لإرسال النموذج وإكمال المهمة. |
|
|
إلغاء لإغلاق نموذج المهمة دون حفظ أي تغييرات أو استجابات، انقر فوق هذا الزر. ستبقى المهمة غير مكتملة ومعينة لك. |
|
|
إعادة تعيين المهمة لإعادة تعيين هذه المهمة إلى شخص آخر، انقر فوق هذا الزر. للحصول على توضيح للصفحة التي ستدخل فيها تفاصيل إعادة تعيينها، ولمزيد من الإرشادات، انتقل إلى المقطع 7 في هذا المقطع، إعادة تعيين المهمة إلى شخص آخر. ملاحظة: قد يكون هذا الخيار م إيقاف التشغيل لبعض مهام سير العمل. |
إذا تم تعيين مهمة واحدة فقط إلى مجموعة بأكملها تنتمي إليها، يمكن لأي عضو في المجموعة المطالبة بهذه المهمة الفردية وإكمالها بالنيابة عن المجموعة بأكملها.
المطالبة بمهمة قبل فتح المستند وتوقيعه. بمجرد المطالبة بمهمة، يتم تعيينها لك، ولا يمكن أن يكملها أي عضو آخر في المجموعة. (بهذه الطريقة، يقوم شخص واحد فقط بالعمل اللازم.)
-
في صفحة حالة سير العمل، قم ب الإشارة إلى اسم المهمة المعينة إلى المجموعة حتى يظهر سهم.
-
انقر فوق السهم، وانقر فوق تحرير عنصر، ثم في نموذج المهمة، انقر فوق الزر المطالبة بمهمة.
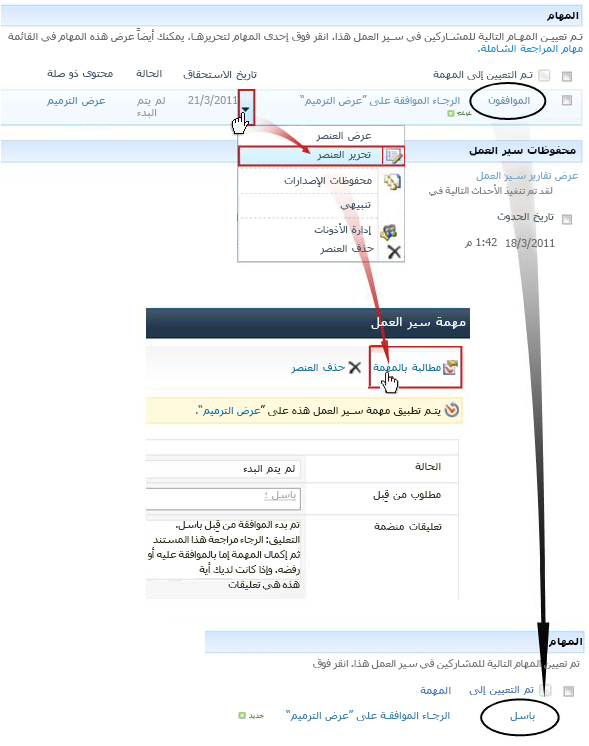
عند تحديث صفحة حالة سير العمل، يمكنك رؤية أنه لم يعد يتم تعيين المهمة إلى المجموعة، ولكن الآن على وجه التحديد لك.
في وقت لاحق، إذا كنت تريد تحرير المهمة إلى المجموعة مرة أخرى دون إكمالها، فاستخدم الخطوات نفسها للعودة إلى نموذج المهمة، ولكن الآن انقر فوق الزر مهمة الإصدار.
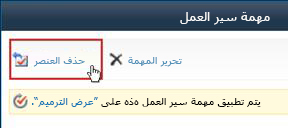
إذا كنت تريد أن يكمل شخص آخر مهمة سير عمل تم تعيينها لك، انقر فوق الزر إعادة تعيين مهمة في نموذج مهمة سير العمل.
يتم عرض هذا النموذج.
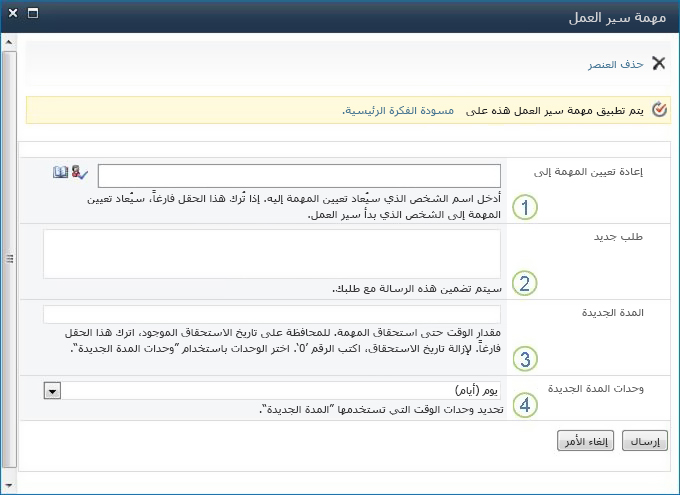
|
|
إعادة تعيين المهمة إلى أدخل اسم الشخص الذي تريد تعيين هذه المهمة له أو عنوانه. لتعيين هذه المهمة إلى الشخص الذي بدأ سير العمل، أو، إذا بدأ سير العمل تلقائيا، إلى الشخص الذي أضاف سير العمل هذا في الأصل، اترك هذا الحقل فارغا. |
|---|---|
|
|
طلب جديد توفير أي معلومات يحتاج إليها الشخص الذي تقوم بتعيين المهمة له لإكمال المهمة. (سيتم إضافة أي نص تدخله هنا في منطقة التعليقات المجمعة.) |
|
|
مدة جديدة يمكنك القيام بوا واحد من هذه الأمور الثلاثة:
تجدر الإشارة إلى أنه بشكل افتراضي، لا يتم تعيين تواريخ الاستحقاق أو مدد المهام لمهام "تجميع التواقيع". |
|
|
وحدات المدة الجديدة إذا كنت تحدد مدة مهمة جديدة، فاستخدم هذا الحقل بالتزامن مع حقل المدة الجديدة لتحديد الفترة التي قبل موعد المهمة. (على سبيل المثال: 3 أيام أو شهر واحد أو أسبوعان.) |
عند اكتمال النموذج، انقر فوق إرسال. تم وضع علامة على المهمة مكتملة، يتم تعيين مهمة جديدة إلى الشخص المسؤول الآن عن المهمة، ويرسل إعلام بمهمة.
يتم تضمين أي معلومات جديدة قمت بإدراجها في النص المفوض بالنص في إعلام المهمة الجديد (الرقم 1 في الرسم التوضيحي التالي).
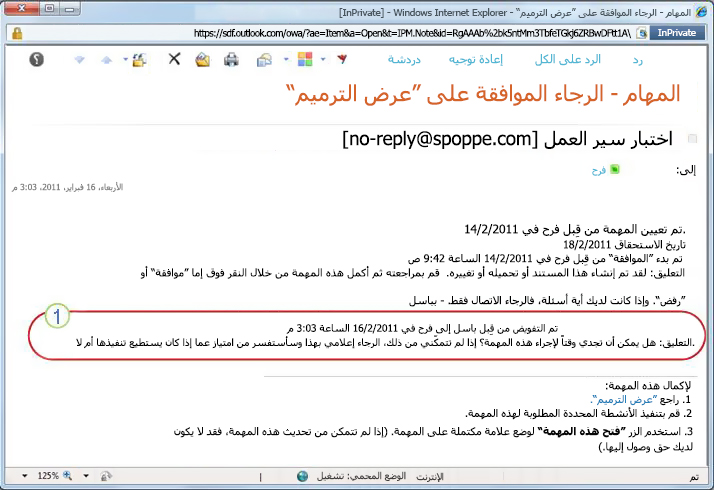
وفي هذه الأثناء، يتم تعقب كل هذه التغييرات وإبهامها في مقطعي المهام والمحفوظات في صفحة حالة سير العمل، كما هو موضح هنا.
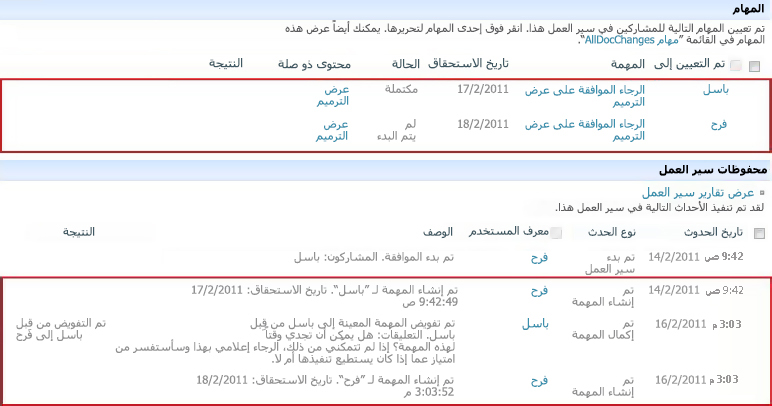
مراقبة سير عمل "تجميع التواقيع" قيد التشغيل أو ضبطه أو إيقافه
الموقع المركزي الذي يمكنك مراقبة سير عمل قيد التشغيل أو ضبطه أو إيقافه هو صفحة حالة سير العمل لهذا المثيل من سير العمل.
سنريك أولا كيفية الوصول إلى تلك الصفحة، ثم سنعرض لك كيفية استخدام الخيارات والمعلومات التي تعثر عليها هناك. وأخيرا، سنعرض صفحتين آخرتين حيث يمكنك الحصول على معلومات مراقبة إضافية.
في القائمة أو المكتبة حيث يوجد العنصر، انقر فوق الارتباط تقدم العنصر وسير العمل الذي تريده.
في هذا المثال، العنصر هو المستند المسمى مسودةNote الرئيسية وسير العمل هو الموافقة 3.
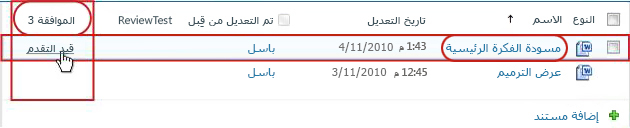
يتم فتح صفحة حالة سير العمل.
-
إذا كانت القائمة أو المكتبة تحتوي على عدد كبير من العناصر، يمكنك استخدام الفرز و/أو التصفية للعثور على العنصر الذي تبحث عنه بسرعة أكبر. إذا وجدت أنك تقوم بالفرز و/أو التصفية بشكل متكرر بالطريقة نفسها، فقد تجد أنه من المفيد إنشاء طريقة عرض مخصصة تقوم بأتمتة هذا الترتيب.
-
للوصول إلى صفحة حالة سير العمل، يمكنك أيضا النقر فوق الارتباط عرض حالة سير العمل هذا في إعلام البريد الإلكتروني "تم البدء" أو الارتباط عرض محفوظات سير العمل في إعلام بريد إلكتروني "مكتمل" للمثيل المحدد الذي يهمك.
هنا، ضمن الرسم التوضيحي لكل مقطع من صفحة حالة سير العمل، ستجد أسئلة المراقبة التي يجيب عليها المقطع.
القسم "معلومات سير العمل"
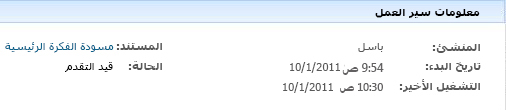
الأسئلة التي تم الرد عليها:
-
من بدأ مثيل سير العمل هذا؟
-
متى بدأ هذا المثيل؟
-
متى حدث الإجراء الأخير في هذا المثيل؟
-
ما العنصر الذي يتم تشغيل هذا المثيل عليه؟
-
ما هي الحالة الحالية لهذا المثيل؟
مقطع المهام

الأسئلة التي تم الرد عليها:
-
ما هي المهام التي تم إنشاؤها وتعيينها بالفعل، وما هي حالتها الحالية؟
-
ما هي المهام التي تم إكمالها بالفعل، وما هي نتيجة كل واحدة من هذه المهام؟
-
ما هو تاريخ الاستحقاق لكل مهمة تم إنشاؤها وتعيينها بالفعل؟ (لاحظ أنه بشكل افتراضي، لا يتم تعيين تواريخ الاستحقاق أو مدد المهام لمهام تجميع التواقيع.)
لا تظهر المهام التي تم حذفها والمهام التي لم يتم تعيينها بعد في هذا المقطع.
مقطع "محفوظات سير العمل"
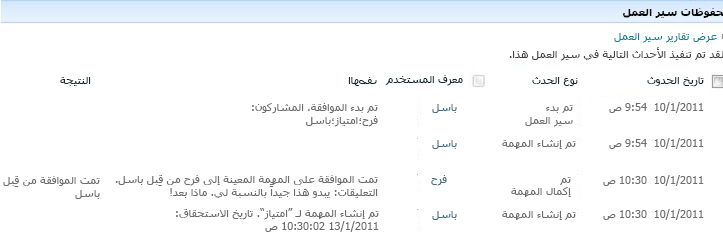
الأسئلة التي تم الرد عليها:
-
ما هي الأحداث التي حدثت بالفعل في هذا المثيل من سير العمل؟
-
تجدر الإشارة إلى أن المهام المتأخرة وإعشعارات المهام المتأخرة لا تظهر في هذه المنطقة.
هناك طريقتان لإيقاف مثيل سير عمل قيد التشغيل قبل اكتماله العادي:
-
إلغاء سير العمل يتم إلغاء كل المهام، ولكن يتم الاحتفاظ بها في منطقة المهام في صفحة حالة سير العمل.
-
إنهاء سير العمل هذا يتم إلغاء كل المهام وتحذف من منطقة المهام في صفحة حالة سير العمل. (ومع ذلك، لا تزال تنعكس في منطقة محفوظات سير العمل.)
اتبع الإرشادات الخاصة بكلا الطرق.
إلغاء الأمر (تم إلغاء كل المهام ولكن تم الاحتفاظ بها في كل من قائمة المهام والمحفوظات)
إذا لم يعد المثيل الحالي لسير العمل مطلوبا، يمكن إلغاؤه.
بشكل افتراضي، يمكن تنفيذ هذا الإجراء من قبل الشخص الذي بدأ مثيل سير العمل هذا أو أي شخص لديه الإذن إدارة القوائم. (مرة أخرى، يكون لمجموعة المالكين الإذن "إدارة القوائم" بشكل افتراضي؛ ولا تقوم المجموعة "الأعضاء" والمجموعة "الزائرون" بذلك.)
-
على الصفحة حالة سير العمل، في المنطقة الموجودة أسفل مرئيات سير العمل مباشرة، انقر فوق الارتباط إلغاء كل مهام تجميع التواقيع.
يتم إلغاء كل المهام الحالية، وينتهي سير العمل مع حالة تم الإلغاء. لا تزال المهام التي تم إلغاؤها مدرجة في كل من منطقة المهام وفي منطقة محفوظات سير العمل.
End (يتم حذف كل المهام من قائمة المهام ولكن يتم الاحتفاظ بها في المحفوظات)
إذا حدث خطأ، أو إذا توقف سير العمل وفشل في الاستجابة، يمكن إنهاءه.
بشكل افتراضي، يمكن تنفيذ هذا الإجراء فقط من قبل شخص لديه الإذن "إدارة القوائم". (مرة أخرى، يكون لمجموعة المالكين الإذن "إدارة القوائم" بشكل افتراضي؛ ولا تقوم المجموعة "الأعضاء" والمجموعة "الزائرون" بذلك.)
-
على الصفحة حالة سير العمل، في المنطقة الموجودة أسفل مرئيات سير العمل مباشرة، انقر فوق الارتباط إنهاء سير العمل هذا.
يتم إلغاء كل المهام التي تم إنشاؤها بواسطة سير العمل، كما يتم حذفها من منطقة المهام على صفحة حالة سير العمل، على الرغم من أنها لا تزال تنعكس في منطقة محفوظات سير العمل. ينتهي سير العمل ب حالة تم الإلغاء.
في صفحة مهام سير العمل لأي عنصر، ستجد قائمة مهام سير العمل التي يتم تشغيلها حاليا على هذا العنصر.
-
انتقل إلى القائمة أو المكتبة حيث يتم تخزين العنصر.
-
قم ب الإشارة إلى اسم العنصر، وانقر فوق السهم الذي يظهر، ثم انقر فوق مهام سير العمل في القائمة المنسدلة.
-
في صفحة مهام سير العمل: اسم العنصر، ضمن مهامسير العمل قيد التشغيل، ستجد قائمة مثيلات سير العمل التي يتم تشغيلها حاليا على العنصر.
ملاحظة: لاحظ أنه لا يمكن تشغيل مثيلات متعددة من إصدار سير عمل واحد على العنصر نفسه في الوقت نفسه. على سبيل المثال: تم إضافة سيري عمل، كلاهما يستند إلى قالب تجميع التواقيع. يسمى أحدهما "ملاحظات الخطة" والآخر باسم "ملاحظات الموازنة". على أي عنصر واحد في وقت واحد، يمكن تشغيل مثيل واحد لكل من "ملاحظات الخطة" و"ملاحظات الموازنة"، ولكن لا يمكن تشغيل مثيلين لأي من سير العمل.
يمكن لمسؤولي مجموعة المواقع الموقعة العرض بنظرة سريعة:
-
عدد مهام سير العمل التي تستند إلى كل قالب سير عمل موجودة حاليا في مجموعة المواقع.
-
سواء كان كل قالب سير عمل نفسه نشطا حاليا أو غير نشط في مجموعة المواقع.
-
عدد مثيلات إصدارات سير العمل التي تستند إلى كل قالب سير عمل يتم تشغيلها حاليا في مجموعة المواقع.
إليك كيفية القيام بذلك:
-
افتح الصفحة الرئيسية مجموعة المواقع(وليس الصفحة الرئيسية لموقع أو موقع فرعي ضمن المجموعة).
-
انقر فوق أيقونة الإعدادات

على الصفحة إعدادات الموقع، ضمن إدارة الموقع،انقر فوق مهام سير العمل.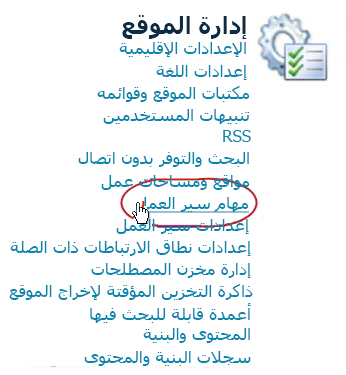
يتم فتح صفحة مهام سير العمل، مع عرض المعلومات.
ما هي الخطوة التالية؟
إذا كانت هذه هي المرة الأولى التي يتم فيها تشغيل إصدار سير العمل هذا، فقد تحتاج إلى استخدام الإرشادات الموجودة في المقطع مراجعة من هذه المقالة لعرض الأحداث في المثيل واكتشاف ما إذا كان سير العمل يعمل كما تريد.
مراجعة نتائج سير عمل تجميع التواقيع وإنشاء التقارير
بعد اكتمال مثيل سير العمل، يمكنك مراجعة الأحداث المسجلة في محفوظاته. (يمكنك الوصول إلى السجل لأي مثيل لمدة تصل إلى 60 يوما بعد اكتمال المثيل.)
هام: تجدر الإشارة إلى أن محفوظات سير العمل يتم توفيرها كمرجع غير رسمي فقط. ولا يمكن استخدامه للتدقيقات الرسمية أو لأي غرض قانوني ودليني آخر.
يمكنك أيضا تشغيل تقارير حول الأداء العام لسير العمل عبر المثيلات.
طالما أن العنصر يظل في القائمة أو المكتبة نفسها، ونهاية تشغيل سير العمل نفسه مرة أخرى على هذا العنصر نفسه، يمكن الوصول إلى محفوظات المثيل الأخير من القائمة أو المكتبة.
لعرض صفحة حالة سير العمل للمثيل الأخير لسير عمل يتم تشغيله على أي عنصر:
-
في القائمة أو المكتبة حيث يوجد العنصر، انقر فوق ارتباط الحالة الخاص بالعنصر وسير العمل الذي تريده.
في هذا المثال، العنصر هو المستند الذي يحمل العنوان "مسودةNote الرئيسية" وسير العمل هو "الموافقة على مستند جديد".

في صفحة حالة سير العمل، يقع المقطع محفوظات سير العمل بالقرب من الأسفل.
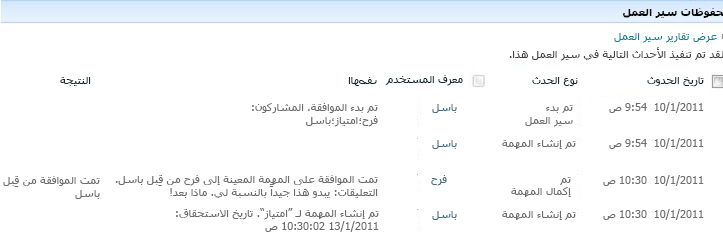
ماذا لو كنت تريد مراجعة محفوظات مثيل بعد تشغيل نفس سير العمل مرة أخرى على العنصر نفسه؟
في الواقع، يمكنك القيام بذلك لمدة تصل إلى 60 يوما، من أي من نقطتي الإدخال: القائمة أو المكتبة، أو إعلام إكمال سير العمل. (ستون يوما هي المدة التي تحتفظ بها منتجات SharePoint بمحفوظات مهام سير العمل.)
من القائمة أو المكتبة
-
انتقل إلى القائمة أو المكتبة حيث يتم تخزين العنصر.
-
انقر فوق الأيقونة الموجودة أمام اسم العنصر لتحديد العنصر، ثم على علامة التبويب ملفات على الشريط، في المجموعة مهام سير العمل، انقر فوق مهام سير العمل.
-
في صفحة مهام سير العمل: اسم العنصر، ضمن مهامسير العمل المكتملة، انقر فوق اسم مثيل سير العمل الذي تريد مراجعته أو حالة مثيله.
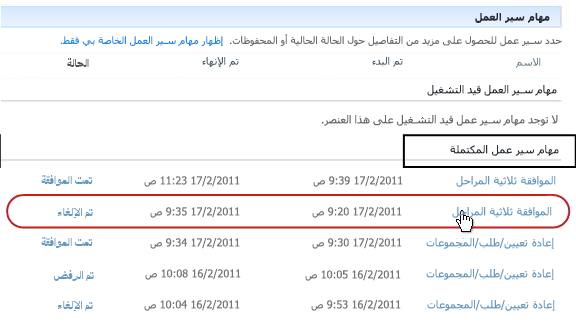
من إعلام اكتمال سير العمل
-
افتح إعلام اكتمال سير العمل للمثيل الذي تريد مراجعته، ثم انقر فوق الارتباط عرض محفوظات سير العمل.
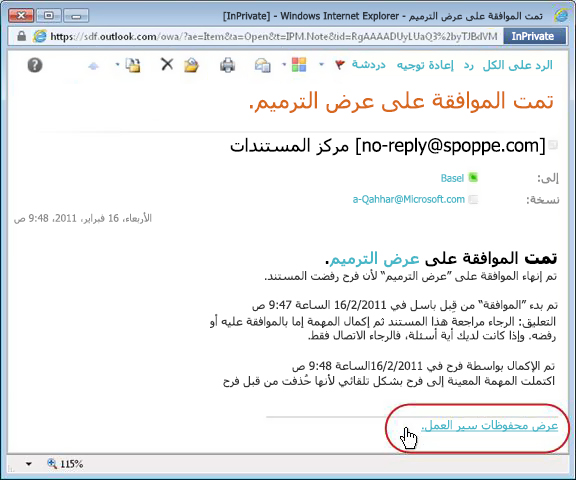
للاحتفاظ بجميع إعلامات الاكتمال، قد ترغب في إنشاء قاعدة Outlook. قم بإعداد القاعدة لنسخ كل الرسائل الواردة التي تم فيها إكمال النص في سطر الموضوع إلى مجلد منفصل خاص بها. (تأكد من أن قاعدة Outlook تقوم بنسخ الرسائل الواردة من دون نقلها ببساطة، وإلا فلن تظهر أيضا في علبة الوارد.)
لمعرفة كيفية أداء أحد إصدارات سير العمل بشكل عام، مع مرور الوقت وعلى مثيلات متعددة، يمكنك إنشاء تقريرين محددين مسبقا أو كليهما:
-
تقرير مدة النشاط استخدم هذا التقرير لمعرفة متوسط الوقت الذي يستغرقه إكمال كل نشاط داخل سير العمل، بالإضافة إلى الوقت الذي يستغرقه كل تشغيل كامل أو مثيل لسير العمل هذا لإكماله.
-
تقرير الإلغاء والخطأ استخدم هذا التقرير لمعرفة ما إذا كان سير العمل يتم إلغاؤه بشكل متكرر أو يواجه أخطاء قبل الاكتمال.
إنشاء التقارير المتوفرة لسير عمل
-
في القائمة أو المكتبة، في العمود الحالة لسير العمل هذا، انقر فوق أي ارتباط معلومات الحالة.

-
على الصفحة حالة سير العمل، ضمن محفوظات سيرالعمل، انقر فوق عرض تقارير سير العمل.
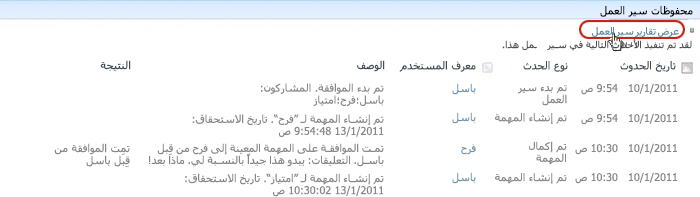
-
حدد موقع سير العمل الذي تريد عرض تقرير له، ثم انقر فوق اسم التقرير الذي تريد عرضه.
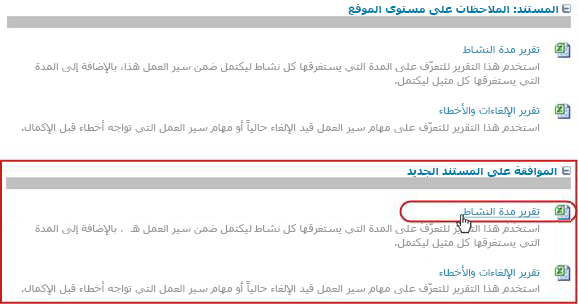
-
في الصفحة تخصيص، احتفظ بموقع إنشاء ملف التقرير أو غيره، ثم انقر فوق موافق.
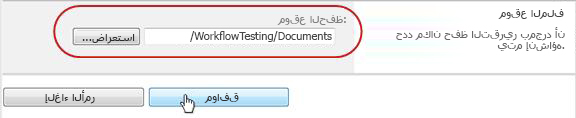
-
عند اكتمال التقرير، يمكنك النقر فوق الارتباط الموضح في الرسم التوضيحي التالي لعرضه. وإلا، فانقر فوق موافق لإنهاء مربع الحوار ثم إغلاقه. (في وقت لاحق، عندما تكون جاهزا لعرض التقرير، ستجده في الموقع الذي حددته في الخطوة السابقة.)
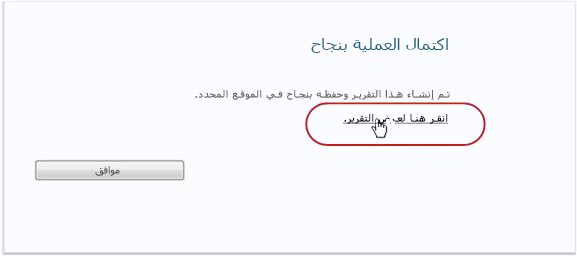
ما هي الخطوة التالية؟
إذا كان سير العمل يعمل بالطريقة التي تريدها، فقد تم تعيين كل شيء لبدء استخدامه.
إذا كان هناك أي شيء تريد تغييره حول كيفية عمله، فشاهد المقطع CHANGE من هذه المقالة.
إنشاء تقارير أداء سير العمل
لمعرفة كيفية أداء أحد إصدارات سير العمل بشكل عام، مع مرور الوقت وعلى مثيلات متعددة، يمكنك إنشاء تقريرين محددين مسبقا أو كليهما:
-
تقرير مدة النشاط استخدم هذا التقرير لمعرفة متوسط الوقت الذي يستغرقه إكمال كل نشاط داخل سير العمل، بالإضافة إلى الوقت الذي يستغرقه كل تشغيل كامل أو مثيل لسير العمل هذا لإكماله.
-
تقرير الإلغاء والخطأ استخدم هذا التقرير لمعرفة ما إذا كان سير العمل يتم إلغاؤه بشكل متكرر أو يواجه أخطاء قبل الاكتمال.
إنشاء التقارير المتوفرة لسير عمل
-
في القائمة أو المكتبة، في العمود الحالة لسير العمل هذا، انقر فوق أي ارتباط معلومات الحالة.

-
على الصفحة حالة سير العمل، ضمن محفوظات سيرالعمل، انقر فوق عرض تقارير سير العمل.
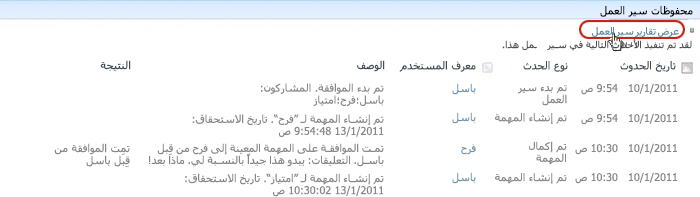
-
حدد موقع سير العمل الذي تريد عرض تقرير له، ثم انقر فوق اسم التقرير الذي تريد عرضه.
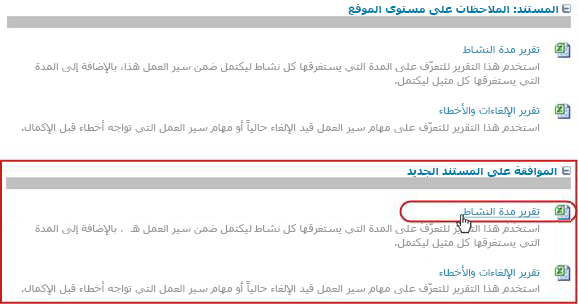
-
في الصفحة تخصيص، احتفظ بموقع إنشاء ملف التقرير أو غيره، ثم انقر فوق موافق.
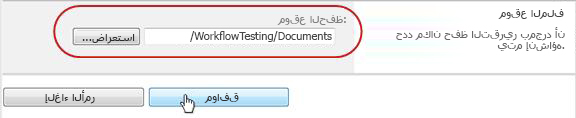
-
عند اكتمال التقرير، يمكنك النقر فوق الارتباط الموضح في الرسم التوضيحي التالي لعرضه. وإلا، فانقر فوق موافق لإنهاء مربع الحوار ثم إغلاقه. (في وقت لاحق، عندما تكون جاهزا لعرض التقرير، ستجده في الموقع الذي حددته في الخطوة السابقة.)
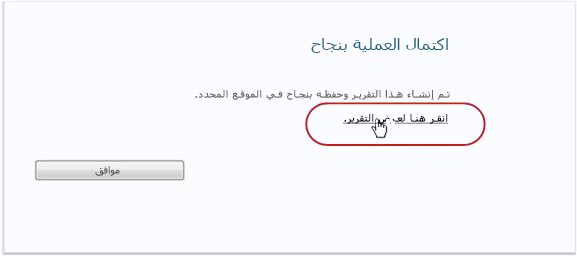
ما هي الخطوة التالية؟
إذا كان سير العمل يعمل بالطريقة التي تريدها، فقد تم تعيين كل شيء لبدء استخدامه.
إذا كان هناك أي شيء تريد تغييره حول كيفية عمله، فشاهد المقطع CHANGE من هذه المقالة.
تغيير سير عمل "تجميع التواقيع" أو تعطيله أو إزالته
بعد تشغيل المثيل الأول لسير عمل تجميع التواقيع الجديد ومراجعة النتائج، قد ترغب في إجراء تغيير واحد أو أكثر على طريقة تكوين سير العمل.
علاوة على ذلك، قد ترغب في أوقات مختلفة في المستقبل في إجراء تغييرات إضافية على التكوين.
وأخيرا، قد ترغب في وقت ما في تعطيل سير العمل لفترة أقصر أو أطول، ولكن لا ترغب في إزالته ، أو قد تختار بالفعل إزالته بالكامل.
ولتغيير إعدادات سير عمل موجود بشكل دائم، يمكنك فتح نموذج الاقتران الذي تم استخدامه في الأصل وإضافته وتحريره.
إذا تم تشغيل سير العمل في قائمة أو مكتبة واحدة فقط
-
افتح القائمة أو المكتبة التي يتم تشغيل سير العمل فيها.
-
على الشريط، انقر فوق علامة التبويب قائمة أو مكتبة.
ملاحظة: يمكن أن يختلف اسم علامة التبويب باختلاف نوع القائمة أو المكتبة. على سبيل المثال، في قائمة التقويم، تسمى علامة التبويب هذه التقويم.
-
في المجموعة إعدادات، انقر فوق إعدادات سير العمل.
-
في الصفحة إعدادات سير العمل، ضمن اسم سير العمل (انقرلتغيير الإعدادات)، انقر فوق اسم سير العمل الذي تريد تغيير الإعدادات له.
ملاحظة: إذا لم يظهر سير عمل تجميع التواقيع الذي تريده في القائمة، فقد يكون مقترن بنوع محتوى واحد فقط. يتم التحكم في مهام سير العمل التي تظهر في هذه القائمة بواسطة عنصر تحكم إظهار اقترانات سير العمل من هذا النوع، الموجود أعلى القائمة مباشرة. (راجع الرسم التوضيحي.) انقر عبر خيارات نوع المحتوى في القائمة المنسدلة لاكتشاف الخيار الذي يعرض سير العمل الذي تريده. عندما يظهر سير العمل الذي تريده في القائمة، انقر فوق اسم سير العمل.
-
في نموذج الاقتران نفسه على صفحتين الذي تم استخدامه في الأصل لإضافة سير العمل، قم بإجراء التغييرات التي تريدها وحفظها.
لمزيد من المعلومات حول الحقول و عناصر التحكم في نموذج الاقتران، راجع المقطع PLAN و المقطع ADD المناسب(القائمة/المكتبة أو مجموعة المواقع)من هذه المقالة.
إذا تم تشغيل سير العمل في كل القوائم والمكتبات في مجموعة المواقع
-
افتح الصفحة الرئيسية مجموعة المواقع(وليس الصفحة الرئيسية لموقع أو موقع فرعي ضمن المجموعة).
-
انقر فوق أيقونة الإعدادات

على الصفحة إعدادات الموقع، ضمن المعارض،انقر فوق أنواع محتويات الموقع.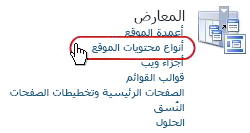
-
في الصفحة أنواع محتويات الموقع، انقر فوق اسم نوع محتوى الموقع الذي يتم تشغيل سير العمل عليه.
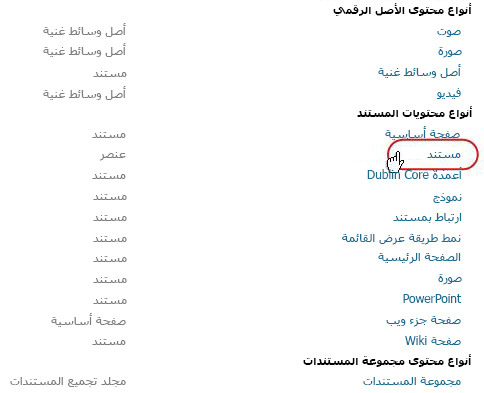
-
على الصفحة الخاصة بنوع المحتوى المحدد، ضمن إعدادات،انقر فوق إعدادات سير العمل.
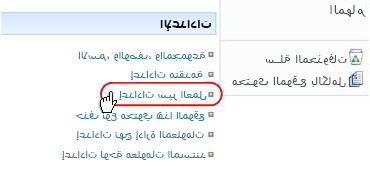
-
في الصفحة إعدادات سير العمل، ضمن اسم سير العمل (انقرلتغيير الإعدادات)، انقر فوق اسم سير العمل الذي تريد تغيير الإعدادات له.
-
في نموذج الاقتران نفسه على صفحتين الذي تم استخدامه في الأصل لإضافة سير العمل، قم بإجراء التغييرات التي تريدها وحفظها.
لمزيد من المعلومات حول الحقول و عناصر التحكم في نموذج الاقتران، راجع المقطع PLAN و المقطع ADD المناسب(القائمة/المكتبة أو مجموعة المواقع)من هذه المقالة.
إذا تم تشغيل سير العمل في قائمة أو مكتبة واحدة فقط
-
افتح القائمة أو المكتبة التي يتم تشغيل سير العمل فيها.
-
على الشريط، انقر فوق علامة التبويب قائمة أو مكتبة.
يمكن أن يختلف اسم علامة التبويب باختلاف نوع القائمة أو المكتبة. على سبيل المثال، في قائمة التقويم، تسمى علامة التبويب هذه التقويم.
-
في المجموعة إعدادات، انقر فوق إعدادات سير العمل
-
في الصفحة إعدادات سير العمل، انقر فوق الارتباط إزالة سير عمل.
-
استخدم النموذج على الصفحة إزالة مهام سير العمل لتعطيل مهام سير العمل أو إعادة تمكينها أو إزالتها.
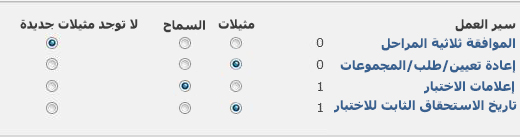
يوجد خمسة أعمدة في النموذج:
-
سير العمل اسم سير العمل.
-
المثيلات عدد مثيلات سير العمل الذي يتم تشغيله حاليا على العناصر.
-
السماح الخيار الذي يمكن سير العمل من متابعة العمل بشكل طبيعي.
-
لا توجد مثيلات جديدة الخيار الذي يسمح باكمال أي مثيلات قيد التشغيل حاليا لسير العمل، ولكنه يعطل سير العمل عن طريق جعله غير متوفر لتشغيل أي مثيلات جديدة. (هذا الإجراء قابل للعكس. لإعادة تمكين سير العمل لاحقا، ارجع إلى هذه الصفحة وحدد السماح.)
-
إزالة الخيار الذي يزيل سير العمل من القائمة أو المكتبة تماما. يتم إنهاء كل المثيلات قيد التشغيل على الفور، ولا يظهر العمود الخاص بسير العمل هذا على صفحة القائمة أو المكتبة. (هذا الإجراءغير قابل للعكس.)
-
افتح الصفحة الرئيسية مجموعة المواقع(وليس الصفحة الرئيسية لموقع أو موقع فرعي ضمن المجموعة).
-
انقر فوق

في SharePoint في Microsoft 365 ، انقر فوق إعدادات

-
على الصفحة إعدادات الموقع، ضمن معارض مصمم ويب،انقر فوق أنواع محتويات الموقع.
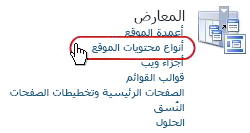
-
في الصفحة أنواع محتويات الموقع، انقر فوق اسم نوع محتوى الموقع الذي يتم تشغيل سير العمل عليه.
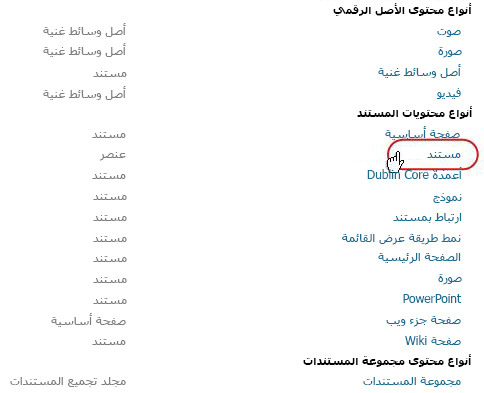
-
على الصفحة الخاصة بنوع المحتوى المحدد، ضمن إعدادات،انقر فوق إعدادات سير العمل.
-
في الصفحة إعدادات سير العمل، انقر فوق الارتباط إزالة سير عمل.
-
استخدم النموذج على الصفحة إزالة مهام سير العمل لتعطيل مهام سير العمل أو إعادة تمكينها أو إزالتها.
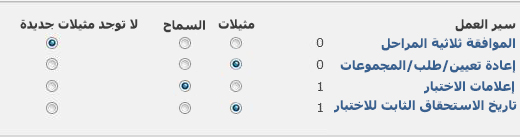
ما هي الخطوة التالية؟
إذا قمت بإجراء أي تغييرات، فجرب مثيل اختبار سير العمل للتحقق مرة أخرى من تأثيرات التغييرات.
-
سير العمل اسم سير العمل.
-
المثيلات عدد مثيلات سير العمل الذي يتم تشغيله حاليا على العناصر.
-
السماح الخيار الذي يمكن سير العمل من متابعة العمل بشكل طبيعي.
-
لا توجد مثيلات جديدة الخيار الذي يسمح باكمال أي مثيلات قيد التشغيل حاليا لسير العمل، ولكنه يعطل سير العمل عن طريق جعله غير متوفر لتشغيل أي مثيلات جديدة. (هذا الإجراء قابل للعكس. لإعادة تمكين سير العمل لاحقا، ارجع إلى هذه الصفحة وحدد السماح.)
-
إزالة الخيار الذي يزيل سير العمل من مجموعة المواقع الموقعة تماما. يتم إنهاء كل المثيلات قيد التشغيل على الفور، ولا يظهر العمود الخاص بسير العمل هذا على صفحة القائمة أو المكتبة. (هذا الإجراء هوn'treversible.)
هناك مجموعة واسعة من الطرق لتخصيص مهام سير العمل المضمنة مع منتجات SharePoint بشكل أكبر.
يمكنك حتى إنشاء مهام سير عمل مخصصة من البداية.
يمكنك استخدام أي من البرامج التالية أو كلها:
-
SharePoint Designer 2013 تخصيص نماذج سير العمل والإجراءات والسلوكيات.
-
Microsoft Visual Studio قم بإنشاء إجراءات سير العمل المخصصة الخاصة بك.
لمزيد من المعلومات، راجع نظام تعليمات شبكة مطوري البرامج من Microsoft (MSDN).

















