تعرض المخططات القُمعية القيم عبر مراحل متعددة في عملية. على سبيل المثال، يمكنك استخدام مخطط قُمعي لعرض عدد توقعات عملاء المبيعات في كل مرحلة من مراحل تدفقات المبيعات. بشكل عام، تقل القيم تدريجياً، ما يسمح للأشرطة بأن تشبه القُمع.
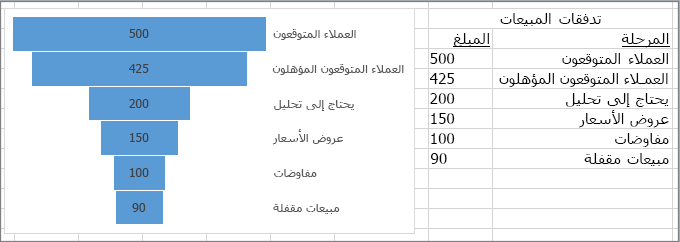
ملاحظة: تتوفر هذه الميزة فقط في Excel for Windows إذا كان لديك Office 2019 أو Office 2021 أو إذا كان لديك اشتراك Microsoft 365. إذا كنت مشتركاً في Microsoft 365، فتأكد من أن لديك الإصدار الأخير من Office.
-
قم بإعداد البيانات كما في المثال أعلاه. استخدم عموداً واحداً لمراحل العملية وواحداً للقيم.
-
حدد البيانات.
-
انقر فوق إدراج > إدراج مخطط انحداري أو قمعي أو أسهم أو Surface أو نسيجي > القمع.
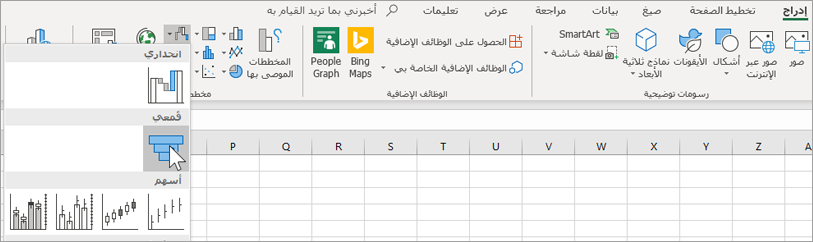
تلميح: في Excel، استخدم علامات التبويب تصميموتنسيق لتخصيص مظهر المخطط. إذا لم تر علامتي التبويب هاتين، فانقر فوق أي مكان في مخطط القُمع، وستظهر أدوات المخطط في الجزء العلوي من البرنامج:
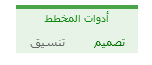
ملاحظة: تتوفر هذه الميزة فقط في Excel for Mac إذا كان لديك Office 2019، أو إذا كان لديك اشتراك Microsoft 365. إذا كنت مشتركاً في Microsoft 365، فتأكد من أن لديك الإصدار الأخير من Office.
-
قم بإعداد البيانات كما في المثال أعلاه. استخدم عموداً واحداً لمراحل العملية وواحداً للقيم.
-
حدد البيانات.
-
على الشريط، انقر فوق علامة التبويب إدراج ، ثم انقر فوق

تلميح: في Excel for Mac، استخدم علامات التبويب تصميم المخططوتنسيقه لتخصيص مظهر المخطط. إذا لم تتمكن من رؤية علامات التبويب هذه، فانقر فوق أي مكان في مخطط القمع وستظهر علامات التبويب على الشريط.
-
قم بإعداد البيانات كما في المثال أعلاه. استخدم عموداً واحداً لمراحل العملية وواحداً للقيم.
-
حدد البيانات.
-
انقر فوق إدراج > مخطط > قُمع.
ملاحظة: تتوفر هذه الميزة فقط في هذه التطبيقات إذا كان لديك Office 2019، أو إذا كان لديك اشتراك Microsoft 365. إذا كنت مشتركاً في Microsoft 365، فتأكد من أن لديك الإصدار الأخير من Office.
-
انقر فوق مساحة فارغة في رسالة بريد إلكتروني أو عرض تقديمي أو مستند.
-
انقر فوق إدراج > مخطط > قُمع.
-
يظهر المخطط القُمعي. وستظهر نافذة صغيرة ببيانات نموذجية. غيّر الأرقام إلى أرقامك.
تلميح: في أعلى نافذة البيانات، يوجد الزر تحرير البيانات في Microsoft Excel

-
لإضافة أسماء المراحل، انقر بزر الماوس الأيمن فوق أي مكان في العمود A، ثم انقر فوق إدراج.
-
انقر فوق عمود بأكمله، ثم فوق موافق.
-
اكتب أسماء المراحل في الخلايا A2 وA3 وما إلى ذلك.
-
في أعلى نافذة البرنامج، انقر فوق علامة التبويب تصميم.
-
انقر فوق تحديد البيانات.
ملاحظة: في PowerPoint، قد تحتاج إلى نقل نافذة البيانات الصغيرة إلى الأسفل لرؤية الزر تحديد البيانات.
ستظهر نافذة تحديد مصدر البيانات. وستظهر خطوط متقطعة حول العمود الثاني من البيانات.
-
في البيانات، انقر مع السحب لتحديد العمودين: المراحل والقيم. عندما تنتهي من ذلك، يجب أن تحيط الخطوط المتقطعة بالعمودين.
-
في نافذة تحديد مصدر البيانات، انقر فوق موافق لإغلاقها.
-
أغلق نافذة البيانات الآن. أو إذا فتحت Excel لتحرير بياناتك، فأغلق نافذة Excel.










