يمكنك تجميع الأشكال أو الصور أو الكائنات الأخرى (ولكن ليس مربعات النص). يتيح لك التجميع إمكانية تدوير أو عكس أو نقل أو تغيير حجم كل الأشكال أو العناصر في الوقت نفسه كما لو كانت عبارة عن شكل أو عنصر واحد.
يمكنك أيضا تغيير سمات كل الأشكال في مجموعة في وقت واحد، مثل إضافة تعبئة شكل أو تأثير أوتأثير إلى صورة. يمكنك فك تجميع مجموعة من الأشكال في أي وقت ثم إعادة تجميعها لاحقاً.
انقر فوق العناوين أدناه لمزيد من المعلومات
-
اضغط باستمرار على CTRL أثناء النقر فوق الأشكال أو الصور أو الكائنات الأخرى لتجميعها. ستحتاج إلى تحديد أكثر من شكل أو صورة أو عنصر واحد لتمكين الزر تجميع .
تلميح: للحصول على المساعدة بشأن تحديد شكل أو صورة، راجع تحديد شكل أو كائن آخر.
-
قم بأحد الإجراءات التالية:
تلميحات:
-
لتجميع أيقونات SVG متعددة معا، يجب عليك تحويلها إلى أشكال أولا. لمزيد من المعلومات حول تحويلها إلى أشكال، راجع: تحويل صورة SVG إلى شكل Office.
-
بعد إنشاء مجموعة، ستبقى قادراً على العمل ضمن عنصر فردي فيها. حدد المجموعة، ثم انقر فوق العنصر لتحديده.
-
لتجميع الصور، على علامة التبويب تنسيق أدوات الصورة، انقر فوق تجميع > تجميع.
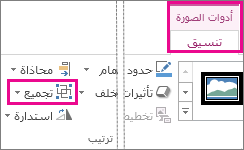
ملاحظة: تعتبر علامات التبويب تنسيق أدوات الرسم أو تنسيق أدوات الصورةسياقية، مما يعني أنها تظهر فقط على الشريط عندما يكون لديك شكل أو صورة محددة.
-
لتجميع الأشكال أو العناصر الأخرى، في علامة التبويب تنسيق أدوات الرسم، انقر فوق تجميع > تجميع.
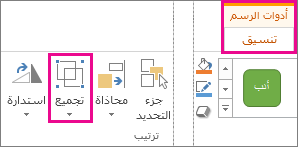
-
-
حدد المجموعة التي تريد فك تجميعها.
-
قم بواحد مما يلي:
-
لإلغاء تجميع الصور، في علامة التبويب تنسيق أدوات الصورة، انقر فوق تجميع > إلغاء التجميع.
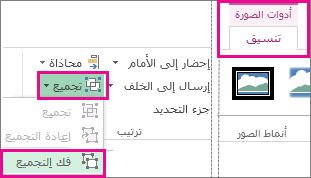
-
لإلغاء تجميع الأشكال والعناصر، في علامة التبويب تنسيق أدوات الرسم، انقر فوق تجميع > إلغاء التجميع.
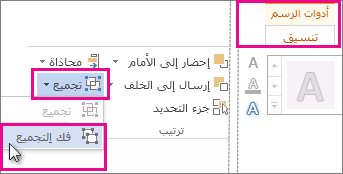
-
ملاحظات:
-
إذا قمت بتحويل SmartArt graphic إلى أشكال فردية، فلا يمكنك تحويلها مرة أخرى إلى SmartArt graphic أو إعادة تجميعها.
-
حدد أياً من الأشكال أو الصور أو الكائنات التي كانت موجودة في السابق في مجموعة.
-
قم بواحد مما يلي:
-
لإعادة تجميع الأشكال والعناصر، في علامة التبويب تنسيق أدوات الرسم، انقر فوق تجميع > إعادة التجميع.
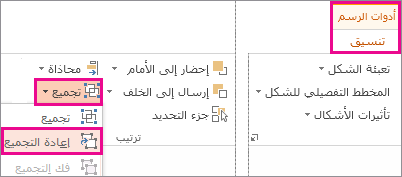
-
لإعادة تجميع الصور، في علامة التبويب تنسيق أدوات الصورة، انقر فوق تجميع > إعادة التجميع.
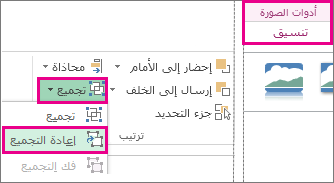
-
إليك بعض الأسباب التي تؤدي إلى ظهور الزر تجميع بلون رمادي، والإجراءات التي يمكنك تنفيذها لاسترجاعه.
-
لقد تم تحديد شكل واحد أو صورة واحدة فقط. تأكد من تحديد عدة أشكال أو صور. لا يمكنك استخدام أداة المجموعة مع أيقونات SVG، لذلك لا يتم حسابها.
-
لتجميع أيقونات SVG معا، يجب عليك تحويلها إلى أشكال أولا. لمزيد من المعلومات حول تحويلها إلى أشكال، راجع: تحويل صورة SVG إلى شكل Office.
-
يحتوي التحديد الذي قمت به على جدول أو ورقة عمل أو صورة GIF. في حالة تحديد أي من هذه العناصر سيكون الزر تجميع غير متوفر.
-
إذا كنت تستخدم PowerPoint، فربما حاولت تجميع شيء ما مع نص العنصر النائب للعنوان ("انقر لإضافة عنوان") أو باستخدام العنصر النائب للمحتوى ("انقر لإضافة نص").
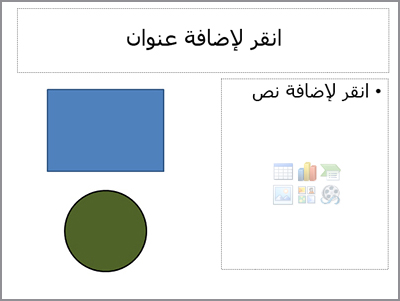
في المثال أعلاه، يمكن تجميع المربع الأزرق والدائرة الخضراء معاً. ولكن لا يمكن تجميع الأشكال مع النص النائب.
لاسترجاع الزر تجميع، حرّك الشكل أو الصورة أو الكائن إلى موقع آخر على الشريحة خارج النص النائب، أو أزل العنصر النائب من الأشياء التي تريد تجميعها.
ملاحظة: أذى لم يساعدك أي إجراء في تمكين الزر تجميع، فابحث في منتدى الأجوبة أو انشر أسئلتك هناك.
تجميع الأشكال أو الصور أو الكائنات الأخرى
-
اضغط باستمرار على الأمر أثناء استخدام الماوس أو لوحة اللمس لتحديد الأشكال أو الصور أو العناصر الأخرى التي تريد تجميعها.
-
انقر فوق علامة التبويب تنسيق الشكل أو علامة التبويب تنسيق الصورة ، ثم انقر فوق تجميع > المجموعة.
ملاحظة: تعتبر علامات التبويب تنسيق الشكل وتنسيق الصورةسياقية، مما يعني أنها تظهر فقط على الشريط عندما يكون لديك شكل أو صورة محددة.

قد تعرضMicrosoft 365 علامة تبويب واحدة أو كلتيهما، استنادا إلى أنواع العناصر المحددة حاليا في صفحة.

إذا لم تكن المجموعة مرئية على الشريط،

بعد إنشاء مجموعة من العناصر، لا يزال بإمكانك العمل مع عنصر فردي في المجموعة عن طريق تحديد المجموعة، ثم النقر فوق العنصر لتحديده.
ملاحظة: إذا كان الزر Group غير متوفر، فتحقق من تحديد أكثر من عنصر واحد. إذا لم تتمكن من تحديد كائن إضافي، فتحقق من عدم تعيين أي من العناصر التي تريد إضافتها إلى المجموعة Word التفاف إلى سطر مع نص.
قد ترغب في نقل مجموعة ولكن ترك شكل أو صورة واحدة وراءك، أو قد تحتاج إلى إجراء تغييرات واسعة النطاق على شكل واحد دون تغيير الأشكال الأخرى في المجموعة. للقيام بذلك، يمكنك أولا حل تجميع العناصر أو إلغاء تجميعها.
-
حدد المجموعة التي تحتوي على العنصر أو العناصر التي تريد فصلها عن العناصر الأخرى.
-
على علامة التبويب تنسيق الشكل أو علامة التبويب تنسيق الصورة ، انقر فوق تجميع، ثم انقر فوق فك التجميع.
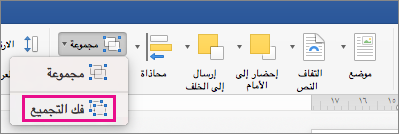
إذا لم تكن المجموعة مرئية على الشريط،

Microsoft 365 حل المجموعة، وترك العناصر الفردية في موقعها الحالي وتحديدها.
ملاحظة: إذا قمت بتحويل SmartArt graphic إلى أشكال فردية، فلا يمكنك تحويلها مرة أخرى إلى SmartArt graphic أو إعادة تجميعها.
-
حدد أياً من الأشكال أو الصور أو الكائنات التي كانت موجودة في السابق في مجموعة.
-
قم بواحد مما يلي:
-
لإعادة تجميع الأشكال والكائنات، على علامة التبويب تنسيق الشكل ، انقر فوق تجميع > إعادة التجميع.
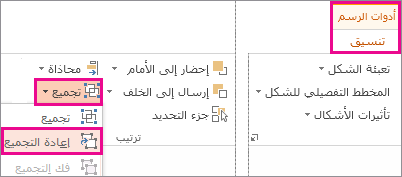
-
لإعادة تجميع الصور، على علامة التبويب تنسيق الصورة ، انقر فوق تجميع > إعادة التجميع.
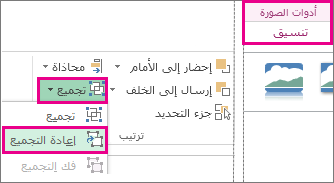
-
إليك بعض الأسباب التي تؤدي إلى ظهور الزر تجميع بلون رمادي، والإجراءات التي يمكنك تنفيذها لاسترجاعه.
-
لقد تم تحديد شكل واحد أو صورة واحدة فقط. تأكد من تحديد عدة أشكال أو صور. لا يمكنك استخدام أداة المجموعة مع أيقونات SVG، لذلك لا يتم حسابها.
-
يحتوي التحديد الذي قمت به على جدول أو ورقة عمل أو صورة GIF. في حالة تحديد أي من هذه العناصر سيكون الزر تجميع غير متوفر.
-
إذا كنت تستخدم PowerPoint، فربما حاولت تجميع شيء ما مع نص العنصر النائب للعنوان ("انقر لإضافة عنوان") أو باستخدام العنصر النائب للمحتوى ("انقر لإضافة نص").
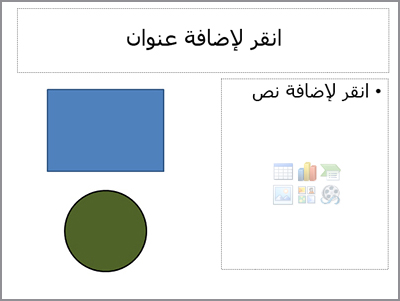
في المثال أعلاه، يمكن تجميع المربع الأزرق والدائرة الخضراء معاً. ولكن لا يمكن تجميع الأشكال مع النص النائب.
لاسترجاع الزر تجميع، حرّك الشكل أو الصورة أو الكائن إلى موقع آخر على الشريحة خارج النص النائب، أو أزل العنصر النائب من الأشياء التي تريد تجميعها.
ملاحظة: أذى لم يساعدك أي إجراء في تمكين الزر تجميع، فابحث في منتدى الأجوبة أو انشر أسئلتك هناك.
تجميع الأشكال أو الصور أو الكائنات الأخرى
-
اضغط باستمرار على CTRL أثناء النقر فوق الأشكال أو الصور أو الكائنات الأخرى لتجميعها. ستحتاج إلى تحديد أكثر من شكل أو صورة أو عنصر واحد لتمكين الزر تجميع . يمكنك تحديد كافة العناصر الموجودة على شريحة بالضغط على CTRL+A.
-
حدد الزر ترتيب واختر تجميع.
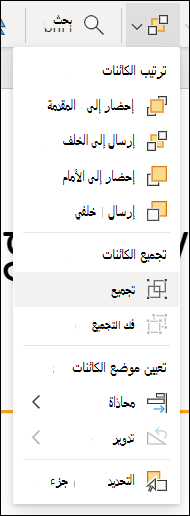
تلميح: لإلغاء تجميع العناصر، حدد المجموعة، حدد الزر ترتيب وحدد فك التجميع.










