يمكنك إنشاء كتيب مطوي أو رسالة إخبارية تحتوي على صفحات بحجم 8.5 ب 11 بوصة إذا كانت طابعتك تدعم الطباعة على ورق بحجم 11 بوصة و17 بوصة (أو tabloid). على الرغم من أن هذه المقالة تشير إلى صفحات قياسية بحجم الخطاب في الولايات المتحدة (8.5 × 11)، يمكنك استخدام هذه التقنية مع أي منشور يكون حجم الصفحة فيه نصف حجم الصفحة.
إعداد الكتيب أو الرسالة الإخبارية
-
افتح المنشور الذي تريد طباعته ككتيب مطوي.
-
على علامة التبويب "تصميم الصفحة"، انقر فوق "مربع الحوار إعداد الصفحة"
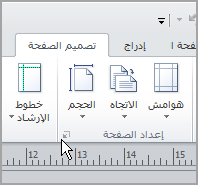
-
في مربع الحوار "إعداد الصفحة"، ضمن النوع "تخطيط"،انقر فوق "كتيب".
-
تأكد من أن العرض هو 8.5 والارتفاع هو 11.
-
ضمن "أدلة الهوامش"،غير الهوامش إذا أردت ذلك.
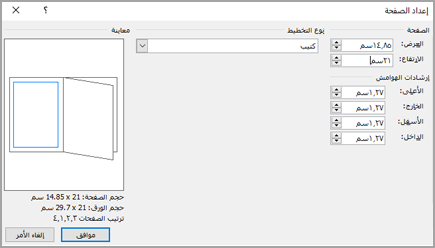
ضمن رسم الكتيب، من المفترض أن ترى ما يلي (لكتيب من 4 صفحات):
-
حجم الصفحة 8.5 × 11
-
حجم الورق 17 × 11
-
ترتيب الصفحات 4، 1، 2، 3
-
-
انقر فوق موافق.
-
إذا تم مطالبتك بإدراج الصفحات تلقائيا، انقر فوق "نعم". سيدرج Microsoft Publisher الصفحات بحيث يكون العدد الإجمالي مضاعف أربع صفحات، لأن ورقة واحدة تصبح أربع صفحات.
ملاحظة: تتم طباعة كتيبك بشكل صحيح فقط عندما يكون العدد الإجمالي للصفحات مضاعف أربع صفحات، ولكن ليس عليك وضع المحتوى على كل الصفحات الأربعة المدرجة. يمكنك ترك بعضها فارغا.
طباعة الكتيب أو الرسالة الإخبارية
-
انقر فوق ملف > طباعة.
-
في مربع الحوار "طباعة"، ضمن "الطابعة"، حدد طابعة يمكنها الطباعة على ورق 11 × 17 أو ورق جدولي.
-
ضمن "إعدادات"،حدد ما يلي:
-
طباعة كل الصفحات
-
كتيب، طية جانبية
-
Tabloid أو 11 × 17
-
أفقي (Publisher 2010 فقط)
-
الطباعة اليدوية على الوجهين أو عكس الأوراق على حافة قصيرة أو الطباعة على الوجهين أو عكس الأوراق على حافة قصيرة
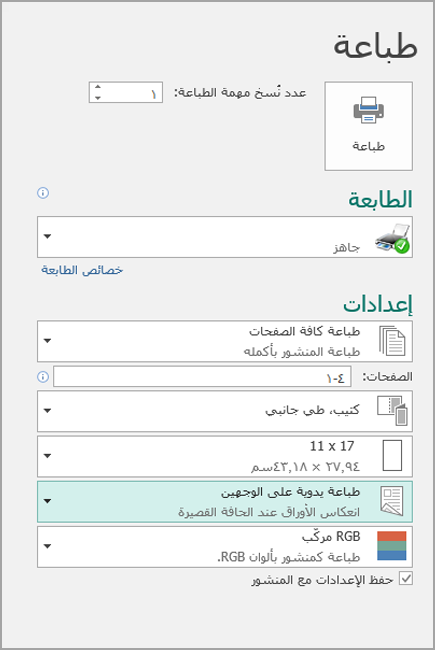
-
-
حدد أي خيارات أخرى تريدها، ثم انقر فوق موافق لطباعة المنشور.
يطبع Microsoft Office Publisher الصفحتين الأولى والأخيرة على أحد جانبي الورقة، والصفحات الثانية والأخيرة على الجانب الآخر من الورقة، وهكذا، كما هو موضح هنا.

إذا لم تكن طابعتك تدعم الطباعة على الوجهين، فإن Microsoft Publisher يطبع الصفحتين الأولى والأخيرة على ورقة واحدة، والصفحات الثانية والأخيرة على ورقة أخرى، وهكذا. عند نسخ الصفحات من جديد إلى الخلف وطيها ثم تدبيسها أو ربطها معا، ستكون بالترتيب الصحيح. بدلا من ذلك، يمكنك استخدام الطباعة اليدوية على الوجهين.
إعداد الكتيب أو الرسالة الإخبارية
-
افتح المنشور الذي تريد طباعته ككتيب مطوي.
-
في جزء المهام "تنسيق المنشور"، ضمن "خيارات المنشور"،انقر فوق "تغيير حجم الصفحة".
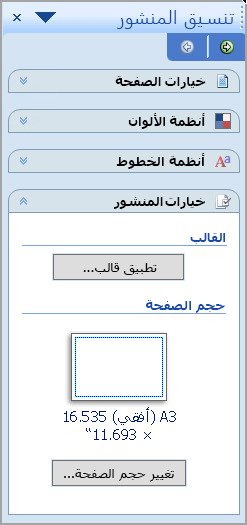
-
في مربع الحوار "إعدادالصفحة"، ضمن "أحجام الصفحات الفارغة"، انقر فوق "كتيبات"، ثم انقر فوق "كتيب خطاب" 8.5 x 11".
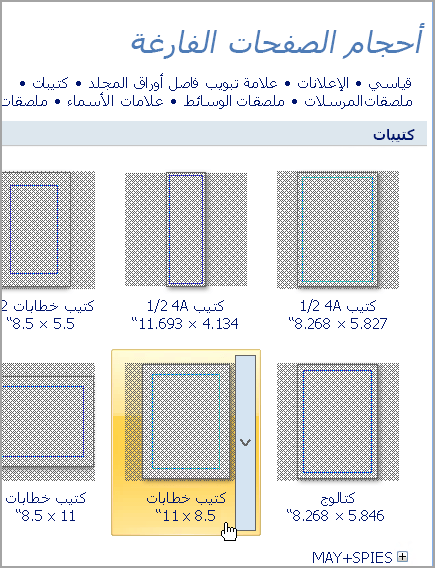
-
ضمن "أدلة الهوامش"،غير الهوامش إذا أردت ذلك.
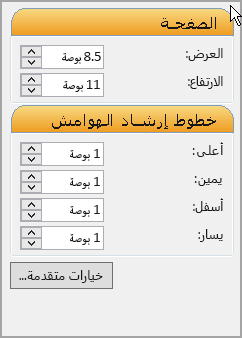
-
انقر فوق موافق.
-
من القائمة "ملف"، انقر فوق "إعدادالطباعة"، ثم انقر فوق علامة التبويب "إعدادات المنشور والورق".
-
في قائمة أسماء الطابعات، حدد طابعة يمكنها الطباعة على ورق بحجم 11 بوصة و17 بوصة أو ورق جدولي.
-
ضمن "ورق"، تحقق من تحديد حجم الورق بحجم 11 بوصة ب 17 بوصة أو tabloid.
-
ضمن "اتجاه"،تحقق من تحديد "أفقي".
-
ضمن خيارات الطباعة، حدد "كتيب"، طية جانبية.
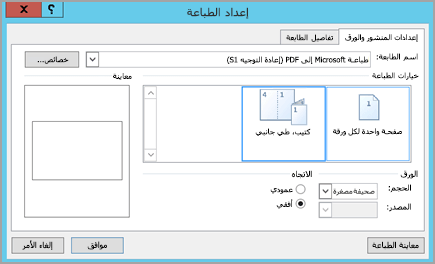
إذا لم يكن الخيار "كتيب"، والطي الجانبي خيارا متوفرا، فقد يكون حجم الورق المحدد صغيرا جدا بالنسبة للصفحات. تأكد من أن حجم الصفحة ضعف حجم الصفحة.
ضمن "معاينة"،يمكنك الاطلاع على كيفية ظهور صفحتين عند طباعتها على ورقة جدولة واحدة.
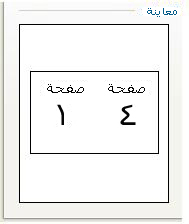
-
انقر فوق موافق.
-
إذا تم مطالبتك بإدراج الصفحات تلقائيا، انقر فوق "نعم". سيدرج Microsoft Office Publisher الصفحات بحيث يكون العدد الإجمالي مضاعف أربعة، لأن ورقة واحدة تصبح أربع صفحات.
ملاحظة: تتم طباعة كتيبك بشكل صحيح فقط عندما يكون العدد الإجمالي للصفحات مضاعف أربع صفحات، ولكن ليس عليك وضع المحتوى على كل الصفحات الأربعة المدرجة. يمكنك ترك بعضها فارغا.
طباعة الكتيب أو الرسالة الإخبارية
-
في القائمة ملف، انقر فوق طباعة، ثم انقر فوق علامة التبويب إعدادات المنشور والورق.
-
في مربع الحوار "طباعة"، ضمن"خيارات الطباعة"، تحقق من تحديد "كتيب"، والطي الجانبي.
ملاحظة: إذا كانت طابعتك تدعم الطباعة على الوجهين (أو الطباعة المزدوجة)، فتأكد من تحديد خيار الطباعة على الوجهين أو الوجهين، مع عكس الجانب القصير ضمن خيارات الطباعة على الوجهين.
-
حدد أي خيارات أخرى تريدها، ثم انقر فوق موافق لطباعة المنشور.
يطبع Microsoft Office Publisher الصفحتين الأولى والأخيرة على أحد جانبي الورقة، والصفحات الثانية والأخيرة على الجانب الآخر من الورقة، وهكذا، كما هو موضح هنا.

إذا لم تكن طابعتك تدعم الطباعة على الوجهين، فيطبع Microsoft Office Publisher الصفحتين الأولى والأخيرة على ورقة واحدة، والصفحات الثانية والأخيرة على ورقة أخرى، وهكذا. عند نسخ الصفحات من جديد إلى الخلف وطيها ثم تدبيسها أو ربطها معا، ستكون بالترتيب الصحيح.










