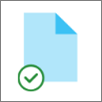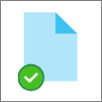باستخدام OneDrive الملفات عند الطلب، يمكنك الوصول إلى جميع ملفاتك في OneDrive أو SharePoint Online، دون الحاجة إلى تنزيلها واستخدام مساحة التخزين على جهازك.

توفير مساحة باستخدام OneDrive
باستخدام OneDrive الملفات عند الطلب، يمكنك:
-
توفير مساحة على جهازك عن طريق جعل الملفات متصلة بالإنترنت فقط
-
تعيين الملفات والمجلدات لتكون متاحة دائما محليا على جهازك
-
الاطلاع على معلومات مهمة حول الملفات، مثل ما إذا كانت مشتركة أم لا
-
راجع الصور المصغرة لأكثر من 300 نوع ملف مختلف حتى إذا لم يكن التطبيق المطلوب مثبتا لفتحه
تأكد من تسجيل الدخول إلى OneDrive على جهازك. تعد إعدادات الملفات عند الطلب فريدة لكل جهاز، لذا تأكد من تشغيله لكل جهاز تريد استخدامه فيه.
افتح إعدادات OneDrive (حدد أيقونة سحابة OneDrive في منطقة الإعلامات، ثم حدد أيقونة تعليمات وإعدادات OneDrive ثم الإعدادات.)
ملاحظة: يتم طرح تحديث لإعدادات OneDrive تدريجيا للمستخدمين، بدءا من سبتمبر 2022. تعرّف على المزيد.
-
حدد مربع حفظ المساحة وتنزيل الملفات أثناء استخدامها .
-
حدد مزامنة ونسخ احتياطي، ثم إعدادات متقدمة،
-
ثم اختر الطريقة التي تريد الوصول بها إلى ملفاتك.
سيكون لملفاتك هذه الحالات في مستكشف الملفات:
|
|
تشير أيقونة السحابة الزرقاء بجوار ملف أو مجلد OneDrive إلى أن الملف متاح فقط عبر الإنترنت. لا تشغل الملفات عبر الإنترنت فقط مساحة على الكمبيوتر. ترى أيقونة سحابة لكل ملف عبر الإنترنت فقط في مستكشف الملفات، ولكن لا يتم تنزيل الملف على جهازك حتى تفتحه. لا يمكنك فتح الملفات عبر الإنترنت فقط عندما لا يكون جهازك متصلا بالإنترنت. |
|
|
عند فتح ملف عبر الإنترنت فقط، يتم تنزيله على جهازك ويصبح ملفا متوفرا محليا. يمكنك فتح ملف متوفر محليا في أي وقت، حتى بدون الوصول إلى الإنترنت. إذا كنت بحاجة إلى مساحة أكبر، يمكنك تغيير الملف مرة أخرى إلى متصل فقط. ما عليك سوى النقر بزر الماوس الأيمن فوق الملف وتحديد "تحرير مساحة". مع تشغيل استشعار سعة التخزين، ستصبح هذه الملفات ملفات عبر الإنترنت فقط بعد الفترة الزمنية التي حددتها. |
|
|
فقط الملفات التي تضع عليها علامة "الاحتفاظ دائما على هذا الجهاز" تحتوي على الدائرة الخضراء مع علامة الاختيار البيضاء. يتم تنزيل هذه الملفات المتوفرة دائما على جهازك وتأخذ مساحة، ولكنها دائما موجودة لك حتى عندما تكون غير متصل بالإنترنت. |
تأكد من تسجيل الدخول إلى OneDrive على جهازك. تعد إعدادات الملفات عند الطلب فريدة لكل جهاز، لذا تأكد من تشغيله لكل جهاز تريد استخدامه فيه.
-
انقر فوق أيقونة سحابة OneDrive في شريط القوائم، وانقر فوق النقاط الثلاث لفتح القائمة، وحدد تفضيلات.
-
انتقل إلى علامة تبويب التفضيلات.
-
ضمن ملفات عند الطلب، حدد إما تنزيل الملفات أثناء استخدامها أو تنزيل جميع الملفات الآن.
سيكون لملفاتك هذه الحالات في الباحث:
|
|
تشير أيقونة السحابة الزرقاء بجوار ملف أو مجلد OneDrive إلى أن الملف متاح فقط عبر الإنترنت. لا تشغل الملفات عبر الإنترنت فقط مساحة على الكمبيوتر. ترى أيقونة سحابة لكل ملف عبر الإنترنت فقط في مستكشف الملفات، ولكن لا يتم تنزيل الملف على جهازك حتى تفتحه. لا يمكنك فتح الملفات عبر الإنترنت فقط عندما لا يكون جهازك متصلا بالإنترنت. |
|
|
عند فتح ملف عبر الإنترنت فقط، يتم تنزيله على جهازك ويصبح ملفا متوفرا محليا. يمكنك فتح ملف متوفر محليا في أي وقت، حتى بدون الوصول إلى الإنترنت. إذا كنت بحاجة إلى مساحة أكبر، يمكنك تغيير الملف مرة أخرى إلى متصل فقط. ما عليك سوى النقر بزر الماوس الأيمن فوق الملف وتحديد "تحرير مساحة". مع تشغيل استشعار سعة التخزين، ستصبح هذه الملفات ملفات عبر الإنترنت فقط بعد الفترة الزمنية التي حددتها. |
|
|
فقط الملفات التي تضع عليها علامة "الاحتفاظ دائما على هذا الجهاز" تحتوي على الدائرة الخضراء مع علامة الاختيار البيضاء. يتم تنزيل هذه الملفات المتوفرة دائما على جهازك وتأخذ مساحة، ولكنها دائما موجودة لك حتى عندما تكون غير متصل بالإنترنت. |
-
انقر بزر الماوس الأيمن فوق ملف أو مجلد.
-
حدد الاحتفاظ دائما على هذا الجهاز أو تحرير مساحة.
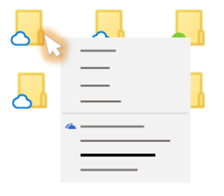
ملاحظات:
-
تظهر الملفات أو المجلدات الجديدة التي تم إنشاؤها عبر الإنترنت أو على جهاز آخر على أنها متصلة فقط لتوفير أقصى قدر من المساحة. ومع ذلك، إذا قمت بوضع علامة على مجلد على أنه "الاحتفاظ دائما على هذا الجهاز"، يتم تنزيل الملفات الجديدة في هذا المجلد إلى جهازك كملفات متوفرة دائما.
-
إذا كان المجلد متصلا فقط، فلا يزال بإمكانك وضع علامة على الملفات الفردية داخل هذا المجلد على أنها متوفرة دائما.
-
يمكن للبحث عن سطح المكتب البحث عن الملفات عبر الإنترنت فقط بالاسم، ولكن لا يمكنه البحث في المحتويات داخل الملفات عبر الإنترنت فقط لأنها غير مخزنة على الجهاز.
أتريد المزيد؟
التعرف على ملفات OneDrive عند الطلب
ملفات عند الطلب على OneDrive واستشعار سعة التخزين لنظام التشغيل Windows 10