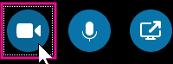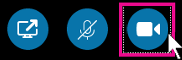للحصول على أفضل النتائج أثناء إجراء مكالمة فيديو في Skype for Business، من المستحسن أن تقوم بإعداد الكاميرا واختبارها قبل استخدامها. إنك تحتاج إلى كاميرا لإجراء مكالمة فيديو أو مشاركة الفيديو أثناء عقد الاجتماع، ولكنك لست بحاجة إليها لتلقي مكالمة فيديو أو رؤية مقاطع فيديو لأشخاص آخرين.
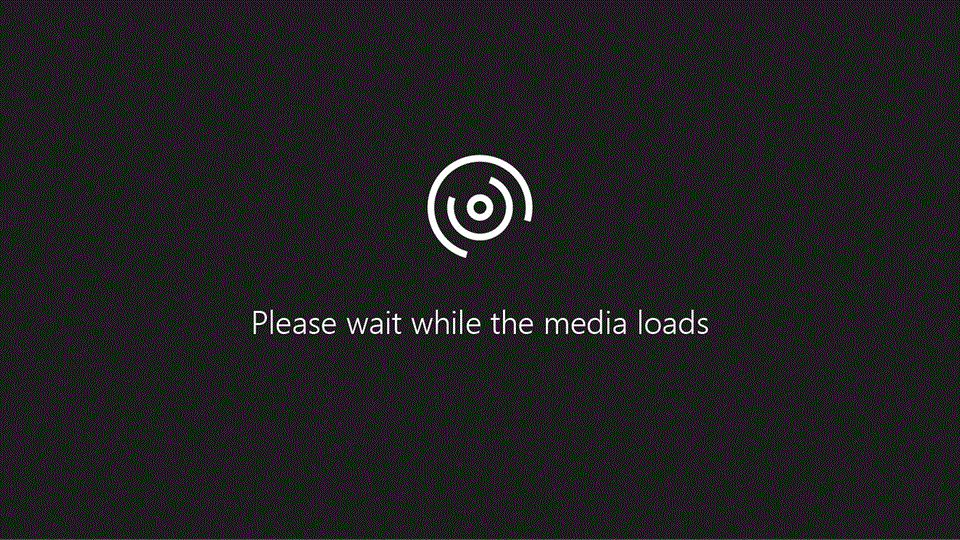
إعداد فيديو Skype for Business
-
في نافذه Skype for Business الرئيسية ، انقر فوق السهم الموجود بجانب الزر خيارات

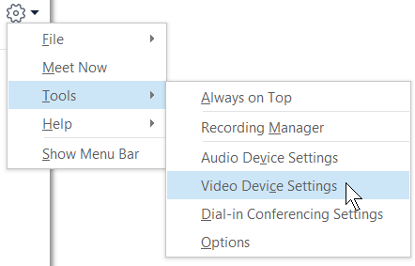
-
إذا كان لديك أكثر من كاميرا واحدة وكنت تريد التبديل، فعليك تحديدها من القائمة المنسدلة.
-
لاختيار إعدادات متقدمة، مثل توازن اللون والتباين والسطوع ووضع الأبيض والأسود، انقر فوق الزر إعدادات الكاميرا.
-
انقر فوق موافق عند الانتهاء من ذلك.
استكشاف أخطاء فيديو Skype for Business وإصلاحها
للحصول علي مزيد من المعلومات المفصلة ، راجع استكشاف أخطاء الصوت والفيديو في Skype For business وإصلاحها.
إذا لم يكشف Skype for Business عن وجود كاميرا، أو إذا لم تتمكّن من رؤية نفسك، أو إذا ظهرت الرسالة "لم نكشف عن وجود كاميرا"، ففي هذه الحالة:
-
تأكد من توصيل الكاميرا واتبع الإرشادات التي تصحب الجهاز لتثبيتها.
-
دقق لمعرفة إن كانت الكاميرا قيد الاستخدام بواسطة برنامج آخر على الكمبيوتر. إذا كان الأمر كذلك، فأغلق ذلك البرنامج وحاول من جديد.
-
إذا كان لديك كاميرا مضمنه ، ولكن Skype for Business لم يكشفها ، فتاكد من انها غير معطله علي الكمبيوتر. اتصل بقسم الدعم التقني للحصول على المساعدة، أو انتقل إلى إدارة الأجهزة في Windows للتحقق من حالة الكاميرا. إليك كيفية القيام بذلك:
-
من شاشة البدء، اكتب إدارة الأجهزة. حدد الكاميرا من القائمة البحث في البرامج والملفات.
-
ضمن أجهزة تصوير، انقر بزر الماوس الأيمن فوق كاميرا مضمّنة، وانقر فوق تمكين.
كيف يمكنني معرفة إن كنت أشارك الفيديو؟
عندما تجري مكالمة فيديو، يعرض Skype for Business تلقائياً الفيديو في نافذتك. ولكن عندما تبدأ اجتماع Skype for Business، فإنك لا تشارك الفيديو تلقائياً. ستحتاج إلى التأشير إلى أيقونة الكاميرا، والنقر فوق بدء الفيديو.
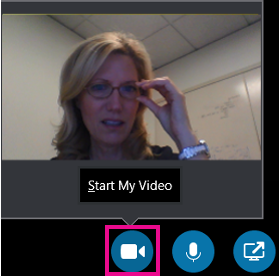
دقق في الأيقونات في أسفل النافذة للاطلاع على حالة الفيديو:
|
عندما... |
تبدو الأيقونة كما يلي: |
|---|---|
|
لا تقوم بعرض الفيديو، تكون أيقونة الكاميرا رمادية. |
|
|
تقوم بعرض الفيديو، تُضاء أيقونة الكاميرا. |
|