في Excel، يمكنك فرز الأرقام أو النصوص أو أيام الأسبوع أو الأشهر أو العناصر من القوائم التي أنشأتها. ويمكنك أيضاً إجراء الفرز حسب لون الخط أو لون الخلية أو مجموعة أيقونات. بإمكان عمليات الفرز أن تكون حساسة لحالة الأحرف.
عندما تجري عملية فرز لعمود، فأنت تعيد ترتيب صفوف العمود. وعندما تجري عملية فرز لأعمدة متعددة أو جدول، فأنت تقوم عادةً بإعادة ترتيب كل الصفوف بالاستناد إلى محتويات عمود معين.
هام:
-
إذا احتوت الأعمدة التي تريد فرزها على أرقام مخزّنة كأرقام وأرقام مخزّنة كنصوص، فلن يتم فرز الأرقام بشكل صحيح. تظهر الأرقام المخزّنة كنصوص وقد تمت محاذاتها إلى اليمين بدلاً من محاذاتها إلى اليسار. لتنسيق الأرقام المحددة بشكل متناسق، ضمن علامة التبويب الشريط الرئيسي، في المربع تنسيق الأرقام، حدد نص أو رقم.
-
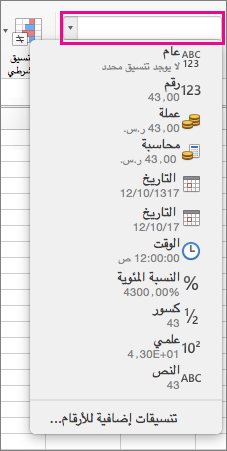
-
انقر فوق خلية في أحد الأعمدة التي تريد فرزها.
سيتم فرز البيانات في الأعمدة المتجاورة بالاستناد إلى البيانات الموجودة في العمود الذي حددته.
-
ضمن علامة التبويب بيانات، حدد تصاعدي


لفرز
انقر فوق
القيم الأدنى إلى أعلى العمود
أ إلى ي
القيم الأعلى إلى أعلى العمود
ي إلى أ
ملاحظة: إذا لم تحصل على النتائج التي كنت تتوقعها، فتأكد من أن كل الأرقام مخزّنة كأرقام. على سبيل المثال، يتم تخزين الأرقام السالبة المُستوردة من بعض أنظمة المحاسبة كنص.
يمكنك إجراء عملية فرز باستخدام أعمدة كثيرة عن طريق إضافة مستويات لمعايير الفرز. على سبيل المثال، يمكنك فرز تقرير مبيعات حسب المنطقة، ثم حسب التاريخ، ثم حسب البائع. ويتم تمثيل كل مستوى فرز بواسطة صف واحد في مربع الحوار "فرز".
-
انقر فوق خلية في أحد الأعمدة التي تريد فرزها.
-
على علامة التبويب بيانات، حدد فرز.

-
إذا تضمّنت بياناتك صف رأس، فحدد خانة الاختيار تحتوي قائمتي على رؤوس. ولكن إذا لم تتضمّن البيانات صف رأس، فامسح خانة الاختيار تحتوي قائمتي على رؤوس.
-
في الصف الموجود بجانب فرز حسب، ضمن عمود، انقر فوق المساحة الفارغة، ثم انقر فوق العمود الذي تريد استخدامه لإجراء الفرز.
-
ضمن الفرز، في الصف نفسه، انقر فوق قيم، ثم انقر فوق المعيار المطلوب من القائمة المختصرة.
يمكنك أيضاً أن تختار إجراء الفرز بالاستناد إلى الخلية أو خط الخلية أو الأيقونة الموجودة في خلية.
-
ضمن ترتيب، في الصف نفسه، انقر فوق أ إلى ي، ثم انقر فوق المعيار المطلوب من القائمة المختصرة.
تلميح: إذا لم يكن ترتيب الفرز المطلوب مدرجاً في القائمة، فحدّد قائمة مخصصة. وإذا لم يكن ترتيب الفرز المخصص المطلوب مدرجاً، فراجع قسم إنشاء قائمة مخصصة لإجراء الفرز.
-
إذا حددت لون الخلية أو لون الخط أو أيقونة الخلية في الخطوة 5، فانقر فوق الصف ضمن اللون/الأيقونة، ثم انقر فوق المعايير المطلوبة من القائمة المختصرة.
-
لكل عمود إضافي تريد استخدامه لإجراء الفرز، انقر فوق إضافة مستوى.
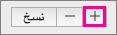
بعد ذلك، قم بتعبئة الأعمدة عمود والفرز وترتيب واللون/الأيقونة للصف الجديد.
ملاحظة: لا يمكن تنفيذ هذا الإجراء في جدول. لإزالة تنسيقات الجدول لكي تتمكن من الفرز حسب الصفوف، على علامة التبويب جدول، حدد تحويل إلى نطاق.
-
انقر فوق خلية في الصف الذي تريد فرزه.
-
على علامة التبويب بيانات، حدد فرز.

-
إذا تضمّنت بياناتك صف رأس، فحدد خانة الاختيار تحتوي قائمتي على رؤوس. ولكن إذا لم تتضمّن البيانات صف رأس، فامسح خانة الاختيار تحتوي قائمتي على رؤوس.
-
انقر فوق خيارات.
-
ضمن اتجاه، انقر فوق الفرز من اليمين لليسار، ثم فوق موافق.
-
في الصف الأول، ضمن صف، انقر فوق المساحة الفارغة إلى جانب ثم حسب، ثم انقر فوق الصف الذي تريد فرزه لاحقاً من القائمة المختصرة.
-
ضمن الفرز، في الصف نفسه، انقر فوق قيم، ثم انقر فوق المعيار المطلوب من القائمة المختصرة.
-
ضمن ترتيب، في الصف نفسه، انقر فوق أ إلى ي، ثم انقر فوق المعيار المطلوب من القائمة المختصرة.
تلميح: إذا لم يكن ترتيب الفرز المطلوب مدرجاً في القائمة، فحدّد قائمة مخصصة. وإذا لم يكن ترتيب الفرز المخصص المطلوب مدرجاً، فراجع قسم إنشاء قائمة مخصصة لإجراء الفرز.
-
لكل صف إضافي تريد استخدامه لإجراء الفرز، انقر فوق إضافة مستوى.
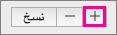
بعد ذلك، قم بتعبئة الأعمدة صف والفرز وترتيب واللون/الأيقونة للصف الجديد.
يتضمّن Excel قوائم مخصصة يمكنك استخدامها لإجراء الفرز: أيام الأسبوع وأشهر السنة. علاوةً على ذلك، يمكنك إنشاء قوائم مخصصة خاصة بك، على سبيل المثال، مستويات الدرجات في المدرسة، ومنها مبتدئ وطالب سنة ثانية وطالب في الصف قبل الأخير وطالب في صف التخرج. لاستخدام القائمة المخصصة بعد إنشائها، في المربع "فرز"، ضمن ترتيب، حدد قائمة مخصصة.
-
في قائمة Excel، انقر فوق تفضيلات، ثم ضمن الصيغ والقوائم، انقر فوق قوائم مخصصة .
-
انقر فوق إضافة.
-
اكتب قيم القائمة في الترتيب الذي تريد فرزها به، مع إدراج فاصلة بين القيم.
-
عندما تنتهي، انقر فوق إضافة، ثم أغلق المربع "قوائم مخصصة".
يتضمّن Excel قوائم مخصصة يمكنك استخدامها لإجراء الفرز: أيام الأسبوع وأشهر السنة. علاوةً على ذلك، يشرح الإجراء السابق كيفية إنشاء قوائم مخصصة خاصة بك، على سبيل المثال، مستويات الدرجات في المدرسة، ومنها مبتدئ وطالب سنة ثانية وطالب في الصف قبل الأخير وطالب في صف التخرج.
-
انقر فوق خلية في أحد الأعمدة التي تريد فرزها.
-
على علامة التبويب بيانات، حدد فرز.

-
إذا تضمّنت البيانات صف رأس، فحدد خانة الاختيار تحتوي قائمتي على رؤوس. ولكن إذا لم تتضمّن البيانات صف رأس، فامسح خانة الاختيار تحتوي قائمتي على رؤوس.
-
ضمن ترتيب، انقر فوق قائمة مخصصة.
-
حدد القائمة التي تريد استخدامها لإجراء الفرز، ثم انقر فوق موافق.
ملاحظة: ينطبق ترتيب الفرز المخصص فقط على العمود المحدد ضمن عمود. لفرز أعمدة متعددة حسب يوم الأسبوع أو الشهر أو قائمة مخصصة أخرى، استخدم الإجراء السابق "فرز قائمة باستخدام عمودين أو ثلاثة أعمدة" لفرز كل عمود بشكل منفصل.
-
حدد عمود تواريخ أو أوقات في نطاق خلايا أو في جدول.
-
ضمن علامة التبويب بيانات، حدد تصاعدي


ملاحظة: إذا لم تحصل على النتائج التي كنت تتوقعها، فمن المحتمل أن تكون محتويات البيانات عبارة عن تواريخ أو أوقات مخزّنة كنص أو أرقام، بدلاً من تواريخ أو أوقات. لتخزين الأرقام بتنسيق التاريخ أو الوقت، حدد العمود، ثم على علامة التبويب الشريط الرئيسي، حدد تاريخ أو وقت في مربع تنسيق الأرقام.
-
انقر فوق خلية في أحد الأعمدة التي تريد فرزها.
-
على علامة التبويب بيانات، حدد فرز.

-
في المربع "فرز"، حدد خيارات، ثم حدد تحسس حالة الأحرف.
إذا تضمّن العمود الذي تقوم بفرزه خلايا منسّقة حسب لون الخلية أو لون الخط، فيمكنك الفرز حسب هذه الألوان. ويمكنك أيضاً الفرز حسب مجموعة أيقونات أنشأتها باستخدام تنسيق شرطي. نظراً لعدم وجود ترتيب فرز افتراضي للون الخلية أو لون الخط أو الأيقونات، فعليك تعريف ترتيب خاص بك لكل عملية فرز.
-
انقر فوق خلية في أحد الأعمدة التي تريد فرزها.
-
على علامة التبويب بيانات، حدد فرز.

-
إذا تضمّنت البيانات صف رأس، فحدد خانة الاختيار تحتوي قائمتي على رؤوس. ولكن إذا لم تتضمّن البيانات صف رأس، فامسح خانة الاختيار تحتوي قائمتي على رؤوس.
-
ضمن عمود، انقر فوق المساحة الفارغة إلى جانب ثم حسب، ثم انقر فوق العمود الذي تريد فرزه لاحقاً من القائمة المختصرة.
-
ضمن الفرز، في الصف نفسه، انقر فوق قيم، ثم في القائمة المختصرة، انقر فوق لون الخلية أو لون الخط أو أيقونة الخلية.
-
ضمن اللون/الأيقونة، حدد اللون أو الأيقونة.
-
ضمن ترتيب، اختر إن كنت تريد ظهور اللون المحدد أو الأيقونة المحددة في أعلى القائمة أو أسفلها.
-
لكل عمود إضافي تريد استخدامه لإجراء الفرز، انقر فوق إضافة مستوى.
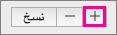
بعد ذلك، قم بتعبئة الأعمدة عمود والفرز وترتيب واللون/الأيقونة للصف الجديد.
هام: كن حذراً عند استخدام هذه الميزة. فقد يؤدي إجراء الفرز حسب عمود واحد في نطاق إلى الحصول على نتائج غير مطلوبة، على سبيل المثال، نقل الخلايا في هذا العمود بعيداً عن الخلايا الأخرى في الصف نفسه.
-
حدد عموداً في نطاق خلايا يحتوي على عمودين أو أكثر.
ملاحظة: لا يمكن تنفيذ هذا الإجراء في جدول. لإزالة تنسيقات الجدول لكي تتمكن من فرز عمود واحد، على علامة التبويب جدول، حدد تحويل إلى نطاق.
-
حدد البيانات التي تريد فرزها.
-
على علامة التبويب بيانات، انقر فوق فرز.

-
في تحذير الفرز الذي يظهر، حدد المتابعة مع التحديد الحالي، ثم انقر فوق فرز.
إذا لم تحصل على النتائج المتوقعة، فانقر فوق تراجع

يبدأ تحليل البيانات بالفرز. يمكنك فرز النص (من الألف إلى الياء أو من الياء إلى الألف)، والأرقام (من الأصغر إلى الأكبر أو من الأكبر إلى الأصغر)، والتواريخ والأوقات (من الأقدم إلى الأحدث ومن الأحدث إلى الأقدم) في عمود واحد أو أكثر. يمكنك أيضاً الترتيب حسب قائمة مخصصة تقوم بإنشائها (مثل كبير، متوسط و صغير). أو يمكنك الفرز حسب التنسيق، بما في ذلك لون الخلية أو لون الخط أو مجموعة الأيقونات. والأكثر استخداماً، أنك سوف تقوم بالفرز حسب العمود، ولكن يمكنك أيضاً الفرز حسب الصفوف.
عندما تقوم بالفرز، يمكنك إعادة ترتيب البيانات في بعض الترتيب. في المقابل، عندما تقوم بالتصفية، يمكنك إخفاء البيانات الدخيلة. للحصول على مزيد من المعلومات حول التصفية، راجع بيانات تصفية قائمة.
عندما تقوم بالفرز على نطاق من الخلايا، لا يتم حفظ معايير الفرز مع المصنف الخاص بك. إذا كنت تريد حفظ معايير الفرز بحيث يمكنك إعادة تطبيقها عليه في المرة التالية التي تفتح فيها المصنف، فيمكنك حفظ بيانات جدول Excel. قم بحفظ البيانات في جدول عندما تقوم بفرز أعمدة متعددة أو إذا قمت بإنشاء معايير معقدة الفرز التي تستغرق وقتاً طويلاً للإنشاء.
عند قيامك بإعادة تطبيق معايير الفرز، قد ترى نتائج مختلفة. قد يحدث هذا إذا تغيرت القيم التي يتم إرجاعها بواسطة صيغة ويتم إعادة حساب الورقة. ويمكن أن يحدث أيضاً إذا تم إضافة أو تغيير أو حذف بيانات في نطاق الخلايا أو عمود الجدول.
يقوم Excel بفرز البيانات تصاعدياً كما يلي ترتيب فرز: 0 1 2 3 4 5 6 7 8 9 (مسافة)! «# $ % & () *،. / : ; ? @ [\] ^ _ ' {|} ~ + <> = h g f c d e b i j k l m n o p q r s t u v w x z y A B C D E F G H I J K L M N O P Q R S T U V W X Y Z FALSE TRUE (ورقة الأخطاء) (خلايا فارغة).










