هام: تشير هذه المقالة إلى التجربة الكلاسيكية للجوال. للحصول على التجربة الحديثة، استخدم تطبيق SharePoint للجوال لنظام التشغيل Android،بدلا من ذلك.
إذا كنت تستخدم هاتفاً أو جهاز كمبيوتر لوحي يعمل بنظام Android وكان اشتراك Microsoft 365 الخاص بك يتضمن SharePoint Online، فيمكنك استخدام جهازك لعرض المواقع، مثل مواقع الفريق في SharePoint Online. يمكنك أيضاً عرض الملفات الموجودة في مكتبة OneDrive للعمل أو المؤسسة التعليمية. ويسهّل هذا عليك عرض المعلومات على المواقع والتعاون في العمل مع الزملاء والوصول إلى المستندات المشتركة والحفاظ على اتصال مستندات عملك.
إن التحسينات الحديثة التي تم إجراؤها على SharePoint Online جعلت استخدام ميزة اللمس أسهل من أي وقت مضى. لمزيد من التفاصيل، راجع SharePoint يقدم تجربة تصميم اللمس على الأجهزة المحمولة.
هل أنت مستعد للتجربة؟
فتح موقع SharePoint ويب
-
افتح مستعرض ويب على جهازك.
-
في شريط العناوين، اكتب عنوان موقع ويب (URL) لـ SharePoint Online.
على سبيل المثال، عنوان URL الخاص http://contoso14.sharepoint.com.
سيتضمن عنوان URL اسم المجال بدلا من Contoso14. -
سجّل الدخول باستخدام حساب العمل أو المؤسسة التعليمية.
-
في ارتباطات التنقل في أعلى الشاشة، اختر المواقع.
سترى قائمة بالمواقع SharePoint منظمة في قوائم، مثل "المواقع التي أتابعها" و"المواقع التي قمت برقيتها".
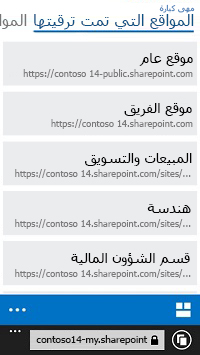
-
حدد موقعاً مثل موقع الفريق.
فتح مكتبة OneDrive
-
افتح مستعرض ويب على جهازك.
-
في شريط العناوين، اكتب عنوان موقع ويب (URL) لموقعك في SharePoint Online.
على سبيل المثال، عنوان URL الخاص http://contoso14-my.sharepoint.com.
سيتضمن عنوان URL اسم المجال بدلا من Contoso14. -
سجّل الدخول باستخدام حساب العمل أو المؤسسة التعليمية.
-
في ارتباطات التنقل في أعلى الشاشة، حدد OneDrive.
تغيير أسلوب عرض موقع
يمكنك الاختيار من بين نوعين من طرق العرض، طريقة العرض المتنقلة وعرض الكمبيوتر الشخصي، لبعض أنواع SharePoint المواقع ومكتبة OneDrive للعمل أو المؤسسة التعليمية الكمبيوتر الشخصي.
-
في طريقة العرض المتنقلة، يمكنك رؤية الموقع وقد تم تنسيقه ليظهر بأسلوب عرض أنيق على جهازك.
-
في طريقة عرض الكمبيوتر الشخصي، يمكنك رؤية ارتباطات تنقّل عبر جزء الصفحة العلوي.
قد تختلف ارتباطات التنقل بحسب ما تم تضمينه في اشتراكك المحدد في Microsoft 365، ولكنها تبدو عادةً كما يلي:

ملاحظة: قد لا تتوفر طريقة العرض المتنقلة لجميع مواقع SharePoint الخاصة بك. وعندما لا تكون طريقة العرض المتنقلة متوفرة، يتم عرض المواقع في طريقة عرض الكمبيوتر الشخصي تلقائياً.
التبديل من طريقة العرض المتنقلة إلى طريقة عرض الكمبيوتر الشخصي
-
على موقع أو في مكتبة، المس علامة الحذف (…) في الزاوية السفلية اليسرى من الشاشة.
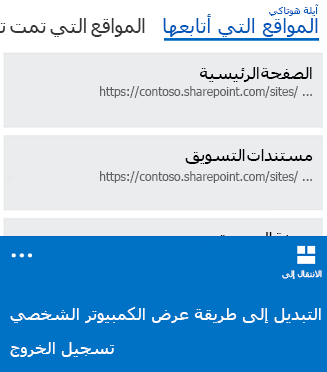
-
حدد التبديل إلى طريقة عرض الكمبيوتر الشخصي.
التبديل من طريقة عرض الكمبيوتر الشخصي إلى طريقة العرض المتنقلة
-
في SharePoint ، في الزاوية العلوية اليسرى من الشاشة، المس الإعدادات (

-
في القائمة "إعدادات"، اختر طريقة عرض متنقلة.
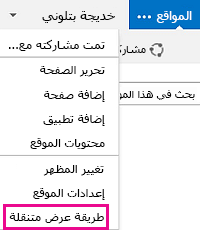
لمزيد من المعلومات، راجع استخدام جهاز محمول للعمل على مواقع SharePoint.










