عرض ملفات SharePoint في مستكشف الملفات
هام: في عام 2021، أعلنا أن تطبيقات وخدمات Microsoft 365 لن تدعم Internet Explorer 11 (IE 11). ونتيجة لذلك، لم نعد نوصي بالأمر View in مستكشف الملفات (في تجربة SharePoint الحديثة).
لعرض ملفات SharePoint في مستكشف الملفات، نوصي أولا بتوفير ملفات SharePoint في المجلدات الموجودة على جهازك. للقيام بذلك، سواء كنت تستخدم Chrome أو Microsoft Edge أو مستعرض آخر، يمكنك استخدام إما إضافة اختصار إلى ملفاتي أو المزامنة. بالمقارنة مع طريقة الأوامر View in مستكشف الملفات، فإن هاتين الطريقتين أسرع وأكثر موثوقية لوضع ملفات SharePoint في مجلدات على جهازك. يمكنك بعد ذلك إدارة الملفات التي تمت مزامنتها في مستكشف الملفات.
تسمح إضافة اختصار إلى ملفاتي (إضافة اختصارات OneDrive) بالوصول إلى المحتوى على جميع الأجهزة، بينما ترتبط المزامنةبجهاز معين. بالإضافة إلى ذلك، توفر اختصارات (OneDrive) أداء محسنا مقابل استخدام زر المزامنة. لذلك، نوصي بإضافة اختصار إلى ملفاتي (OneDrive) كخيار أكثر تنوعا عند توفره.
ملاحظة: إذا كان لديك Internet Explorer وكنت تستخدم تجربة SharePoint الكلاسيكية، يمكنك معرفة كيفية نسخ ملفات المكتبة أو نقلها باستخدام Open with Explorer.
ما هي الاختلافات بين إضافة اختصار إلى ملفاتي والمزامنة والعرض في مستكشف الملفات؟
أضف اختصارا إلى ملفاتي ومزامنة وعرض في مستكشف الملفات توصيل مكتبة SharePoint بمجلد على سطح المكتب، ولكن هناك اختلافات:
-
يستخدم كل من إضافة اختصار إلى ملفاتيومزامنة تطبيق مزامنة OneDrive لإنشاء مجلد أكثر دواما يمكنك استخدامه يوميا. تتم مزامنة كل المحتوى الذي تضيفه إلى مكتبة SharePoint عبر الإنترنت أو من الكمبيوتر المحلي في "المستكشف" أو "الباحث" تلقائيا مع الموقع الآخر. على سبيل المثال، بمجرد مزامنة مكتبة، يمكنك الحفظ مباشرة من Word أو Excel إلى الكمبيوتر المحلي في Explorer أو Finder، ويتم تحميل كل شيء تلقائيا إلى مكتبة SharePoint. إذا قمت بحفظ شيء على مجلد سطح المكتب أثناء العمل بدون اتصال، فسوف تقوم المزامنة بتحديث مكتبة SharePoint بمجرد أن العودة للاتصال بالإنترنت.
-
تسمح إضافة اختصار إلى ملفاتي (إضافة اختصارات OneDrive) بالوصول إلى المحتوى على جميع الأجهزة، بينما ترتبط المزامنة بجهاز معين. بالإضافة إلى ذلك، توفر اختصارات OneDrive أداء محسنا مقابل استخدام زر المزامنة.
-
يستخدم الأمر عرض في مستكشف الملفاتمجلدًا مؤقتًا يتم فتحه في مستكشف الملفات. ولا يستمر وجود هذا المجلد حتى تُغلقه ويتم حفظ المحتوى على SharePoint. وبالتالي، فإن استخدام الأمر عرض في مستكشف الملفات يمنحك حق الوصول مرة واحدة إلى SharePointالمكتبة عن طريق مجلدات سطح المكتب. بشكل افتراضي، لن يكون خيار القائمة عرض في مستكشف الملفات مرئيا لك أو للمستخدمين في واجهة مكتبة المستندات الحديثة في SharePoint. في بعض الحالات، قد لا تزال المؤسسات بحاجة إلى استخدام View in مستكشف الملفات للوصول إلى مكتبات المستندات الحديثة. بدءا من الإصدار 93 من Microsoft Edge المستقر، يمكنك تمكين إمكانية View in مستكشف الملفات على SharePoint لمكتبات المستندات الحديثة.
تحذير: مرة أخرى، لم نعد نوصي بالأمر عرض في مستكشف الملفات (في تجربة SharePoint الحديثة). تنطبق المعلومات التالية فقط عند اختيار استخدام الأمر View in مستكشف الملفات.
حدد عنوانًا أدناه لفتحه واطلع على المعلومات المفصلة.
إن مستكشف الملفات عبارة عن نظام إدارة ملف Windows الذي تستخدمه على إصدار سطح المكتب من Windows. يمكنك فتح مكتبات SharePoint في مستكشف الملفات أو نقل الملفات والمجلدات أو نسخها من مجلدات سطح المكتب إلى SharePoint. يمكنك أيضاً فتح العديد من مكتبات SharePoint في مستكشف الملفات، ونسخ المجلدات أو نقلها بينها.
ملاحظات:
-
فيما يلي إرشادات لاستخدام الأمر View in File Explore .
-
لا يتم نسخ محفوظات الإصدارات الخاصة بك عند استخدام مستكشف الملفات. لا يتم نسخ إلا الإصدارات المنشورة أو الأخيرة للمستندات أو نقلها. إذا كان يجب عليك تضمين معلومات تعيين الإصدار عندما تنقل ملفًا من مكتبة من مكتبة إلى أخرى أو غيرها، فاستخدام الأمرنقل إلى. لمزيد من المعلومات، راجع لماذا مستكشف الملفات لا ينسخ معلومات تعيين الإصدار الخاصة بي أو ينقلها؟
-
في حال تمكين السحب مطلوب، فقد تحتاج إلى تعطيله مؤقتاً حتى تتمكّن من تنزيل ملفات متعددة. لمزيد من المعلومات، راجع إعداد مكتبة لطلب سحب الملفات.
-
فيSharePoint في Microsoft 365، افتح مكتبة المستندات باستخدام الملفات أو المجلدات التي ترغب في نقلها أو نسخها.
-
حدد القائمة عرض ثم حدد عرض في مستكشف الملفات.
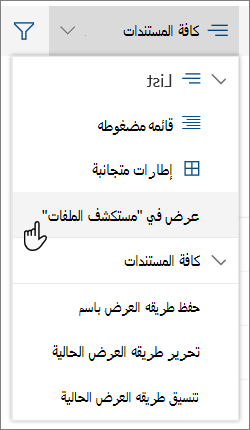
-
بالإضافة إلى مستكشف الملفات، SharePointيمكن أن يفتح المكتبة أيضاً في علامة تبويب أخرى في وضع SharePoint الكلاسيكي. يمكنك تجاهل نافذة المكتبة هذه أو إغلاقها.
-
قد تظهر نافذة منبثقة تسألك عما إذا كنت تفضل مزامنة المكتبة. القرار لك. عند فتح مكتبة في مستكشف الملفات، فإن المجلد الظاهر على سطح المكتب لديك مؤقت. إذا كنت تستخدم إضافة اختصار إلى ملفاتي أو مزامنة، فستحصل على مجلد ثابت يظل متزامنا مع مكتبة المستندات. لمزيد من المعلومات، اطلع على مزامنة ملفات SharePoint باستخدام تطبيق المزامنة من OneDrive.
-
إذا ظهر حول الأمان في Internet Explorer، فحدد سماح. يمكنك أيضاً تحديد مربع التحديد عدم إظهار هذا التحذير الخاص بهذا التطبيق لي مرة أخرى.
-
افتح مجلد المستند الوجهة، وكرر الخطوة 2.
-
والآن أصبحت لديك مكتبتين المستندات مفتوحتين في مستكشف الملفات - المصدر والوجهة- يمكنك نسخ أو نقل الملفات والمجلدات بينهما.
رتب النافذتين بحيث يمكنك النسخ أو النقل بينهما. يمكنك عرض النافذتين على الشاشة باتباع هذه الخطوات:
-
حدد النافذة المصدر، واضغط على زر Windows

-
كرر هذه الخطوة مع نافذة الوجهة، ولكن اضغط على زر Windows

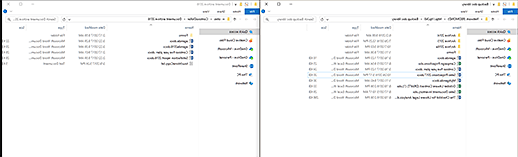
يمكنك أيضاً تغيير حجم النافذتين وتداخلهما مع بعضهما.
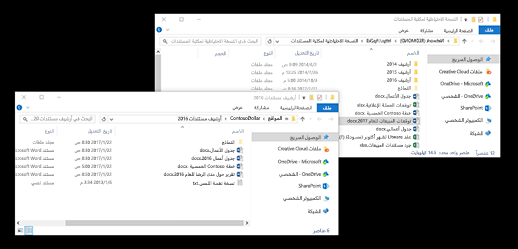
-
-
نفّذ أحد الإجراءات التالية:
-
للنسخ، حدد المجلدات والملفات في المصدر، وانقر بزر الماوس الأيمن، ثم حدد نسخ أو اضغط على Ctrl+C للنسخ.
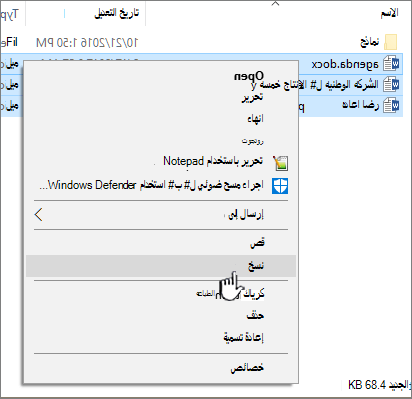
-
للنقل، حدد المجلدات والملفات في المصدر، وانقر بزر الماوس الأيمن، ثم حدد قص أو اضغط على Ctrl+X للقص.
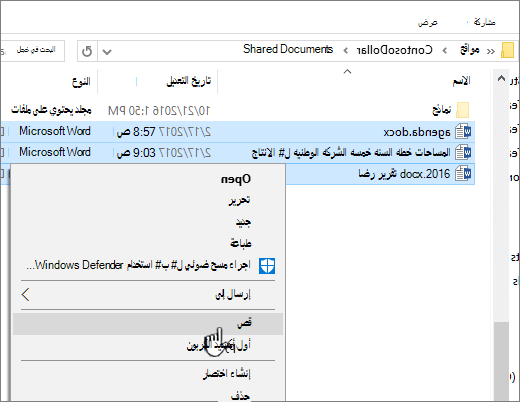
إذا كنت تنقل الملفات، فيمكنك أيضاً تحديد الملفات وسحبها من إحدى نافذتي مستكشف الملفات إلى الأخرى، بدلاً من استخدام القص واللصق.
ملاحظة: إذا كانت المكتبة تستخدم تعيين الإصدار، فلن تحصل إلا على المستندات المنشورة أو الأحدث. لا يمكنك نسخ الإصدارات السابقة أو نقلها. لمزيد من المعلومات، راجع لماذا مستكشف الملفات لا ينسخ معلومات تعيين الإصدار الخاصة بي أو ينقلها؟
-
-
في مجلد الوجهة، انقر بزر الماوس الأيمن وحدد لصق، أو اضغط على Ctrl+V.
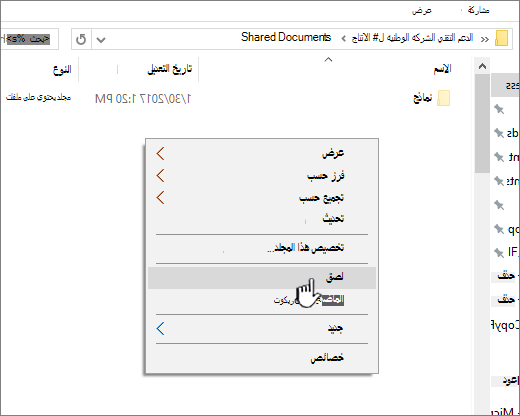
ملاحظة: إذا لم تتمكن من رؤية الخيار لصق، فارجع إلى المجلد المصدر، وقم بتمييز الملفات والمجلدات المطلوبة، وانقر بزر الماوس الأيمن وحدد قص أو نسخ.
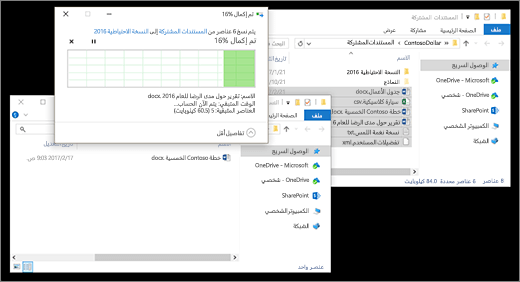
-
عندما تنسخ أو تنقل جميع الملفات المطلوبة، اغلق نافذتي مستكشف الملفات كلتيهما. يتم تحميل أي تغييرات أجريتها على الملفات أو المجلدات تلقائياً على SharePoint.
-
العودة إلى المكتبة الوجهة في SharePoint. إذا لم تظهر الملفات أو المجلدات أو التغييرات الجديدة، فقم بتحديث الصفحة.
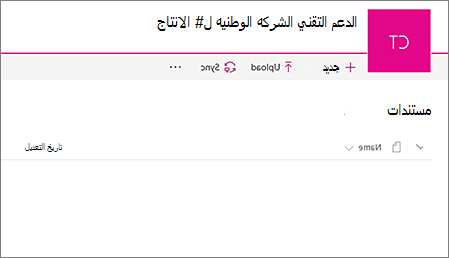
قبل نسخ الملفات
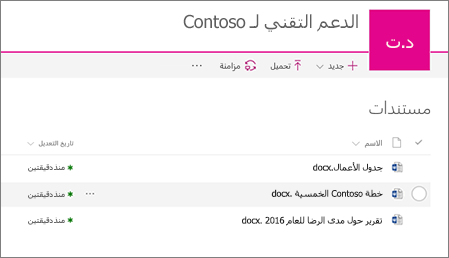
بعد نسخ الملفات
إذا كان Internet Explorer هو المستعرض الخاص بك، فيجب عليك التفكير في التبديل إلى Microsoft Edge أو مستعرض حديث آخر.
ملاحظة: تطبيقات Microsoft 365 وخدماته لن تدعم Internet Explorer 11 بدايةً من 17 أغسطس 2021. تعرّف على المزيد. الرجاء ملاحظة أن Internet Explorer 11 سيبقى مستعرضاً معتمداً. Internet Explorer 11 هو أحد مكونات نظام التشغيل Windows ويتبع نهج دورة الحياة للمنتج الذي تم تثبيته عليه.
إذا كان يجب عليك تضمين معلومات تعيين الإصدار عندما تنقل ملفًا من مكتبة من مكتبات SharePoint إلى مكتبة أخرى، فاستخدام الأمرنقل إلى. لمزيد من التفاصيل، استمر في القراءة.
يُعد تعيين الإصدار جزءًا من مكتبة SharePoint. يتم تخزين الإصدارات والتعقب في بيانات SharePoint نفسها، وليس في الملفات. بدلاً من الكتابة فوق الملفات الأقدم عند إيداع إصدار جديد، يخزن SharePoint الملفات الأقدم تماماً كالملفات الأحدث، ويفرق بينها بواسطة أرقام الإصدار. تظل الملفات منفصلة، ويتم تعقبها في المكتبة، ولكن توجد الإصدارات في مكتبة SharePoint.
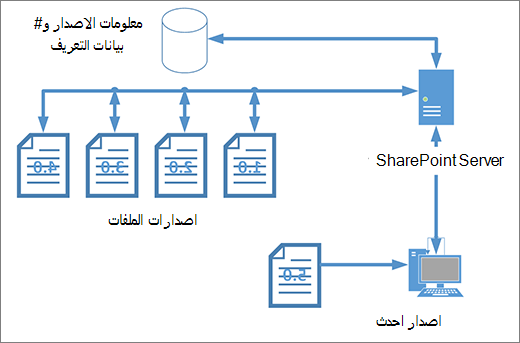
يتناسبمستكشف الملفات مع الملفات التي لا تحتوي إلا على بيانات التعريف المطلوبة لهذا الملف الواحد، مثل تاريخ التعديل أو الكاتب. عند النسخ باستخدام مستكشف الملفات، يمكنه فقط نسخ الملفات ومعلوماتها الفورية أو نقلها. لا يتم تضمين المعلومات الإضافية أو الملفات الأخرى في SharePoint.
إذا كنت تستخدم SharePoint، فإن الأمر نقل إلى يؤدي إلى نقل محفوظات تعيين الإصدار، حيث يعمل بداخل المكتبة. يحافظ الأمر نقل إلى على تعيين الإصدار، حيث تظل نسخة واحدة فقط من الملف والبنية. عندما ينقل SharePoint ملفاً بين المجلدات أو المكتبات باستخدام الأمر نقل إلى، فإنه يتضمن معلومات التعقب والإصدارات.
ولكن الأمرSharePoint نسخ إلى لا ينسخ إلا الملفات الأحدث. وهذا يحول دون تقسيم المحفوظات بين موقعين. يمكنك إجراء تغييرات على أي من الملفين، ولكن لا تظهر التغييرات إلا على هذا الملف فقط.
إذا كنت تنسخ ملفات للاحتفاظ بنسخة احتياطية، وترغب في الحفاظ على تعيين الإصدار، يمكنك استخدام النسخ الاحتياطي المستند إلى خادم SharePoint، بدلاً من النسخ يدوياً. وبهذه الطريقة، إذا حدث شيء للملفات الحالية، فإنه يمكن استرداد النسخ الاحتياطي لـ SharePoint. راجع أفضل الممارسات للنسخ الاحتياطي والتخزين في SharePoint Server.










