في جزء المعلومات الخاص بمكتبة مستندات SharePoint، يمكنك رؤية كل الخصائص لملف أو مجلد أو ارتباط. استنادا إلى الأذونات التي منحها لك المسؤول، يمكنك عرض اسم الملف أو تحريره، وهو بشكل افتراضي اسم الملف الذي حملته في الأصل، وعنوان الملف الذي يمكنك جعله وصفيا بشكل أكبر. يمكنك أيضا عرض صورة مصغرة لمحتوى العنصر.
ملاحظة: يمكن أن يختلف عدد الخصائص المتوفرة لعرض ملف أو مجلد أو ارتباط وتحريره استنادا إلى الخصائص التي عينها مالك العنصر أو المسؤول له. قد تكون بعض هذه الخصائص مطلوبة.
لعرض معلومات حول عنصر في مكتبة مستندات
-
انتقل إلى مكتبة المستندات التي تحتوي على الملف أو المجلد أو الارتباط الذي تريد الاطلاع على المعلومات الخاصة به.
-
إذا تم عرض المكتبة في طريقة عرض القائمة، انقر فوق الأيقونة إلى يسار الملف أو المجلد أو الارتباط لتحديده. إذا كنت في طريقة عرض الصور المصغرة، انقر فوق الزاوية العلوية اليسرى من صورة الملف أو المجلد أو الارتباط لتحديده.
-
في الزاوية العلوية اليسرى من صفحة مكتبة المستندات، انقر فوق

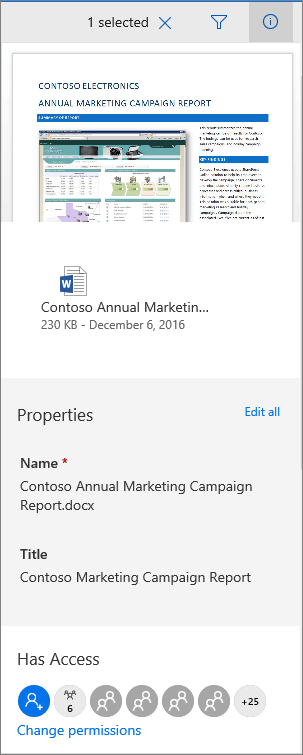
SharePoint في Microsoft 365
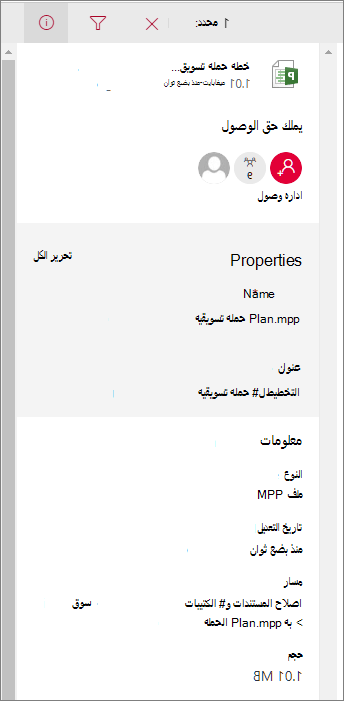
SharePoint Server 2019
هل تبدو شاشتك مختلفة عن هذا؟ قد يكون لدى المسؤول تجربة كلاسيكية تم تعيينها على مكتبة المستندات. لعرض المعلومات حول عنصر ما عند العمل في التجربة الكلاسيكية، انقر بيمين فوق العنصر وحدد تفاصيل.
لتحرير معلومات حول عنصر في مكتبة مستندات
-
انتقل إلى مكتبة المستندات التي تحتوي على الملف أو المجلد أو الارتباط الذي تريد تحرير المعلومات له.
-
انقر فوق الأيقونة إلى يسار الملف أو المجلد أو الارتباط لتحديده. إذا كنت في طريقة عرض الصور المصغرة، انقر فوق الزاوية العلوية اليسرى من الملف أو المجلد أو الارتباط لتحديده.
-
في الزاوية العلوية اليسرى من صفحة مكتبة المستندات، انقر فوق

-
انقر فوق قيمة الخاصية التي تريد تحريرها ضمن اسم الخاصية، وا اكتب القيمة الجديدة، ثم اضغط على مفتاح Enter على لوحة المفاتيح. سيتم حفظ التغيير تلقائيا. لتحرير أكثر من خاصية واحدة في كل مرة، انقر فوق تحرير الكل، وحرر الخصائص التي تريد تغييرها، ثم انقر فوق حفظ.
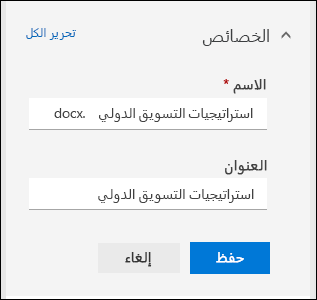
ملاحظة: هل تبدو شاشتك مختلفة عن هذا؟ قد يكون لدى المسؤول تجربة كلاسيكية تم تعيينها على مكتبة المستندات. لتحرير المعلومات حول عنصر عند العمل في التجربة الكلاسيكية، انقر ب الماوس الأيمن فوق العنصر، وحدد المزيد ثم حدد تحرير الخصائص.
المواضيع ذات الصلة
-
لاختيار أعمدة وفرز العناصر وتصفيتها وحفظ طريقة عرض مخصصة، راجع إنشاء طريقة عرض مخصصة لمكتبة مستندات
-
لمعرفة كيفية سحب الملفات وكيفية سحبها، راجع سحب الملفات أو سحبها في مكتبة مستندات
ترك تعليق لنا
هل كانت هذه المقالة مفيدة؟ إذا كان الأمر كذلك، فالرجاء إطلاعنا في أسفل هذا الموضوع. بخلاف ذلك، فالرجاء إخبارنا ما تفتقده المقالة أو ما الذي لم يكن واضحاً. سنستخدم ملاحظاتك للتحقق مرة أخرى من الحقائق وإضافة معلومات وتحديث هذه المقالة.










