عرض رسائل البريد الإلكتروني حسب المحادثة في Outlook
بشكل افتراضي، عند إضافة معظم أنواع الحسابات إلى Outlook ، يتم عرض رسائلك في المحادثات. تتضمن المحادثة جميع الرسائل في نفس مؤشر الترابط مع نفس سطر الموضوع.
ملاحظة: إذا تطابقت الخطوات الموجودة ضمن علامة التبويب Outlook الجديدة هذه مع الشاشة، فقد لا تستخدم Outlook for Windows الجديد بعد. حدد Outlook الكلاسيكي واتبع هذه الخطوات بدلا من ذلك.
عرض الرسائل المجمعة حسب المحادثة في Outlook الجديد
-
في أعلى الصفحة، حدد الإعدادات

-
ضمن مؤسسة الرسالة، اختر أيا من الخيارات بناء على ما إذا كنت تريد إظهار البريد الإلكتروني مجمعا حسب المحادثة أو كرسالة فردية.
-
إذا قمت بتحديد إظهار البريد الإلكتروني المجمع حسب المحادثة، ضمن ترتيب جزء القراءة، حدد أيا من الخيارات: الأحدث في الأعلى أو الأحدث في الأسفل أو إظهار كل رسالة بشكل منفصل.
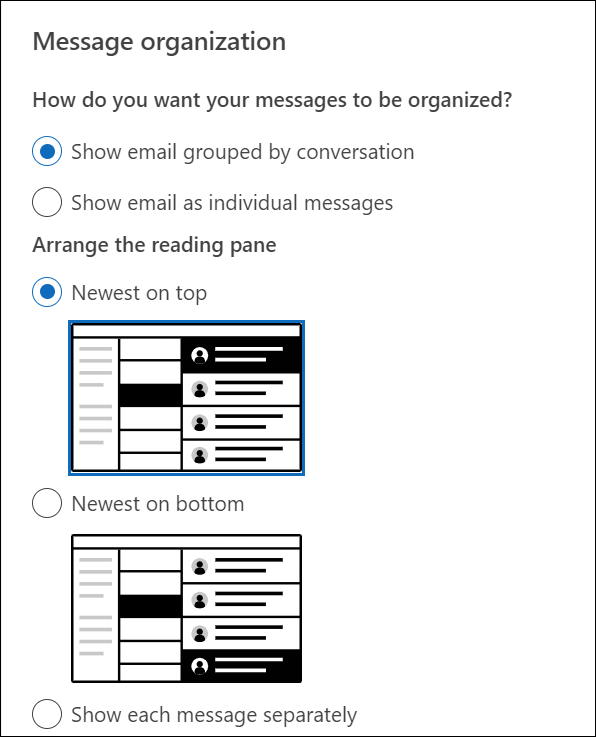
-
استخدام طريقة عرض المحادثة
-
من أي مجلد بريد، مثل علبة الوارد، حدد عرض > إظهار كمحادثات للتبديل بين تشغيل طريقة عرض المحادثة أو إيقاف تشغيلها.
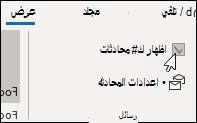
-
حدد كافة علب البريد أو هذا المجلد.
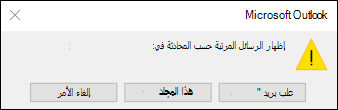
يتم تحديد المحادثات التي تتضمن رسائل متعددة في قائمة الرسائل بواسطة أيقونة توسيع/طي ثلاثية 

داخل كل محادثة، يتم فرز الرسائل مع أحدث رسالة في الأعلى. لا يمكنك تغيير ترتيب الفرز هذا.
عندما تتلقى رسالة جديدة تشكل جزءا من محادثة، تنتقل المحادثة بأكملها إلى أعلى قائمة الرسائل.
تحتوي أي محادثة تتضمن رسائل غير مقروءة على موضوع غامق ويظهر عدد الرسائل غير المقروءة بجوار الموضوع. عند توسيع المحادثة، يكون لأي رسائل غير مقروءة عنوان غامق.
تغيير خيارات المحادثة
هناك العديد من خيارات المحادثة التي يمكنك تغييرها.
-
من أي مجلد بريد إلكتروني، مثل علبة الوارد، حدد عرض > إعدادات المحادثة
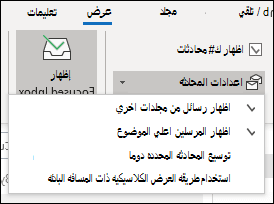
-
حدد أيا من الخيارات المتوفرة.
-
إظهار الرسائل من مجلدات أخرى استخدم هذا الخيار لعرض الرسائل في المحادثة التي تم نقلها إلى مجلدات أخرى بالإضافة إلى الرسائل التي أرسلتها والتي تم تخزينها في مجلد العناصر المرسلة.
-
إظهار المرسلين فوق الموضوع يؤدي تحديد هذا الخيار إلى إظهار أسماء المرسلين في أعلى المحادثة بدلا من موضوع المحادثة.
-
توسيع المحادثة المحددة دائما ينطبق هذا الخيار فقط على المحادثة المحددة حاليا. ستظهر المحادثة المحددة عند تحديد هذا المربع دائما موسعة.
-
استخدام طريقة العرض البادئة الكلاسيكية تعرض طريقة العرض الكلاسيكية ذات المسافة البادئة الرسائل في المحادثة بمسافة بادئة استنادا إلى موضعها داخل المحادثة.
-
عرض الرسائل المجمعة حسب المحادثة
-
في أعلى الصفحة، حدد الإعدادات

-
ضمن مؤسسة الرسالة، اختر أيا من الخيارات بناء على ما إذا كنت تريد إظهار البريد الإلكتروني مجمعا حسب المحادثة أو كرسالة فردية.
-
إذا قمت بتحديد إظهار البريد الإلكتروني المجمع حسب المحادثة، ضمن ترتيب جزء القراءة، حدد أيا من الخيارات: الأحدث في الأعلى أو الأحدث في الأسفل أو إظهار كل رسالة بشكل منفصل.
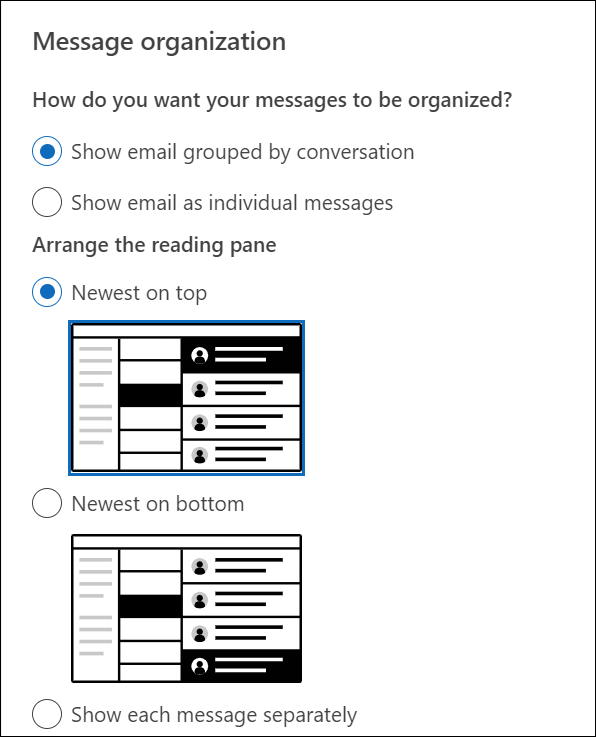
-










