يمكنك إدارة الاستعلامات إما في جزء الاستعلامات في محرر Power Query أو في علامة التبويب استعلامات في جزء الاستعلامات & Connections في Excel. هذا مفيد بشكل خاص إذا كان لديك العديد من الاستعلامات وتريد تحديد موقع استعلام بسرعة. بمجرد العثور على استعلام، هناك عدد من الإجراءات الإضافية التي يمكنك القيام بها، مثل تكرار استعلام ومرجعه ودمجه وإلحاقه ومشاركته وحذفه.
عند إنشاء استعلام، يتم إنشاء معلومات الاتصال خلف الكواليس. دور الاستعلام هو تشكيل البيانات. دور معلومات الاتصال هو الحفاظ على معلومات مصدر البيانات وتحديث البيانات وفقا لإعدادات التحديث، مثل التردد.
قد لا يتم تحميل كافة الاستعلامات إلى ورقة عمل. يمكن أن يحدث هذا عند استيراد البيانات من مصدر بيانات خارجي، وتشكيل البيانات في محرر Power Query، وتحديد الصفحة الرئيسية > تحميل إلى، ثم استخدام مربع الحوار استيراد البيانات لوضع الاستعلام إما في نموذج بيانات أو ملف اتصال بيانات Office (ODC).
فيما يلي ملخص للأوامر التي يمكنك استخدامها مدرجة بالترتيب الذي يتم عرضه في قوائم السياق الخاصة بها من علامة التبويب استعلامات في جزء الاستعلامات & الاتصال في Excel أو جزء الاستعلامات في محرر Power Query. تتوفر بعض الأوامر في جزء واحد فقط. تتوفر العديد من هذه الأوامر أيضا في علامة تبويب استعلام السياق في الشريط. يتم عرض جميع الاستعلامات في المصنف وفرزها حسب التاريخ والوقت اللذين تم فيه آخر تعديل لها بدءا من الأحدث.
-
نفذ أحد الإجراءات التالية:
في Excel حدد استعلامات> البيانات & Connections > علامة التبويب استعلامات.
في محرر Power Query حدد البيانات > Get Data > Launch محرر Power Query، واعرض جزء Queries على اليسار. -
حدد أمر إدارة الاستعلام:
تحرير تحرير الاستعلام في محرر Power Query. متوفر فقط في علامة التبويب Queries في جزء Queries & Connections.
حذف إزالة استعلام.
اعاده تسميه تغيير اسم الاستعلام.
تحديث إحضار بيانات محدثة من مصادر بيانات خارجية. متوفر فقط في علامة التبويب Queries في جزء Queries & Connections. لمزيد من المعلومات، راجع تحديث اتصال بيانات خارجي في Excel.
تحميل إلى يعرض مربع الحوار استيراد البيانات حتى تتمكن من تحديد الطريقة التي تريد بها عرض البيانات، والمكان الذي تريد وضعها فيه، وإضافتها إلى نموذج بيانات. متوفر فقط في علامة التبويب Queries في جزء Queries & Connections.
مكرره إنشاء نسخة من الاستعلام المحدد بنفس اسم الاستعلام الأصلي الملحق بواسطة (2). يمكنك إعادة تسمية الاستعلام لتعريفه بسهولة أكبر. ولن يتأثر الاستعلام الجديد بالتغييرات اللاحقة التي يتم إدخالها على الاستعلام الأصلي.
مرجع إنشاء استعلام جديد يستخدم خطوات استعلام سابق دون الحاجة إلى تكرار الاستعلام. يتبع الاستعلام الجديد اصطلاح تسمية مشابها للأمر تكرار . يمكنك إعادة تسمية الاستعلام الجديد لتعريفه بسهولة أكبر. وسيتأثر الاستعلام الجديد بالتغييرات اللاحقة التي يتم إدخالها على الاستعلام الأصلي إذا ما تم تغيير الإخراج.
دمج دمج الأعمدة في استعلام مع أعمدة مطابقة في استعلامات أخرى. لمزيد من المعلومات حول الدمج، راجع دمج الاستعلامات. متوفر فقط في علامة التبويب Queries في جزء Queries & Connections.
الحاق إلحاق أعمدة في استعلام بأعمدة مطابقة في استعلامات أخرى. لمزيد من المعلومات حول إلحاق راجع إلحاق الاستعلامات. متوفر فقط في علامة التبويب Queries في جزء Queries & Connections.
الانتقال إلى المجموعة ينقل الاستعلام إلى مجموعة في القائمة أو إذا لم تكن هناك مجموعات، فحدد مجموعة جديدة لإنشاء مجموعة. امنحه اسما ذا معنى، مثل Budget أو Marketing. استخدم المجموعات لتنظيم العديد من الاستعلامات في فئات. يمكنك حتى إنشاء مجموعات داخل المجموعات.
الانتقال لأعلى نقل الاستعلام لأعلى في قائمة الاستعلامات.
الانتقال لأسفل نقل الاستعلام لأسفل في قائمة الاستعلامات.
يعرض Create Function مربع الحوار Create Function . متوفر فقط في جزء Queries في محرر Power Query. لمزيد من المعلومات، راجع مرجع الدالة Power Query M.
التحويل إلى معلمة تحويل الاستعلام إلى معلمة وعرضه في معاينة البيانات. إذا كان جهاز العرض الحالي عبارة عن معلمة، فسيتم تبديل الأمر إلى تحويل إلى استعلام. متوفر فقط في جزء Queries في محرر Power Query. لمزيد من المعلومات، راجع إنشاء استعلام معلمة (Power Query).
محرر متقدم فتح نافذة المحرر المتقدم . لمزيد من المعلومات، راجع إنشاء صيغ Power Query في Excel. متوفر فقط في جزء Queries في محرر Power Query.
تصدير ملف الاتصال حفظ الاستعلام كملف اتصال ODC. يحتوي ملف ODC على تعريف الاستعلام ومعلومات اتصال مصدر البيانات وجميع خطوات التحويل. يكون هذا مفيدا عندما تريد مشاركة الاستعلامات مع مستخدمين ومصنفات أخرى. بدلا من ذلك، يمكنك استخدام الأمر خصائص في علامة تبويب سياق الاستعلام على شريط Power Query. لمزيد من المعلومات، راجع إنشاء الاتصالات بالبيانات الخارجية وتحريرها وإدارتها. متوفر فقط في علامة التبويب Queries في جزء Queries & Connections.
إظهار معاينة يعرض القائمة المنبثقة للاستعلام مع معاينة بيانات ومعلومات مفيدة أخرى. متوفر فقط في علامة التبويب Queries في جزء Queries & Connections.
خصائص استخدم هذا الأمر لإدارة استعلام ومعلومات اتصال مصدر البيانات الخاصة به. في علامة التبويب استعلامات في جزء الاستعلامات & Connections، يفتح مربع الحوار خصائص الاستعلام. في جزء Queries في محرر Power Query، يفتح مربع الحوار Query Settings.
يمكنك تمكين عرض القائمة المنبثقة للاستعلام أو تعطيله عند المرور فوق اسم استعلام على علامة التبويب استعلام في جزء الاستعلامات & Connections. يتحكم هذا الخيار فقط في عرض القائمة المنبثقة عن طريق التمرير. لا يزال بإمكانك عرض القائمة المنبثقة للاستعلام بالنقر بزر الماوس الأيمن فوق اسم الاستعلام، ثم تحديد إظهار معاينة.
-
حدد Data > Get Data > Query Options.
-
على اليسار ضمن GLOBAL، حدد General.
-
على اليمين، ضمن معاينة الاستعلام ، قم بإلغاء تحديد خانة الاختيار بجوار إظهار النظرة الخاطفة عند التمرير. الإجراء الافتراضي هو عرض القائمة المنبثقة عند المرور فوقها.
يتضمن Excel for the Web تقنية Power Query (تسمى أيضا Get & Transform) لتوفير قدرة أكبر عند العمل مع مصادر البيانات المستوردة. يمكنك عرض الاستعلامات والتفاصيل ذات الصلة في جزء المهام Queries.
ملاحظات:
-
شاهد المزيد من الإعلانات حول التحسينات التي تم إدخالها على Excel for the Web وتكامل Power Query.
-
يتوفر عرض الاستعلامات لجميع المشتركين Office 365. تتوفر إدارة الاستعلامات والمجموعات لجميع Office 365 المشتركين مع خطط الأعمال أو المؤسسة.
يمكنك عرض الاستعلامات والتفاصيل ذات الصلة في جزء Queries.
-
تأكد من أنك في طريقة عرض التحرير (حدد عرض > تحرير).
-
حدد استعلامات > البيانات.
النتيجة
يعرض Excel جزء مهام الاستعلامات وجميع الاستعلامات في المصنف الحالي إلى جانب تفاصيل الاستعلام، مثل عدد الصفوف وتاريخ التحديث الأخير والموقع وحالة التحميل. إذا تم تحميل استعلام إلى نموذج البيانات وليس إلى الشبكة، فسيعرض Excel "الاتصال فقط".
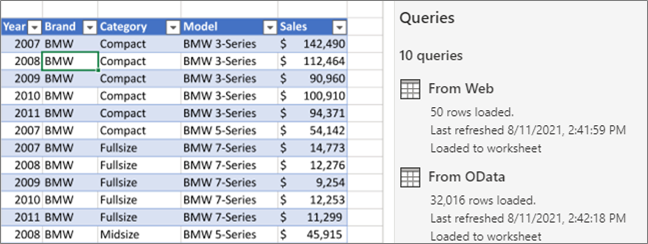
يمكنك تنفيذ مهام تجميع مختلفة لتنظيم استعلاماتك بشكل أفضل.
-
تأكد من أنك في طريقة عرض التحرير (حدد عرض > تحرير).
-
حدد استعلامات > البيانات.
-
قم بتنفيذ إجراء واحد أو أكثر مما يلي:
إنشاء مجموعة
-
في الجزء العلوي الأيسر من جزء Queries ، حدد More Options ... > New group.
-
أدخل اسما، وصفا اختياريا، ثم حدد حفظ.
نقل استعلام أو مجموعة إلى مجموعة أخرى
-
بجوار استعلام أو اسم مجموعة، حدد المزيد من الخيارات ... > نقل إلى المجموعة.
-
حدد المجموعة التي تريد نقلها، ثم حدد حفظ.
نقل مجموعة إلى المستوى الأعلى
-
بجوار اسم مجموعة، حدد المزيد من الخيارات ... > الانتقال إلى المستوى الأعلى.
توسيع المجموعات أو طيها
-
لتوسيع كافة المجموعات أو طيها، في الجزء العلوي الأيسر من جزء الاستعلامات ، حدد المزيد من الخيارات ... > توسيع الكل أو طي الكل.
-
لتوسيع مجموعة معينة أو طيها، حدد السهم الموجود بجانب اسم المجموعة.
تحديث جميع الاستعلامات في مجموعة
-
بجوار اسم مجموعة، حدد المزيد من الخيارات ... > تحديث.
ملاحظة يعمل التحديث فقط لمصادر البيانات المدعومة. لمزيد من المعلومات، راجع Power Query مصادر البيانات في إصدارات Excel.
فك تجميع الاستعلامات داخل مجموعة
-
بجوار اسم مجموعة، حدد المزيد من الخيارات ... > فك التجميع.
ملاحظة يحذف هذا الإجراء المجموعة، ولكن ليس الاستعلامات في هذه المجموعة.
إعادة تسمية مجموعة
-
بجوار اسم مجموعة، حدد المزيد من الخيارات ... > إعادة تسمية.
-
أدخل الاسم الجديد، ثم اضغط على RETURN.
حذف مجموعة
-
بجوار اسم مجموعة، حدد المزيد من الخيارات ... > حذف المجموعة.
تحرير خصائص المجموعة
-
بجوار اسم مجموعة، حدد المزيد من الخيارات ... > الخصائص.
-
أعد تسمية المجموعة أو غير وصفها، ثم حدد حفظ.
تلميح يمكنك رؤية وصف المجموعة عن طريق التمرير فوقه.
-










