يمكنك إخفاء أي ورقة عمل لإزالتها من طريقة العرض. البيانات الموجودة في أوراق العمل المخفية غير مرئية، ولكن لا يزال من الممكن الرجوع إليها من أوراق عمل ومصنفات أخرى، ويمكنك بسهولة إظهار أوراق العمل المخفية حسب الحاجة.
-
انقر بزر الماوس الأيمن فوق علامة تبويب الورقة التي تريد إخفاؤها، أو أي ورقة مرئية إذا كنت تريد إظهار الأوراق.
-
على القائمة التي تظهر، قم بواحد مما يلي:
-
لإخفاء الورقة، حدد إخفاء.
-
لإظهار الأوراق المخفية، حددها في مربع الحوار إظهار الذي يظهر، ثم حدد موافق.
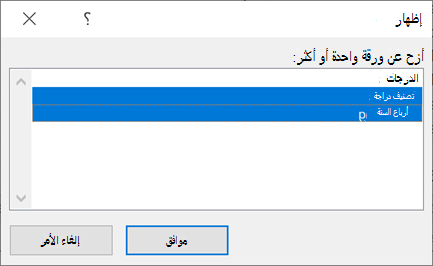
ملاحظات: لتحديد أوراق متعددة، قم بأي مما يلي:
-
اضغط باستمرار على CTRL، ثم انقر فوق العناصر لتحديدها.
-
اضغط باستمرار على SHIFT، ثم استخدم مفتاحي السهمين لأعلى ولأسفل لضبط التحديد.
-
-
تعمل هذه الخطوات لمشتركي Microsoft 365، وكذلك الخطوات الموجودة في علامة التبويب أدناه التي تطابق نظام التشغيل الخاص بك. للحصول على إصدارات Office الدائمة، راجع علامات التبويب أدناه للاطلاع على الخطوات التي يدعمها إصدار Excel المحدد.
إخفاء ورقة عمل أو إظهارها
ملاحظة: تم التقاط لقطات الشاشة داخل هذه المقالة في Excel 2016. إذا كان لديك إصدار آخر، فقد يكون العرض مختلفاً بعض الشيء، ولكن ما لم يذكر خلاف ذلك، تكون الوظائف نفسها.
-
حدد أوراق العمل التي تريد إخفاءها.
كيفية تحديد أوراق العمل
لتحديد
قم بما يلي
ورقة واحدة
انقر فوق علامة تبويب الورقة.

إذا لم تتمكن من رؤية علامة التبويب التي تريدها، فانقر فوق أزرار التمرير إلى يسار علامات تبويب الورقة لعرض علامة التبويب، ثم انقر فوق علامة التبويب.
ورقتان متجاورتان أو أكثر
انقر فوق علامة تبويب الورقة الأولى. ثم اضغط باستمرار على Shift أثناء النقر فوق علامة تبويب الورقة الأخيرة التي تريد تحديدها.
ورقتان غير متجاورتين أو أكثر
انقر فوق علامة تبويب الورقة الأولى. ثم اضغط باستمرار على Ctrl أثناء النقر فوق علامات تبويب الأوراق الأخرى التي تريد تحديدها.
كافة الأوراق في مصنف
انقر بزر الماوس الأيمن فوق علامة تبويب ورقة، ثم انقر فوق تحديد كافة الأوراق في قائمة مختصرة.
تلميح: عند تحديد أوراق عمل متعددة، تظهر الكلمة [مجموعة] في شريط العنوان في أعلى ورقة العمل. لإلغاء تحديد أوراق عمل متعددة في مصنف، انقر فوق أي ورقة عمل غير محددة. إذا لم تكن هناك ورقة غير محددة مرئية، فانقر بزر الماوس الأيمن فوق علامة تبويب ورقة محددة، ثم انقر فوق فك تجميع الأوراق في القائمة المختصرة.
-
على علامة التبويب الصفحة الرئيسية ، في المجموعة خلايا ، انقر فوق تنسيق > الرؤية > إخفاء & إظهار > إخفاء الورقة.
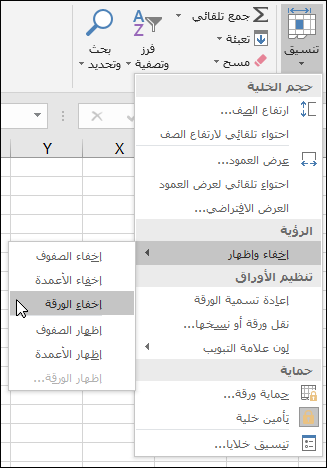
-
لإظهار أوراق العمل، اتبع الخطوات نفسها، ولكن حدد إظهار. سيتم تقديم مربع حوار يسرد الأوراق المخفية، لذا حدد الأوراق التي تريد إظهارها.
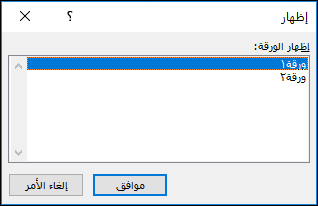
ملاحظة: تحتوي أوراق العمل المخفية بواسطة التعليمات البرمجية ل VBA على الخاصية xlSheetVeryHidden؛ لن يعرض الأمر إظهار هذه الأوراق المخفية. إذا كنت تستخدم مصنفا يحتوي على تعليمات VBA البرمجية وتواجه مشاكل في أوراق العمل المخفية، فاتصل بمالك المصنف للحصول على مزيد من المعلومات.
إخفاء نافذة مصنف أو إظهارها
-
على علامة التبويب عرض ، في المجموعة نافذة ، انقر فوق إخفاء أو إظهار.
على جهاز Mac، يوجد هذا ضمن قائمة Window في قائمة الملف أعلى الشريط.
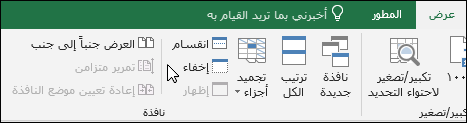
ملاحظات:
-
عند إظهار مصنف، حدد من القائمة في مربع الحوار إظهار.
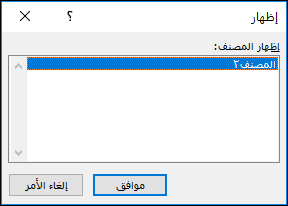
-
إذا لم يكن إظهاره متوفرا، فلن يحتوي المصنف على نوافذ مصنف مخفية.
-
عند الخروج من Excel، ستتم مطالبتك بحفظ التغييرات في نافذة المصنف المخفية. انقر فوق نعم إذا كنت تريد أن تكون نافذة المصنف هي نفسها التي تركتها (مخفية أو غير محجوبة)، في المرة التالية التي تفتح فيها المصنف.
إخفاء نوافذ المصنف أو عرضها على شريط مهام Windows
قدم Excel 2013 واجهة المستند الفردي، حيث يفتح كل مصنف في نافذته الخاصة.
-
انقر فوق ملف > خيارات.
بالنسبة إلى Excel 2007، انقر فوق زر Microsoft Office

-
ثم انقر فوق خيارات متقدمة > جهاز العرض > إلغاء تحديد خانة الاختيار إظهار جميع النوافذ في شريط المهام أو تحديدها.
إخفاء ورقة عمل أو إظهارها
-
حدد أوراق العمل التي تريد إخفاءها.
كيفية تحديد أوراق العمل
لتحديد
قم بما يلي
ورقة واحدة
انقر فوق علامة تبويب الورقة.

إذا لم تتمكن من رؤية علامة التبويب التي تريدها، فانقر فوق أزرار التمرير إلى يسار علامات تبويب الورقة لعرض علامة التبويب، ثم انقر فوق علامة التبويب.
ورقتان متجاورتان أو أكثر
انقر فوق علامة تبويب الورقة الأولى. ثم اضغط باستمرار على Shift أثناء النقر فوق علامة تبويب الورقة الأخيرة التي تريد تحديدها.
ورقتان غير متجاورتين أو أكثر
انقر فوق علامة تبويب الورقة الأولى. ثم اضغط باستمرار على الأمر أثناء النقر فوق علامات تبويب الأوراق الأخرى التي تريد تحديدها.
كافة الأوراق في مصنف
انقر بزر الماوس الأيمن فوق علامة تبويب ورقة، ثم انقر فوق تحديد كافة الأوراق في قائمة مختصرة.
-
على علامة التبويب الصفحة الرئيسية ، انقر فوق تنسيق > ضمن الرؤية > إخفاء & إظهار > إخفاء الورقة.
-
لإظهار أوراق العمل، اتبع الخطوات نفسها، ولكن حدد إظهار. يعرض مربع الحوار إظهار قائمة الأوراق المخفية، لذا حدد الأوراق التي تريد إظهارها ثم حدد موافق.
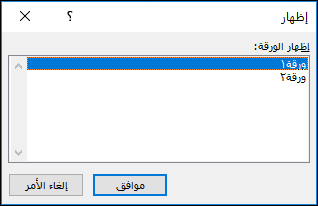
إخفاء نافذة مصنف أو إظهارها
-
انقر فوق القائمة نافذة ، وانقر فوق إخفاء أو إظهار.
ملاحظات:
-
عند إظهار مصنف، حدد من قائمة المصنفات المخفية في مربع الحوار إظهار.
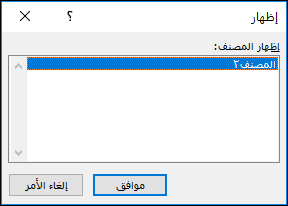
-
إذا لم يكن إظهاره متوفرا، فلن يحتوي المصنف على نوافذ مصنف مخفية.
-
عند الخروج من Excel، ستتم مطالبتك بحفظ التغييرات في نافذة المصنف المخفية. انقر فوق نعم إذا كنت تريد أن تكون نافذة المصنف هي نفسها التي تركتها (مخفية أو غير محجوبة) في المرة التالية التي تفتح فيها المصنف.
إخفاء ورقة عمل
-
انقر بزر الماوس الأيمن فوق علامة التبويب التي تريد إخفاءها.
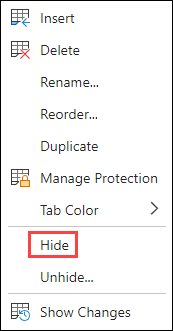
-
حدد إخفاء.
إظهار ورقة عمل
-
انقر بزر الماوس الأيمن فوق أي علامة تبويب مرئية.
-
حدد إظهار.
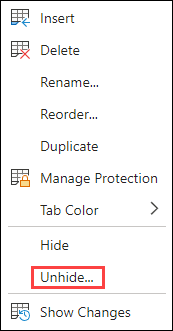
-
وضع علامة على علامات التبويب لإظهارها.
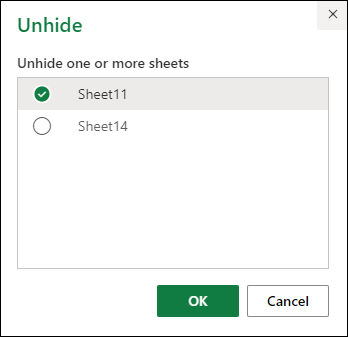
-
انقر فوق موافق.
هل تحتاج إلى مزيد من المساعدة؟
يمكنك دائماً الاستفسار من أحد الخبراء في مجتمع Excel التقني أو الحصول على الدعم في المجتمعات.










