في Excel، يكون تنسيق بيانات ورقة عمل (أو الورقة) أسهل من أي وقت مضى. يمكنك استخدام عدة طرق سريعة وبسيطة لإنشاء أوراق عمل ذات مظهر احترافي تعرض بياناتك بشكل فعال. على سبيل المثال، يمكنك استخدام نسق المستند لإلقاء نظرة موحدة على جميع جداول بيانات Excel والأنماط لتطبيق تنسيقات معرفة مسبقا وميزات تنسيق يدوية أخرى لتمييز البيانات المهمة.
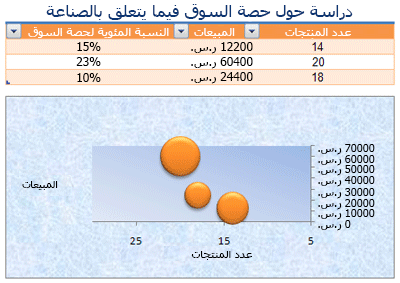
نسق المستند عبارة عن مجموعة معرفة مسبقا من الألوان والخطوط والتأثيرات (مثل أنماط الخطوط وتأثيرات التعبئة) التي ستتوفر عند تنسيق بيانات ورقة العمل أو عناصر أخرى، مثل الجداول أو PivotTables أو المخططات. للحصول على مظهر موحد واحترافية، يمكن تطبيق نسق مستند على كل مصنفات Excel ومستندات إصدار Office الأخرى.
قد توفر شركتك نسق مستند الشركة الذي يمكنك استخدامه، أو يمكنك الاختيار من بين مجموعة متنوعة من نسق المستندات المعرفة مسبقا المتوفرة في Excel. إذا لزم الأمر، يمكنك أيضا إنشاء نسق المستند الخاص بك عن طريق تغيير أي أو كل ألوان النسق أو الخطوط أو التأثيرات التي يستند إليها نسق المستند.
قبل تنسيق البيانات على ورقة العمل، قد تحتاج إلى تطبيق نسق المستند الذي تريد استخدامه، بحيث يمكن للتنسيق الذي تطبقه على بيانات ورقة العمل استخدام الألوان والخطوط والتأثيرات التي يحددها نسق المستند هذا.
للحصول على معلومات حول كيفية استخدام نسق المستند، راجع تطبيق نسق مستند أو تخصيصه.
النمط هو تنسيق محدد مسبقا يستند غالبا إلى النسق يمكنك تطبيقه لتغيير مظهر البيانات أو الجداول أو المخططات أو PivotTables أو الأشكال أو الرسومات التخطيطية. إذا لم تكن الأنماط المعرفة مسبقا تلبي احتياجاتك، فيمكنك تخصيص نمط. بالنسبة للمخططات، يمكنك تخصيص نمط مخطط وحفظه كقالب مخطط يمكنك استخدامه مرة أخرى.
استنادا إلى البيانات التي تريد تنسيقها، يمكنك استخدام الأنماط التالية في Excel:
-
أنماط الخلايا لتطبيق عدة تنسيقات في خطوة واحدة، وللتأكد من وجود تنسيق متسق للخلايا، يمكنك استخدام نمط خلية. نمط الخلية عبارة عن مجموعة محددة من خصائص التنسيق، مثل الخطوط وأحجام الخطوط وتنسيقات الأرقام وحدود الخلايا وتظليل الخلايا. لمنع أي شخص من إجراء تغييرات على خلايا معينة، يمكنك أيضا استخدام نمط خلية يقوم بتأمين الخلايا.
يحتوي Excel على العديد من أنماط الخلايا المعرفة مسبقا التي يمكنك تطبيقها. إذا لزم الأمر، يمكنك تعديل نمط خلية محدد مسبقا لإنشاء نمط خلية مخصص.
تستند بعض أنماط الخلايا إلى نسق المستند الذي يتم تطبيقه على المصنف بأكمله. عند التبديل إلى نسق مستند آخر، يتم تحديث أنماط الخلايا هذه لمطابقة نسق المستند الجديد.
للحصول على معلومات حول كيفية استخدام أنماط الخلايا، راجع تطبيق نمط خلية أو إنشائه أو إزالته.
-
أنماط الجدول لإضافة تنسيق احترافي بجودة المصمم بسرعة إلى جدول Excel، يمكنك تطبيق نمط جدول معرف مسبقا أو مخصص. عند اختيار أحد أنماط الصفوف البديلة المعرفة مسبقا، يحتفظ Excel بنمط الصف المتناوب عند تصفية الصفوف أو إخفائها أو إعادة ترتيبها.
للحصول على معلومات حول كيفية استخدام أنماط الجدول، راجع تنسيق جدول Excel.
-
أنماط PivotTable لتنسيق PivotTable، يمكنك تطبيق نمط PivotTable محدد مسبقا أو مخصص بسرعة. تماما كما هو الحال مع جداول Excel، يمكنك اختيار نمط صف بديل محدد مسبقا يحتفظ بنمط الصف البديل عند تصفية الصفوف أو إخفائها أو إعادة ترتيبها.
للحصول على معلومات حول كيفية العمل مع أنماط PivotTable، راجع تصميم تخطيط تقرير PivotTable وتنسيقه.
-
أنماط المخطط يمكنك تطبيق نمط معرف مسبقا على المخطط. يوفر Excel مجموعة متنوعة من أنماط المخططات المفيدة المعرفة مسبقا التي يمكنك الاختيار من بينها، ويمكنك تخصيص نمط بشكل أكبر إذا لزم الأمر عن طريق تغيير نمط عناصر المخطط الفردية يدويا. لا يمكنك حفظ نمط مخطط مخصص، ولكن يمكنك حفظ المخطط بأكمله كقالب مخطط يمكنك استخدامه لإنشاء مخطط مماثل.
للحصول على معلومات حول كيفية استخدام أنماط المخططات، راجع تغيير تخطيط المخطط أو نمطه.
لجعل بيانات معينة (مثل النص أو الأرقام) تبرز، يمكنك تنسيق البيانات يدويا. لا يستند التنسيق اليدوي إلى نسق المستند في المصنف ما لم تختر خط نسق أو تستخدم ألوان النسق — يظل التنسيق اليدوي كما هو عند تغيير نسق المستند. يمكنك تنسيق كافة البيانات يدويا في خلية أو نطاق في الوقت نفسه، ولكن يمكنك أيضا استخدام هذا الأسلوب لتنسيق الأحرف الفردية.
للحصول على معلومات حول كيفية تنسيق البيانات يدويا، راجع تنسيق النص في الخلايا.
للتمييز بين أنواع مختلفة من المعلومات في ورقة العمل ولتسهيل عملية فحص ورقة العمل، يمكنك إضافة حدود حول الخلايا أو النطاقات. لتحسين الرؤية وجذب الانتباه إلى بيانات معينة، يمكنك أيضا تظليل الخلايا بلون خلفية خالص أو نمط لون معين.
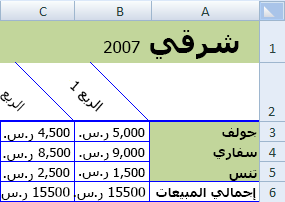
إذا كنت تريد إضافة خلفية ملونة إلى كل بيانات ورقة العمل، يمكنك أيضا استخدام صورة كخلفية ورقة. ومع ذلك، لا يمكن طباعة خلفية ورقة — تعمل الخلفية على تحسين عرض ورقة العمل على الشاشة فقط.
للحصول على معلومات حول كيفية استخدام الحدود والألوان، راجع:
للحصول على العرض الأمثل للبيانات في ورقة العمل، قد تحتاج إلى تغيير موضع النص داخل خلية. فبإمكانك تغيير محاذاة محتويات الخلية، أو استخدام المسافة البادئة للحصول على تباعد أفضل، أو عرض البيانات بزاوية مختلفة من خلال تدويرها.
يعد تدوير البيانات مفيدا بشكل خاص عندما تكون عناوين الأعمدة أوسع من البيانات الموجودة في العمود. بدلا من إنشاء أعمدة عريضة غير ضرورية أو تسميات مختصرة، يمكنك تدوير نص عنوان العمود.
للحصول على معلومات حول كيفية تغيير محاذاة البيانات أو اتجاهها، راجع تغيير موضع البيانات في خلية.
إذا قمت بالفعل بتنسيق بعض الخلايا على ورقة عمل بالطريقة التي تريدها، فهناك عدة طرق لنسخ هذه التنسيقات فقط إلى خلايا أو نطاقات أخرى.
أوامر الحافظة
-
> الصفحة الرئيسية لصق > لصق تنسيق لصق خاص >.
-

أمر النقر بزر الماوس الأيمن

-
أشر بالماوس إلى حافة الخلايا المحددة حتى يتغير المؤشر إلى شكل متقاطع.
-
انقر بزر الماوس الأيمن باستمرار، واسحب التحديد إلى نطاق، ثم حرره.
-
حدد نسخ هنا بتنسيقات فقط.
تلميح إذا كنت تستخدم ماوس أو لوحة تعقب بزر واحد على جهاز Mac، فاستخدم Control+Click بدلا من النقر بزر الماوس الأيمن.
ملحق النطاق
يتم توسيع تنسيقات نطاق البيانات تلقائيا إلى صفوف إضافية عند إدخال صفوف في نهاية نطاق بيانات قمت بتنسيقه بالفعل، وتظهر التنسيقات في ثلاثة صفوف من الصفوف الخمسة السابقة على الأقل. يكون خيار توسيع تنسيقات نطاق البيانات والصيغ قيد التشغيل بشكل افتراضي، ولكن يمكنك تشغيله أو إيقاف تشغيله عن طريق:
-
إصدارات أحدث تحديد خيارات > الملفات > خيارات متقدمة > توسيع نطاق التاريخ والصيغ (ضمن خيارات التحرير).
-
Excel 2007 تحديد زر Microsoft Office











