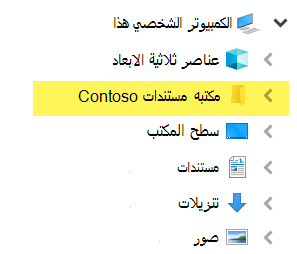تعيين محرك أقراص الشبكة إلى مكتبة SharePoint
من المنطقي أن ترغب في تعيين محرك أقراص شبكة إلى مكتبة مستندات منSharePoint في Microsoft 365 بحيث يمكنك رؤية ملفات المكتبة في مستكشف الملفات.
ومع ذلك، هناك طريقة أبسط لتحقيق هدفك: يمكنSharePoint وضع الملفات في مستكشف الملفات دون الحاجة إلى تعيين محرك أقراص، ولا تشغل الملفات مساحة تخزين على جهازك.
نوصي باستخدام إضافة اختصار إلى ملفاتي أو مزامنةبدلا من تعيين محرك أقراص شبكة إلى SharePoint
عندما يشارك شخص ما مجلدا في Microsoft OneDrive أو SharePoint أو Teams، يمكنك إضافة اختصار إلى المجلد المشترك في OneDrive للعثور على الملفات والعمل عليها بسهولة. تظهر هذه الاختصارات في OneDrive على الويب وWindows مستكشف الملفات وMac Finder وTeams وفي تطبيقات OneDrive للأجهزة المحمولة.
نوصي باستخدام اختصارات OneDrive كخيار أكثر تنوعا عند توفره.
المزامنة هي طريقة سريعة وموثوقة لوضع ملفاتSharePoint في مجلدات على جهازك يمكنك إدارتها بعد ذلك باستخدام مستكشف الملفات. عندما تفتح ملفا مستندا إلى SharePoint من مستكشف الملفات ثم تحفظه، تتم مزامنة التغييرات تلقائيا مع مكتبة مستندات SharePoint عبر الإنترنت.
عندما تنظر إلى مكتبة مستندات، تتوفر المزامنة بالقرب من أعلى الصفحة:
تجربة حديثة:

التجربة الكلاسيكية:
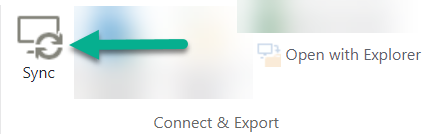
كيفية مزامنة ملفات ومجلدات SharePoint
إعداد المزامنة هو عملية لمرة واحدة تضع الملفات بشكل دائم في مستكشف الملفات، دون أخذ مساحة تخزين على جهازك.
شاهد عرضا توضيحيا للفيديو لفترة 90 ثانية حول استخدام المزامنة على ملفات SharePoint ومجلداته.
للحصول على إرشادات أكثر تفصيلا، راجع إضافة اختصارات إلى المجلدات المشتركة أو مزامنة ملفات SharePoint وTeams مع الكمبيوتر.
إذا كنت تريد تعيين محرك أقراص شبكة إلى SharePoint بدلا من ذلك
قبل البدء، من المهم ملاحظة أن هذه تقنية قديمة وقد تتأثر بإيقاف Internet Explorer في أغسطس 2021 (راجع تطبيقات وخدمات Microsoft 365 لإنهاء دعم IE 11).
عند تعيين محرك أقراص شبكة إلى مكتبة مستندات SharePoint:
-
يجب تنفيذ الخطوات التي تتطلب مستعرض ويب في Internet Explorer (الإصدار 10 أو 11).
-
يتوفر محرك الأقراص المعين فقط عندما تكون متصلا بالإنترنت.
-
يعتمد الأداء على سرعة الاتصال.
-
للحفاظ على محرك أقراص الشبكة المعين بعد إنشائه، يجب الانتقال بشكل دوري (على سبيل المثال، كل أسبوعين) إلى مكتبة SharePoint في Internet Explorer. يقوم هذا الإجراء بتحديث "رمز الأمان المميز" الأساسي الذي يمنحك الإذن لتعيين محرك أقراص الشبكة إلى المكتبة عبر الإنترنت.
عملية من ثلاث خطوات لتعيين محرك أقراص
يتم وصف الخطوات الرئيسية في الأقسام التالية:
الحصول على تفاصيل العنوان لموقع أو مكتبة SharePoint
-
افتح Internet Explorer وانتقل إلى صفحة تسجيل الدخول إلى Microsoft 365 في https://portal.office.com.
-
سجل الدخول باستخدام اسم المستخدم وكلمة المرور لحساب العمل أو المؤسسة التعليمية.
-
في الصفحة الرئيسية، حدد

-
حدد مكتبة المستندات التي تريد التعيين إليها.
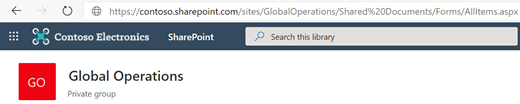
في مثال الصورة أعلاه، انتقلنا إلى موقع فريق Contoso.com وحددنا المكتبة المسماة Documents.
-
إذا كنت تستخدم SharePoint الحديث، فانتقل إلى SharePoint الكلاسيكي : في أسفل جزء التنقل على اليسار، حدد العودة إلى SharePoint الكلاسيكي. إذا كنت تستخدم SharePoint الكلاسيكي، فانتقل إلى الخطوة 6.
-
في الشريط في الأعلى، حدد مكتبة.
-
حدد فتح باستخدام المستكشف.
يتم فتح windows مستكشف الملفات.
-
حدد مربع العنوان وانسخ "https://..." العنوان الموضح هناك.
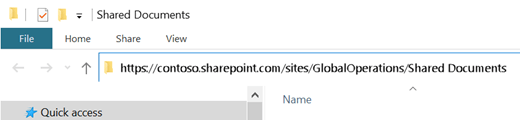
في Internet Explorer، أضف مكتبة مستندات SharePoint إلى المواقع الموثوق بها
-
في Internet Explorer، حدد أيقونة الإعدادات

-
حدد علامة التبويب Security، ثم حدد Trusted sites.
-
حدد المواقع.
-
ضمن إضافة موقع ويب هذا إلى المنطقة، أدخل جذر الموقع الذي تريد التعيين إليه، كما هو موضح في الإجراء السابق. يتم https:// الجذر بالإضافة إلى الجزء الأول من العنوان (قبل المثيل الأول لحرف "/" واحد.) على سبيل المثال، باستخدام مكتبة المستندات الموضحة في الإجراء السابق، يكون جذر الموقع هو:
https://contoso.sharepoint.com
-
حدد إضافة.
تعيين محرك أقراص إلى مكتبة المستندات
-
قم بالتبديل مرة أخرى إلى مستكشف الملفات.
-
في الجزء الموجود على اليسار، انقر بزر الماوس الأيمن فوق مجلد الشبكة وحدد تعيين محرك أقراص الشبكة.
-
انقر فوق الارتباط المسمى الاتصال بموقع ويب يمكنك استخدامه لتخزين المستندات والصور.
-
انقر فوق التالي مرتين للتنقل عبر الخطوات الإعلامية لمعالج إضافة موقع الشبكة.
-
ضمن المربع تحديد موقع عنوان الموقع، في الإنترنت أو عنوان الشبكة، الصق العنوان الذي نسخته من مستكشف الملفات سابقا، ثم حدد التالي.
-
أدخل اسما وصفيا لموقع الشبكة. (سيظهر هذا الاسم كإدخل في الجزء الأيمن من مستكشف الملفات، ضمن هذا الكمبيوتر أو جهاز الكمبيوتر الخاص بي، بجوار أيقونة مجلد.)
-
حدد التالي، ثم حدد إنهاء.
في مستكشف الملفات، تظهر المكتبة المعينة كعنصر مجلد ضمن هذا الكمبيوتر: