قبل الطباعة، يمكنك معاينة المستند وتحديد الصفحات التي تريد طباعتها.

معاينة المستند
-
حدد ملف > طباعة.
-
لمعاينة كل صفحة، حدد الأسهم الأمامية والخلفية في أسفل الصفحة.
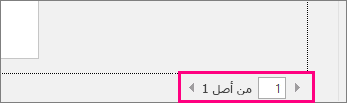
إذا كان النص صغيراً جداً للقراءة، فقم باستخدام شريط تمرير التكبير/التصغير في أسفل الصفحة لتكبيره.

-
اختر عدد النسخ وأي خيارات أخرى تريدها، وحدد الزر طباعة .
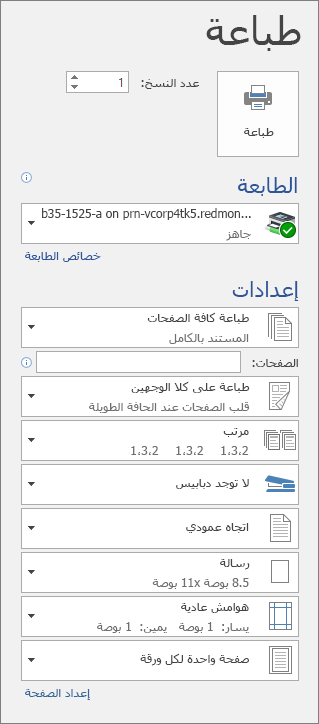
-
حدد ملف > طباعة.
-
لطباعة صفحات معينة فقط، أو طباعة بعض خصائص المستند، أو طباعة التغييرات والتعليقات المتعقبة، حدد السهم ضمن الإعدادات، إلى جانب طباعة كل الصفحات (الافتراضي)، للاطلاع على كل الخيارات.
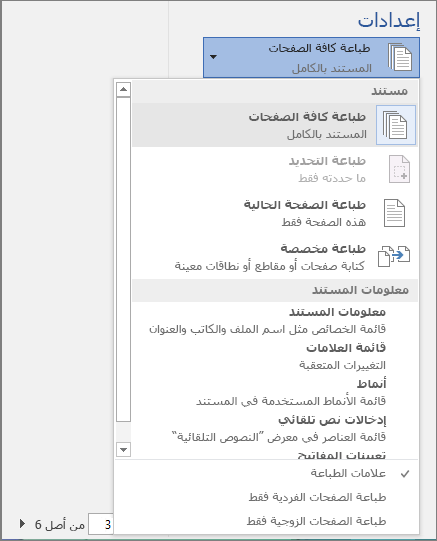
-
لطباعة صفحات معينة فقط، نفّذ أحد الإجراءات التالية:
-
لطباعة الصفحة الظاهرة في المعاينة، حدد طباعة الصفحة الحالية.
-
لطباعة صفحات متتالية مثل 1 -3، حدد طباعة مخصصة وأدخل رقمي الصفحة الأولى والأخيرة في مربع الصفحات.
-
لطباعة صفحات فردية ونطاق من الصفحات (مثل الصفحة 3 والصفحات 4-6) في الوقت نفسه، حدد طباعة مخصصة، وأدخل أرقام الصفحات والنطاقات مفصولة بفواصل (على سبيل المثال 3، 4-6).
-
ملاحظة: إذا كانت الطابعة التي اخترتها ضمن طابعة تدعم خيارات الطباعة بالألوان واللونين الأسود والأبيض وخيارات طباعة التدرج الرمادي، فستظهر الخيارات في القائمة الموجودة ضمن إعدادات.
-
حدد ملف > طباعة.
-
ضمن الإعدادات، اختر خيار طباعة الألوان وأي خيارات أخرى تريدها، وحدد الزر طباعة .
-
افتح مستنداً يحتوي على تعليقات. إذا لم يظهر خيار التعليقات مباشرةً، فانتقل إلى مراجعة > إظهار العلامات وحدد التعليقات فقط من القائمة.
يمكنك اختيار طباعة التعليقات من مراجع واحد محدد عن طريق تحديد المراجع ضمن أشخاص محددين.
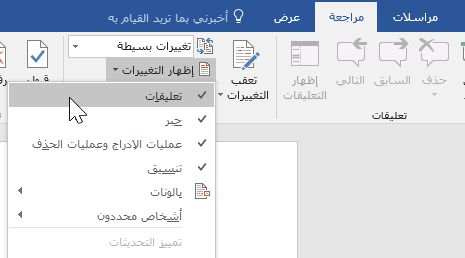
-
حدد ملف > طباعة.
-
ضمن إعدادات، حدد علامات الطباعة.
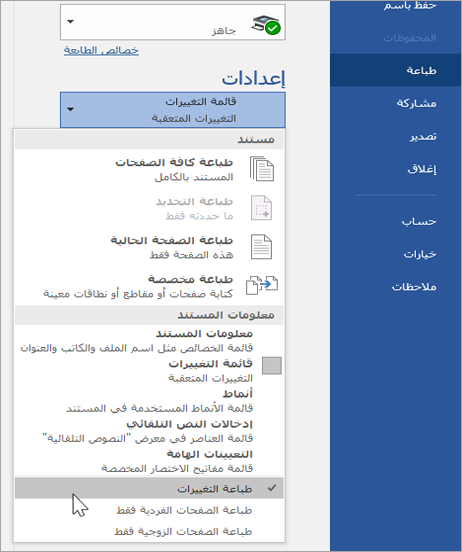
-
حدد طباعة.
ستتم طباعة المستند مع تضمين التعليقات.
ملاحظة: إذا كنت تريد طباعة المستند بدون أي تعليقات، فانتقل إلى مراجعة > تعقب > بلا علامات ثم اطبع المستند.
قد تشكّل الطباعة من Word للويب بعض الإرباك. ويعود سبب ذلك إلى قيام التطبيق أولاً بإنشاء ملف PDF للحفاظ على التخطيط والتنسيق، ثم يمكنك طباعة ملف PDF.
ملاحظة: إذا كنت تستخدم Internet Explorer في Windows 7 أو نظام تشغيل سابق، فستحتاج إلى تنزيل تطبيق Adobe Reader المجاني وتثبيته قبل أن تتمكّن من طباعة المستند.
طباعة المستند
-
انقر فوق ملف >طباعة > طباعة.
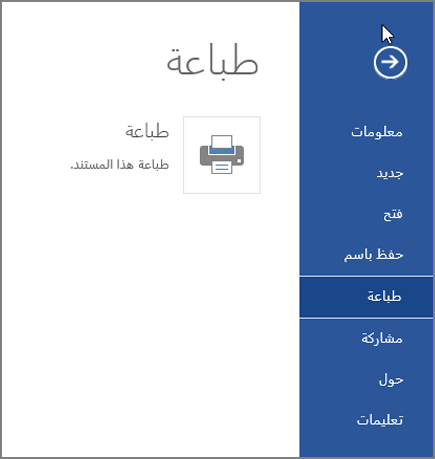
ملاحظات:
-
إذا كنت تعمل في طريقة العرض "قراءة"، فانقر فوق طباعة بالقرب من أعلى الشاشة.
-

-
-
ينشئ Word للويب نسخة PDF لمستندك.
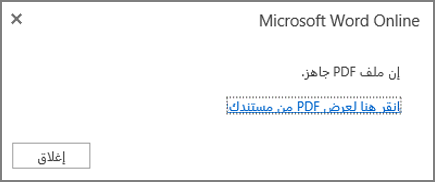
-
انقر فوق انقر هنا لعرض نسخة PDF لمستندك لفتح معاينة PDF لمستندك.
تلميح: إذا كان عارض PDF الافتراضي الذي تستخدمه هو Word، فقم بإلغاء مهمة الطباعة في Word للويب، وافتح المستند في Word (تحرير مستند > تحرير في Word) واطبعه من Word (ملف > طباعة).
-
طباعة المستند:
-
في Windows 7، اختر طابعة وغيّر أي إعدادات أخرى أو احتفظ بأي إعدادات تريدها، ثم انقر فوق طباعة.
-
في Windows 8، في التطبيق Reader اسحب لأعلى من أسفل الشاشة (أو انقر بزر الماوس الأيمن في أي مكان) وحدد طباعة. على الصفحة "طباعة"، اختر طابعة، واختر الإعدادات المطلوبة، ثم انقر فوق طباعة.

-
في Windows 10، في التطبيق Reader اسحب لأعلى من أسفل الشاشة (أو انقر بزر الماوس الأيسر في أي مكان) وحدد طباعة. على الصفحة "طباعة"، اختر طابعة، واختر الإعدادات المطلوبة، ثم انقر فوق طباعة.
-
إذا كنت تريد الحصول على عدة نُسخ من نسخة مطبوعة، فعليك تغيير عدد النُسخ في الصفحة "طباعة":
-
في Windows 7 أو إصدار سابق له، يوجد أعلى صفحة "طباعة"، مربع بعنوان عدد النُسخ يحتوي على سهم للأعلى وسهم للأسفل لتمكينك من اختيار العدد المطلوب من نُسخ المستند. حدد اختياراتك (إما بإدخال رقم أو باستخدام الأسهم)، ثم انقر فوق طباعة.
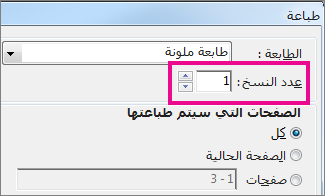
-
في Windows 8 أو Windows 10، اختر عدد النُسخ التي تريد طباعتها (إما بإدخال رقم أو باستخدام الزرين + و–)، ثم انقر فوق طباعة.
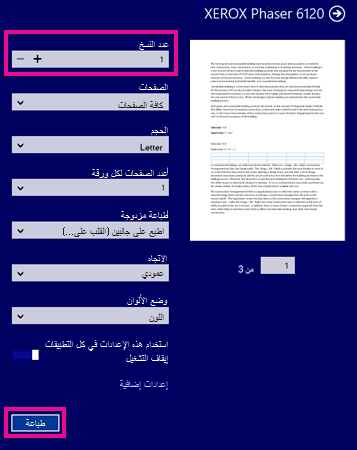
ملاحظة: إذا كانت الطابعة التي اخترتها ضمن طابعة تدعم خيارات الطباعة بالألوان واللونين الأسود والأبيض وخيارات طباعة التدرج الرمادي، فستظهر الخيارات في القائمة الموجودة ضمن إعدادات.
-
انقر فوق ملف > طباعة.
-
ضمن إعدادات، اختر خيار الطباعة بالألوان وأي خيارات أخرى تريدها، ثم انقر فوق الزر طباعة.
اطلع أيضاً على
-
موقع الشركة المصنعة للطابعة على الويب (حيث يمكنك البحث عن برامج التشغيل المحدّثة للطابعة)










