أفضل خيار لك عند طباعة بطاقات العمل هو البدء دائما باستخدام قالب بطاقة العمل. تعمل أسهم Avery والأوراق الفارغة المفرقة الأخرى مع العديد من قوالب بطاقات العمل التي ستجدها في Publisher أو عبر الإنترنت.
لإعداد دمج البريد لطباعة أسماء و/أو عناوين مختلفة على ورقة من بطاقات العمل، راجع إنشاء تسميات باستخدام عناوين مختلفة. ستجد إرشادات حول كيفية طباعة الأوراق في الخطوات الأخيرة من إجراء دمج البريد.
ولكن إذا كنت تطبع بعض بطاقات العمل المختلفة فقط ولا تمانع الكتابة في معلومات البطاقات المختلفة، يمكنك اتباع الخطوات الواردة في هذه المقالة بدلا من إكمال دمج المراسلات.
-
انقر فوق ملف > جديد.
-
اكتب بطاقات العمل في مربع البحث للعثور على قالب عبر الإنترنت.
تلميح: اكتب رقم أسهم بطاقة Avery (على سبيل المثال، Avery 8871) أو رقم أسهم الشركة المصنعة الأخرى في مربع البحث للعثور على القوالب المصممة للعمل مع هذا السهم.
-
ابحث عن قالب يتضمن بطاقات عمل متعددة لكل ورقة، وانقر فوق إنشاء ،أو حدد بطاقة عمل واحدة، وانقر فوق إنشاء ،ثم أضف المزيد من البطاقات كما يلي:
-
انقر فوق تصميم الصفحة ثم قم بتوسيع المربع إعداد الصفحة.
-
في القائمة نوع التخطيط، حدد حجم الورقة ثم حدد صفحات متعددة لكل ورقة. لاحظ عدد الصفحات التي تتلاءم مع ورقة.
-
انقر فوق > الصفحة لإضافة بطاقة عمل إلى الورقة. كرر ذلك حتى يكون لديك ورقة كاملة من بطاقات العمل.
-
-
اكتب المعلومات التي تريدها على كل بطاقة عمل.
-
انقر فوق ملف > طباعة.
-
إذا اخترت قالب بطاقة واحدة وأضافت صفحات له، فتأكد من ظهور صفحات متعددة لكل ورقة في المجموعة إعدادات ضمن صفحات. تأكد أيضا من ظهور حجم الورق واتجاهه الصحيحين ضمن خيارات التخطيط.
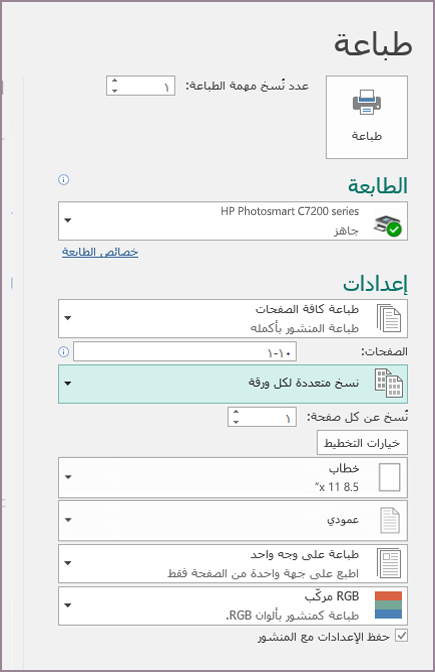
-
انقر فوق طباعة.
-
انقر فوق ملف > جديد.
-
انقر فوق بطاقات العمل.
-
في القائمة القوالب المتوفرة،حدد القوالب المثبتة والقوالب عبر الإنترنت أو تضييق نطاق البحث بالنقر فوق القوالب المثبتة أو القوالب عبر الإنترنت.
-
انقر لتحديد قالب، ثم انقر فوق إنشاء.
-
انقر فوق تصميم الصفحة ثم قم بتوسيع المربع إعداد الصفحة.
-
في القائمة نوع التخطيط، حدد حجم الورقة ثم حدد صفحات متعددة لكل ورقة. لاحظ عدد الصفحات التي تتلاءم مع ورقة. انقر فوق موافق.
-
انقر فوق > الصفحة لإضافة بطاقة عمل إلى الورقة. كرر ذلك حتى يكون لديك ورقة كاملة من بطاقات العمل.
-
اكتب تفاصيل بطاقة العمل على كل صفحة.
-
انقر فوق ملف > طباعة.
-
ضمن صفحات، تأكد من اختيار صفحات متعددة لكل ورقة، ثم انقر فوق طباعة.
-
انقر فوق ملف > جديد.
-
انقر فوق بطاقات العمل.
-
انقر لتحديد قالب، ثم انقر فوق إنشاء.
-
انقر فوق إدراج > الصفحة.
-
في مربع الحوار إدراج صفحة، أدخل عدد الصفحات التي تريد إضافتها. على سبيل المثال، لطباعة 10 بطاقات عمل مختلفة على ورقة واحدة، قم بإدراج 9 صفحات.
-
انقر فوق قبل الصفحة الحالية أو بعد الصفحة الحالية، ثم تأكد من تحديد إدراج صفحات فارغة.
-
اكتب تفاصيل بطاقة العمل على كل صفحة. بدلا من ذلك، يمكنك إنشاء ملفات فردية لكل بطاقة عمل، ثم نسخ البطاقات إلى الملف الأساسي كما يلي:
-
انقر فوق > حدد الكل أو اضغط على Ctrl+C في الملف المصدر.
-
في الملف الأساسي، انقر فوق إحدى الصفحات الفارغة التي أدرجتها.
-
انقر فوق > لصق أو اضغط على Ctrl+V.
-
كرر الخطوات a - c لكل بطاقة أضفتها.
-
-
انقر فوق ملف > طباعة.
-
على علامة التبويب إعدادات المنشور والورق، ضمن خياراتالطباعة، تأكد من اختيار صفحات متعددة لكل ورقة، ثم انقر فوق طباعة.
ملاحظات:
-
إذا كان المنشور الأساسي يستخدم صفحة رئيسية، فقد تحتاج إلى تجاهل تلك الصفحة الرئيسية على الصفحات التي تحتوي على المنشورات المنسوخة. في المنشور الأساسي، انتقل إلى الصفحة التي تحتوي على كائنات الصفحة الرئيسية التي تريد إخفائها، ثم انقر فوق عرض > تجاهل الصفحة الرئيسية.
-
إذا كنت تريد طباعة المنشور في موقع محدد على الورقة، فغير موضع المنشور على الورقة عن طريق ضبط خيارات الصفوف وخيارات الأعمدة وقيم السد الأفقي والعمودي ضمن المزيد من خيارات الطباعة. لمزيد من المعلومات، راجع طباعة التسميات أو البطاقات البريدية أو علامات الاسم أو بطاقات العمل في موضع معين على ورقة.
-
لتسهيل محاذاة منشور مع منتج خاص بالشركة المصنعة أو طباعة صفحات متعددة من منشور على ورقة واحدة، قم ب تشغيل علامات الاقتصاص ، ثم اطبع ورقة اختبار على ورقة عادية. تراكب منتج الشركة المصنعة على الطباعة الاختبارية، واحتفظ بها حتى الضوء لمعرفة ما إذا كانت محاذاتها بشكل صحيح، قم بإجراء أي تعديلات مطلوبة على الإعدادات ضمن المزيد من خيارات الطباعة ، ثم قم بإجراء طباعة اختبار مرة أخرى للتحقق من صحة المحاذاة. يمكنك إيقاف تشغيل علامات الاقتصاص بعد محاذاة المنشور على ورقة.










