عند إضافة أعمدة نمط رسالة إخبارية إلى مستند، Word تلقائيا بتعيين عرض كل عمود ليناسب صفحتك. إذا لم يعمل التنسيق الافتراضي مع التخطيط، فافتح مربع الحوار أعمدة لإجراء تعديلات.
-
على علامة التبويب تخطيط الصفحة أو التخطيط ، انقر فوق أعمدة. في أسفل القائمة، اختر المزيد من الأعمدة.
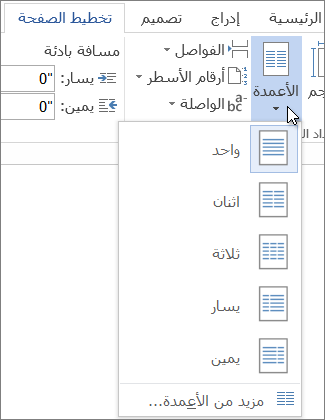
-
في مربع الحوار أعمدة ، اضبط الإعدادات ضمن العرض والتباعد لاختيار عرض العمود والتباعد بين الأعمدة.
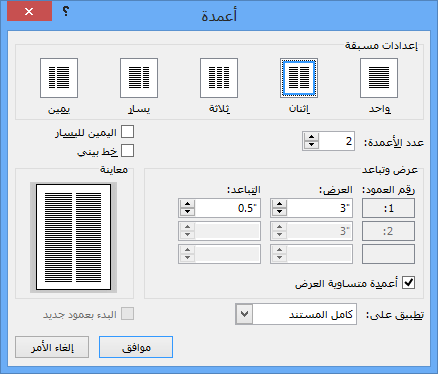
-
إذا كنت تريد أعمدة ذات عرض متفاوت، فإلغاء تحديد خانة الاختيار بجوار عرض العمود المتساوي.
ملاحظات:
-
أدرج فاصل أعمدة للتحكم في الطريقة التي ينساب فيها النص بين الأعمدة. على سبيل المثال، يمكنك إدراج فاصل أعمدة لإنهاء فقرة في عمود وبدء فقرة جديدة في أعلى العمود التالي.
-
لإضافة خط عمودي بين الأعمدة، حدد خانة الاختيار الخط بين في مربع الحوار أعمدة (موضح أعلاه).
يمكنك رؤية أعمدة على غرار الرسالة الإخبارية في المستند في Word للويب ، ولكن لا يمكنك إنشاؤها أو تغيير حجمها هناك.
يمكنك إضافة أعمدة نص وإدارتها في Word. إذا كان لديك تطبيق سطح المكتب Word، فانقر فوق الأمر فتح في Word (أو تحرير المستند > تحرير في Word)، واتبع الخطوات الواردة في ضبط عرض الأعمدة على صفحة. عند الانتهاء وحفظ المستند، سيستمر تخزينه حيث فتحته في Word للويب ، وعند إعادة فتحه، سترى عرض الأعمدة الجديد.










