في SharePoint في Microsoft 365 أو SharePoint Server 2019 محتويات الموقع، يمكن لمالكي المواقع عرض قائمة بكل الصفحات والمكتبات والقوائم والتطبيقات الأخرى على موقعهم بالإضافة إلى قائمة المواقع الفرعية. توفر صفحة محتويات الموقع أيضا إمكانية وصول أكثر وضوحا لإضافة القوائم والصفحات ومكتبات المستندات و المواقع الفرعية والتطبيقات.
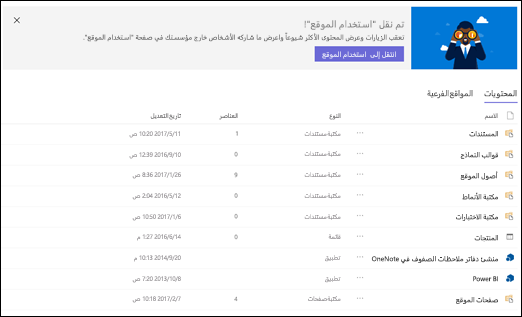
ملاحظة: إذا لم تكن صفحة محتويات الموقع تبدو بهذا الطريقة، فلا تقلق! سنبدأ في طرح صفحة محتويات الموقع الجديدة على مدار الأشهر القليلة القادمة، وبالتالي إذا لم يكن لديك بعد، فسوف تراها قريبا.
الانتقال إلى صفحة محتويات الموقع
للوصول إلى صفحة محتويات الموقع:
-
انتقل إلى الموقع الذي تريد رؤية محتويات الموقع له.
-
على الجانب الأيمن، انقر فوق محتويات الموقع. أو، انتقل إلى الإعدادات

إنشاء قائمة جديدة أو مكتبة مستندات أو تطبيق أو الموقع الفرعي
انقر فوق جديد في الجزء العلوي من الصفحة الانتقال إلى الصفحة المألوفة حيث يمكنك تسمية العنصر الجديد بإعداده.
عرض كل المحتويات و/أو الموقع الفرعي الخاص بك والعمل باستخدامها
في صفحة محتويات الموقع، حدد المحتويات لرؤية إمكانات التفاعل والرؤية المألوفة لكل المحتوى على موقعك، بما في ذلك المستندات وأصول الموقع والصفحات والمزيد.
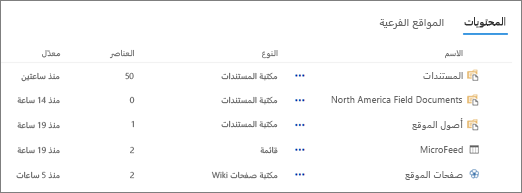
حدد "موقع فرعي" للاطلاع على كل موقع فرعي وعدد طرق العرض، والتفاعل معها بالنقر فوق الموقع الفرعي الذي تريد العمل عليه. انقر فوق البقصاصات (...) الانتقال إلى صفحة محتويات الموقع لهذا الموقع الفرعي.
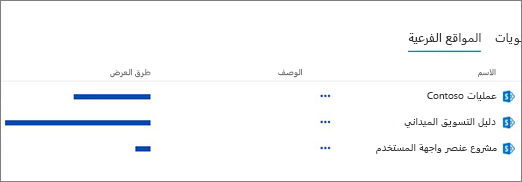
هل تبحث عن بيانات استخدام الموقع؟
لعرض بيانات استخدام موقعك، انقر فوق محتويات الموقع في القائمة اليمنى، ثم انقر فوق استخدام الموقع في شريط التنقل العلوي. لمزيد من المعلومات، راجع عرض بيانات الاستخدام لموقعك SharePoint.
كيف يمكنني العودة إلى التجربة الكلاسيكية؟
يمكنك العودة إلى التجربة الكلاسيكية لصفحة محتويات الموقع، إذا أردت ذلك، عن طريق النقر فوق العودة إلى صفحة SharePoint في الجزء السفلي الأيسر. ستكون في التجربة الكلاسيكية للفترة المتبقية من جلسة عمل المستعرض. إذا قمت لإغلاق المستعرض ثم إعادة فتح صفحة محتويات الموقع، سترى مرة أخرى تجربة محتويات الموقع الجديدة. لتغيير التجربة في مكتبة واحدة أو قائمة واحدة، راجع تبديل التجربة الافتراضية للقائمة أو مكتبات المستندات من الجديدة أو الكلاسيكية
بالنسبة SharePoint Server 2019 ، يمكن للمسؤول إنشاء موقع فريق باستخدام التجربة الكلاسيكية أو الحديثة عند إعداد مجموعة المواقع.
-
في SharePoint المركزية،حدد إنشاء مجموعات المواقع.
-
قم بإنشاء مجموعة مواقع، وحدد موقع الفريق (التجربة الكلاسيكية) ضمن قوالب.
-
تابع إنشاء مجموعة المواقع الموقعة وحفظها.
ملاحظة: على الرغم من أن هذا القسم يشير إلى القوائم والمكتبات، إلا أنه يستخدم أيضا لتعيين التجربة الافتراضية لمحتويات الموقع.










