عند حذف عناصر من مكتبة مستندات أو قائمة في Microsoft Teams أوSharePoint ، لا تتم إزالتها على الفور. تنتقل العناصر المحذوفة إلى سلة محذوفات موقع SharePoint لفترة من الوقت أو حتى يتم إفراغها من سلة المحذوفات. سلة محذوفات موقع SharePoint ليست هي نفسها سلة محذوفات Windows التي تراها على سطح المكتب.

أثناء وجود العناصر في سلة محذوفات الموقع، يمكنك استعادة العناصر التي حذفتها إلى موقعها الأصلي. إذا كنت تستخدم SharePoint في Microsoft 365، فيمكنك حتى عرض العناصر التي حذفها شخص آخر واستعادتها، طالما أن لديك أذونات التحرير.
للحصول على معلومات حول استعادة ملفات SharePoint المخزنة في OneDrive ، راجع استعادة إصدار سابق من ملف في OneDrive.
ملاحظات:
-
إذا قمت بحذف الملفات أو المجلدات التي تتم مزامنتها، فيمكنك استعادتها من سلة المحذوفات Windows على جهاز الكمبيوتر الخاص بك. لوضع سلة محذوفات Windows على سطح المكتب، راجع إظهار سلة المحذوفات أو إخفائها.
-
تنطبق المعلومات الواردة في هذه المقالة أيضا على ملفات OneDrive (للعمل أو المؤسسة التعليمية). لمعرفة كيفية استعادة الملفات في OneDrive ، راجع استعادة الملفات أو المجلدات المحذوفة في OneDrive.
استعادة العناصر من سلة المحذوفات SharePoint في Microsoft 365 أوSharePoint Server
يمكنك استعادة العناصر التي تقوم بحذفها والعناصر التي يحذفها الأشخاص الآخرون (طالما أن لديك أذونات التحرير).
ملاحظة: يتم تقديم بعض الوظائف تدريجيا للمؤسسات التي اختارت برنامج الإصدار الأول. هذا يعني أنه قد لا تظهر هذه الميزة حتى الآن أو قد تبدو مختلفة عما هو موصوف في مقالات التعليمات.
-
انتقل إلى موقع SharePoint الذي تم حذف العناصر منه. (في Microsoft Teams، من علامة التبويب ملفات في أعلى قناتك، حدد المزيد > فتح في SharePoint.)
-
ملاحظة: سترى الخيار فتح في SharePoint فقط من علامة التبويب ملفات في قناة Teams. لا يمكنك حذف ملف من علامة تبويب الملفات في دردشة Teams، ولن تجد الخيار فتح في SharePoint في دردشة Teams.
-
في شريط التشغيل السريع التنقل في الجزء السفلي الأيسر من الشاشة، انقر فوق سلة المحذوفات.
إذا لم تتمكن من رؤية سلة المحذوفات على شريط التشغيل السريع، فاتبع الخطوات التالية:
ملاحظة: إذا لم تتمكن من رؤية سلة محذوفات في SharePoint Server 2016 أو 2013 ، فربما تم تعطيل سلة المحذوفات. اتصل بمسؤول المزرعة أو الخادم. إذا كنت مسؤولا، فشاهد تكوين إعدادات سلة محذوفات SharePoint.
-
انقر فوق الإعدادات

-
توجد سلة المحذوفات في الجزء العلوي الأيمن من صفحة محتويات الموقع.

-
-
في صفحة سلة المحذوفات، انقر فوق المربع الموجود على يسار العناصر أو الملفات التي تريد استعادتها.
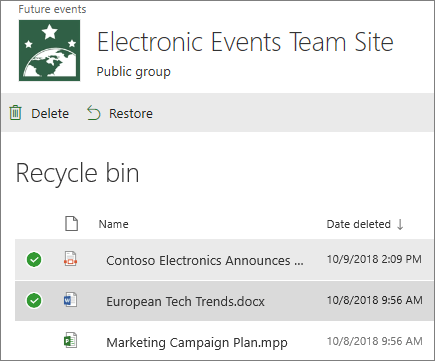
-
انقر فوق استعادة.
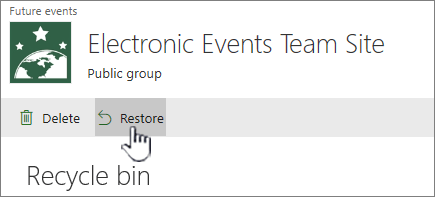
ملاحظة: إذا لم تتمكن من رؤية العنصر الذي تبحث عنه، وتم حذفه مؤخرا، فقد يتمكن مسؤول مجموعة المواقع المشتركة من استعادته من سلة محذوفات مجموعة المواقع المشتركة. إذا كنت مسؤول مجموعة المواقع المشتركة، فشاهد استعادة العناصر المحذوفة من سلة محذوفات مجموعة المواقع المشتركة.
عند استعادة عنصر ما، يتم استعادته في الموقع نفسه الذي تم حذفه منه.
يتم الاحتفاظ بالعناصر المحذوفة في سلال المحذوفات لفترة زمنية معينة. بالنسبة SharePoint ، يكون وقت الاستبقاء 93 يوما. يبدأ عند حذف العنصر من موقعه الأصلي. عند حذف العنصر من سلة محذوفات الموقع، فإنه ينتقل إلى سلة محذوفات مجموعة المواقع المشتركة. يبقى هناك للفترة المتبقية من 93 يوما، ثم يتم حذفه نهائيا.
يمكنك استعادة قائمة أو عنصر قائمة أو مكتبة أو ملف أو إصدار ملف إلى موقعه الأصلي، طالما لم تحذف أصله بعد. على سبيل المثال، لا يمكنك استعادة إصدار من ملف إذا تم حذف الملف نفسه. ذلك لأنه عندما تحذف ملفاً، تكون قد حذفت جميع إصدارات هذا الملف. وبالمثل لا يمكنك استعادة ملف إذا تم حذف المكتبة التي كان ينتمي إليها هذا الملف. يجب أولا استعادة المكتبة ثم استعادة الملف إلى المكتبة.
عند استعادة مكتبة، تتم أيضا استعادة جميع الملفات التي تحتويها المكتبة. أيضا، عند استعادة عنصر كان موجودا في الأصل في مجلد محذوف، تتم إعادة إنشاء المجلد في موقعه الأصلي ويتم استعادة العنصر في المجلد. ومع ذلك، لا تتم استعادة محتويات المجلد بالكامل. إذا كان هناك ملف أو مجلد موجود بالفعل في المسار الأصلي، فستتم استعادة العنصر برقم ملحق في نهاية اسم الملف.










