سحب الملفات أو سحبها أو تجاهلها في مكتبة SharePoint
إذا كنت تريد إجراء تغييرات على ملف على موقعSharePoint وتريد التأكد من أنه لا يمكن لأحد آخر تحريره، فتحقق من الملف. عند سحب الملف، يمكنك تحريره عبر الإنترنت أو دون اتصال، وحفظه عدة مرات، إذا لزم الأمر.
عند الانتهاء من التحرير والتحقق من الملف مرة أخرى في المكتبة، يمكن للأشخاص الآخرين رؤية التغييرات وتحرير الملف، إذا كان لديهم الإذن. وإذا قررت عدم إجراء أي تغييرات في الملف أو الاحتفاظ بها، يمكنك ببساطة تجاهل عملية الخروج حتى لا تؤثر على محفوظات الإصدارات.
تلميح: إذا كنت تريد تحرير مستند Office في الوقت نفسه مع أشخاص آخرين (يسمى أيضا التأليف المشترك)، فلا تدقق في المستند. ما عليك سوى فتحه وتحريره. نوصيك ب تشغيل تشغيل إصدار المكتبة أولا، فقط في حالة ارتكاب شخص ما خطأ في وقت لاحق ويجب استعادة إصدار سابق من المستند. لمزيد من المعلومات حول التأليف المشترك، راجع التعاون في العمل على المستند والتأليف المشترك.
عندما تريد سحب مستند وتحريره، سواء كان يعمل عبر الإنترنت أو تنزيله، قم بذلك بالتسلسل التالي:
-
الاطلاع على المستند
-
فتح المستند في تطبيق معتمد، أو تنزيله
-
تحرير المستند
-
حفظ المستند أو تحميله
-
التحقق من المستند
حدد عنواناً أدناه لفتحه واطلع على الإرشادات المفصلة.
تم إعداد بعض المكتبات لتتطلب سحب الملفات. إذا كانت عملية الخروج مطلوبة، سيطلب منك سحب أي ملفات تريد تحريرها. عند الانتهاء من الملف، ستحتاج إلى سحبه مرة أخرى أو تجاهل عملية الخروج.
إذا لم تكن عملية الخروج مطلوبة في المكتبة، فلا تحتاج إلى سحبها طالما أنك لا تمانع السماح للأشخاص الآخرين بالتحرير في الوقت نفسه الذي تقوم فيه بالتحرير.
تلميح: إذا كان فريقك يخطط لاستخدام التأليف المشترك، فمن المستحسن تشغيل الإصدار الرئيسي على الأقل في المكتبة، فقط في حالة ارتكاب شخص ما خطأ وتحميل مستند بالاسم نفسه في مكتبة حيث يقوم الجميع ب التأليف المشترك. وبهذه الطريقة، يمكنك استعادة إصدار سابق من المستند في حال فقدت التغييرات. راجع تمكين إعداد الإصدار لقائمة أو مكتبة وتكوينه للحصول على مزيد من المعلومات.
-
انتقل إلى المكتبة حيث تم حفظ الملف. إذا كنت تنظر إلى طريقة عرض المكتبة على صفحة أخرى، فقد تحتاج إلى النقر فوق عنوان المكتبة أولا. على سبيل المثال، قد تحتاج إلى النقر فوق المستندات أولا للذهاب إلى مكتبة المستندات.
-
حدد الملف أو الملفات التي تريد سحبها.
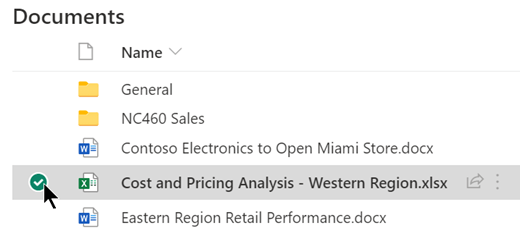
-
في أعلى قائمة المستندات، حدد القائمة ثلاث نقاط، ثم حدد سحب.
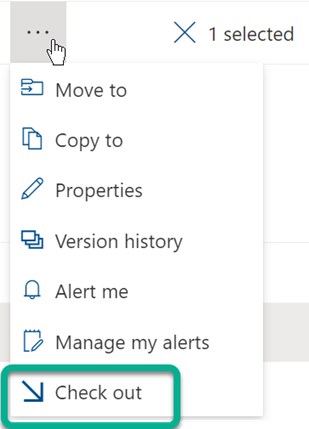
ملاحظات:
-
عند سحب الملف، تظهر أيقونة صغيرة

-
في التجربة الكلاسيكية، تكون "سحب" على علامة التبويب "ملفات" على الشريط.
-
لن يتوفر الملف الذي تقوم ب سحبه، وأي تغييرات تقوم بإجراءها عليه، لزملائك حتى تقوم بتحقق من الملف مرة أخرى إلى المكتبة.
إذا قمت بتنزيل المستند للعمل محليا، فسوف تحتاج إلى تحميله قبل التحقق منه. في. راجع Upload الملفات إلى مكتبة لمعرفة كيفية القيام بذلك.
تسجيل الدخول من مكتبة SharePoint المستندات
-
انتقل إلى المكتبة حيث تم حفظ الملف. إذا كنت تنظر إلى طريقة عرض المكتبة على صفحة أخرى، فقد تحتاج إلى النقر فوق عنوان المكتبة أولا. على سبيل المثال، قد تحتاج إلى النقر فوق المستندات أولا للذهاب إلى مكتبة المستندات.
-
حدد الملف أو الملفات التي تريد تسجيل الدخول فيها.
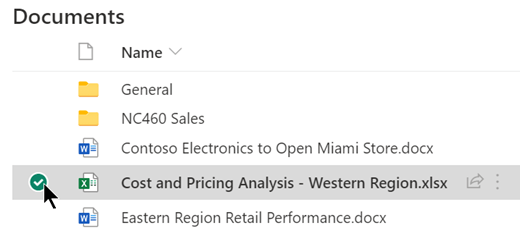
-
في أعلى قائمة المستندات، حدد القائمة ثلاث نقاط، ثم حدد تسجيل الدخول.
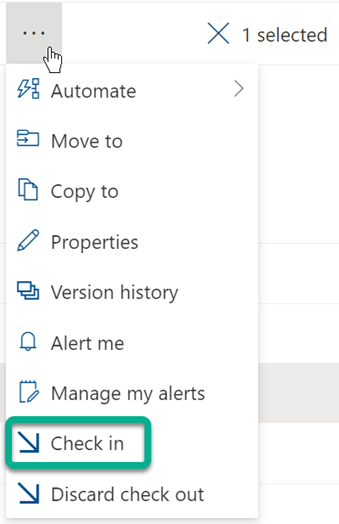
ملاحظة: في التجربة الكلاسيكية، ابحث عن تسجيل الدخول في علامة التبويب ملفات في الشريط.
-
في منطقة التعليقات، أضف تعليقا يصف التغييرات التي قمت بها. هذه الخطوة اختيارية ولكنها مستحسنة كأفضل ممارسة. تعليقات الإيداع مفيدة بشكل خاص عندما يعمل أكثر من شخص على نفس الملف. بالإضافة إلى ذلك، إذا كان يتم تعقب الإصدارات في مؤسستك، يصبح التعليق جزءا من محفوظات الإصدارات، والتي قد تكون مهمة بالنسبة لك في المستقبل، إذا كنت بحاجة إلى الاستعادة إلى إصدار سابق من الملف.
-
انقر فوق موافق. يختفي السهم الأخضر من أيقونة الملف عند إيداع الملف مرة أخرى.
تحقق من Excel
إذا كنت تستخدمExcel للويب ، يمكنك فقط تسجيل الدخول من SharePoint المستندات. بعد أن تنتهي من إجراء تغييرات في المصنف، أغلق علامة تبويب المستعرض للملف، والتبديل إلى مكتبة المستندات، واتبع الخطوات المذكورة أعلاه ضمن "تسجيل الدخول من مكتبة المستندات SharePoint المستند".
إذا كنت تستخدم إصدار سطحالمكتب من Excel ل Windows ، يمكنك التحقق من مصنف من داخل التطبيق:
-
حدد ملف > معلومات > تسجيل الدخول.
-
أضف وصفا لتغييراتك في مربع الحوار "تسجيل الدخول".
-
حدد موافق.
إذا سحبت ملفا ولم تقوم بإجراء تغييرات عليه، أو قمت بإجراء تغييرات لا تريد الاحتفاظ بها، يمكنك ببساطة تجاهل عملية الخروج، بدلا من حفظ الملف. إذا كانت مؤسستك تتعقب الإصدارات، يتم إنشاء إصدار جديد في كل مرة تقوم فيها بفحص ملف مرة أخرى في المكتبة. من خلال تجاهل عملية الخروج، يمكنك تجنب إنشاء إصدارات جديدة عندما لا تكون قد قمت بإجراء أي تغييرات على الملف.
-
انتقل إلى المكتبة حيث تم حفظ الملف. (إذا كنت تنظر إلى طريقة عرض المكتبة على صفحة أخرى، فقد تحتاج إلى النقر فوق عنوان المكتبة أولا. على سبيل المثال، قد تحتاج إلى النقر فوق المستندات أولا للذهاب إلى مكتبة المستندات.)
-
حدد الملف أو الملفات التي تريد تجاهل التغييرات الخاصة بها.
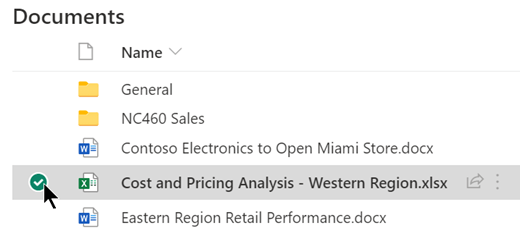
-
أعلى قائمة المستندات، حدد القائمة ثلاث نقاط، ثم حدد تجاهل سحب.
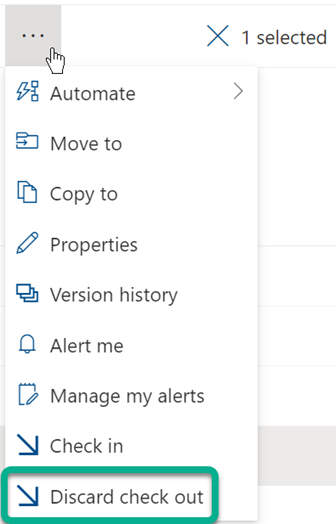
-
انقر فوق موافق للانتهاء من تجاهل عملية الخروج. تختفي الأيقونة الحمراء "تم سحبها" عند إيداع الملف مرة أخرى.
إذا كان لديك الإذن، يمكنك سحب ملف مرة أخرى تم سحبه من قبل شخص آخر. اتبع الإجراء أعلاه أسفل العنوان "تسجيل الدخول إلى الملفات".
عند إيداع الملف، ستحصل على مربع حوار تحذير بأنه تم سحبه إلى شخص آخر. حدد موافق إذا كنت تريد تجاوز سحب الشخص الآخر.
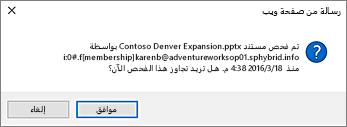
إذا كنت بحاجة إلى الوصول إلى ملف ولكن تم سحبه، يمكنك عرض المستخدم الذي قام بالتحقق منه حتى تتمكن من الاتصال به:
-
في مستعرض الويب، انتقل إلى مكتبة SharePoint حيث يتم تخزين الملف.
-
ابحث عن الملف في قائمة الملفات.
-
باستخدام الماوس، اشير إلى اسم الملف. تنبثق نافذة صغيرة تحتوي على تفاصيل حول الملف، بما في ذلك الأشخاص الذين سحبوا الملف:
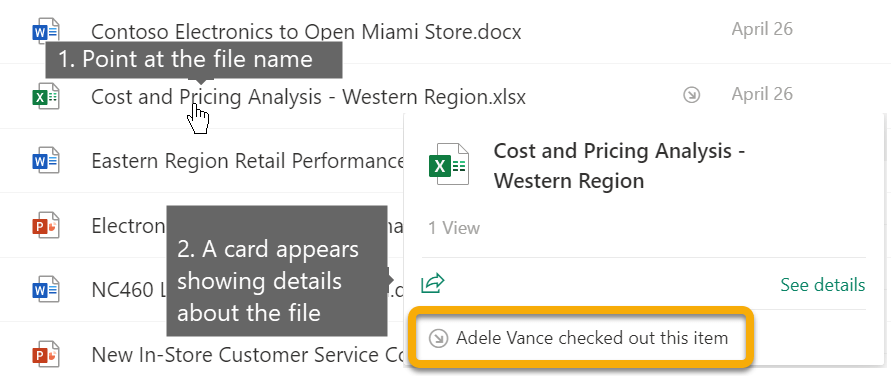
يمكنك التحقق من الملفات في كل مرة، أو في دفعة واحدة. عند تسجيل الدخول إلى ملفات متعددة، سيكون لديهم الإعداد نفسه للاحتفاظ بالتحقق أو التعليقات. اتبع هذه الخطوات.
-
في مكتبة المستندات، حدد كل الملفات التي تريد سحبها بالنقر فوق علامة الاختيار إلى يسار أيقونة المستند.
-
حدد تسجيل الدخول.
ملاحظة: في التجربة الكلاسيكية، ابحث عن تسجيل الدخول في علامة التبويب ملفات في الشريط.
-
في منطقة التعليقات، أضف تعليقا يصف التغييرات التي قمت بها. سيتم استخدام هذا التعليق على كل الملفات التي تقوم بالتحقق فيها.
-
انقر فوق موافق. يختفي السهم الأخضر من أيقونة الملف عند إيداع الملف مرة أخرى.










