استخدم تطبيق Microsoft OneDrive في جهاز Android للعمل مع حساب OneDrive الشخصي بالإضافة إلى OneDrive لحسابات العمل أو المؤسسة التعليمية . إذا كان جهازك يعمل بنظام التشغيل Android 4.0 أو إصدار أحدث، فيمكنك استخدام تطبيق واحد للعمل مع كليهما.

تسجيل الدخول
لإضافة حساب شخصي، أدخل حسابك في Microsoft على صفحة تسجيل الدخول. لإضافة حساب OneDrive للعمل أو المؤسسة التعليمية، أدخل عنوان البريد الإلكتروني الذي تستخدمه للشركة أو المدرسة أو مؤسسة أخرى.
ملاحظات:
-
إذا كانت لديك مشكلة في تسجيل الدخول بحساب العمل أو المدرسة، فحاول تسجيل الدخول في OneDrive.com أو اتصل بقسم تكنولوجيا المعلومات.
-
لتغيير كلمة مرور OneDrive أو إعادة تعيينها، سجّل الدخول إلى حسابك عبر الإنترنت في account.microsoft.com/security.
يمكنك الحصول على OneDrive للعمل أو المدرسة OneDrive لحسابات المنزل.
إضافة حساب OneDrive للعمل أو المؤسسة التعليمية
اضغط على صورتك أو الأيقونة في أعلى التطبيق 
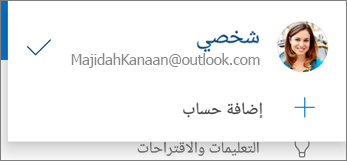
عندما تستخدم مؤسستك SharePoint 2013 أو SharePoint Server 2016 أو SharePoint Server 2019، ستختلف عملية تسجيل الدخول عن تلك الخاصة بـ Microsoft 365. في شاشة تسجيل الدخول، اضغط على هل لديك SharePointعنوان URL للخادم؟ ثم أدخل SharePointعنوان الويب للخادم لمتابعة عملية تسجيل الدخول. قد يبدو عنوان الويب المعروف أيضاً بعنوان URL مثل http://portal.
ملاحظات:
-
لتسجيل دخولك إلى OneDrive للعمل أو المؤسسة التعليمية، يجب على مؤسستك امتلاك خطة مؤهلة من اشتراك SharePoint في Microsoft 365 أو Microsoft 365 للأعمال أو أن يكون لدى المؤسسة SharePoint Serverالنشر الخاص بها.
-
لا يمكنك تسجيل الدخول باستخدام حساب العمل أو المؤسسة التعليمية متعددة من نفس المؤسسة.
التبديل بين الحسابات
للتبديل بين حساب OneDrive الشخصي وحساب OneDrive للعمل أو المؤسسة التعليمية، أو بين عدة حسابات OneDrive للعمل أو المؤسسة التعليمية، اضغط على صورتك أو الأيقونة الموجودة في أعلى تطبيق 
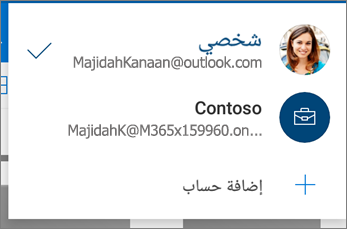
تلميح: يمكنك إضافة حساب شخصي واحد فقط إلى تطبيق OneDrive. لفتح حساب شخصي آخر، افتح إعدادات، واضغط على اسم حسابك وعلى تسجيل الخروج، ثم سجّل دخولك بواسطة الحساب الذي تريد استخدامه.
إضافة رمز مرور
يمكنك إضافة رمز مرور للمساعدة في منع الأشخاص الآخرين ممن يستخدمون جهازك من الوصول عن طريق الخطأ إلى ملفاتك أو تغييرها أو حذفها.
-
في تطبيق OneDrive، اضغط على الأيقونة خاص بي

-
اضغط على رمز المرور، ثم شغل مطلوب رمز.
-
أدخل رمزاً من 4 أرقام، وأدخله مرة أخرى للتحقق منه.
تسجيل الخروج من الحسابات
لتسجيل الخروج من حساب OneDrive الشخصي أو حساب OneDrive للعمل أو المؤسسة التعليمية، افتح التطبيق واضغط على أيقونة الخاص بي 
هل تحتاج إلى مزيد من المساعدة؟
|
|
الاتصال بالدعم
للاتصال بالدعم التقني، انتقل إلى الاتصال بدعم Microsoft، وأدخل مشكلتك، وحدد الحصول على التعليمات. إذا كنت لا تزال بحاجة إلى مساعدة، فهز جهازك المحمول وحدد الإبلاغ عن مشكلة. |











