يمكنك استخدام المسطرة على علامة التبويب رسم على الشريط لرسم خطوط مستقيمة أو لمحاذاة مجموعة من العناصر. تتمحور "المسطرة" على أي وضع تريده: أفقي أو رأسي أو أي زاوية بينهما. تتميز بإعداد الدرجات لكي تتمكن من إعدادها بزاوية دقيقة إذا لزم الأمر.

يمكنك التعامل مع المسطرة باستخدام أصابعك أو الماوس أو ضغطات المفاتيح.
 |
تتوفر هذه الميزة في PowerPoint لـ Microsoft 365PowerPoint 2019. إذا لم تشاهد "المسطرة" على الشريط، ف راجع المتطلبات أدناه لمزيد من التفاصيل. |
تشغيل علامة التبويب "رسم" لرؤية "المسطرة"
-
افتح ملف > خيارات.
-
اضغط على علامة التبويب تخصيص الشريط في مربع الحوار خيارات.
-
في المربع الموجود على الجانب الأيسر من مربع الحوار، اضغط على خانة الاختيار المسماة رسم.
-
انقر فوق موافق لإغلاق مربع الحوار خيارات.
-
اضغط على علامة التبويب رسم، وستظهر "المسطرة" على الشريط.
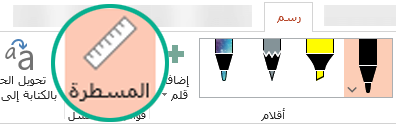
رسم خط أو محاذاة العناصر
-
حدد الشريحة التي تريد استخدام المسطرة فيها.
-
اضغط على

-
ضع "المسطرة" في الزاوية التي تريدها.
-
استخدم إصبعاً واحداً لنقل المسطرة لأعلى/لأسفل أو لليسار/لليمين.
-
استخدم إصبعين لتدوير المسطرة إلى الزاوية التي تريدها.
-
استخدم ثلاثة أصابع لتدوير المسطرة بمقدار 5 درجات تزايدية.
-
-
لرسم خط اضغط على قلم أو قلم تمييز على علامة التبويب رسم، وابدأ الرسم.
لمحاذاة العناصر الفردية حدد كل واحد على الآخر واسحب الكائن حتى يستقر مقبض التحديد على المسطرة.
لمحاذاة مجموعة من العناصر في وقت واحد حدد العناصر بشكل متعدد بالضغط على Ctrl أثناء الضغط على كل عنصر بدوره. اسحب مجموعة العناصر حتى تستقر على المسطرة.
تتم محاذاة أي شكل على حافة المسطرة، بينما تتم محاذاة أي عنصر مثل أيقونة أو صورة أو مربع نص على مربع إحاطة المسطرة.
التحكم في المسطرة باستخدام الماوس
حرك المسطرة بالنقر والسحب بالماوس. لإيقاف تحريك المسطرة، حرر زر الماوس.
قم بتدوير المسطرة بزيادات درجة واحدة عن طريق تدوير عجلة التمرير على الماوس. محور المسطرة حيث يشير مؤشر الماوس. (يتطلب التدوير عجلة تمرير بالماوس؛ فهو لا يعمل مع أجهزة تعقب الكمبيوتر المحمول.)
التحكم في المسطرة باستخدام لوحة المفاتيح
إذا لم يكن لديك شاشة تعمل باللمس، أو إذا كنت تفضل استخدام لوحة المفاتيح، فاستخدم هذه المجموعات للتعامل مع المسطرة بعد تحديد زر "المسطرة" لتنشيطها في سطح الشريحة.
للتحكم في المسطرة باستخدام لوحة المفاتيح:
-
اضغط على

-
انقر فوق "المسطرة" باستخدام الماوس.
-
اضغط على Shift+F6 للدخول إلى وضع التعامل مع المسطرة.
-
استخدم اختصار لوحة مفاتيح للتعامل مع "المسطرة":
الإجراء
ضغطات المفاتيح
تحريك "المسطرة" لأعلى أو لأسفل أو لليمين أو لليسار
مفتاح السهم لأعلى أو مفتاح السهم لأسفل أو مفتاح السهم لليمين أو مفتاح السهم لليسار
تدوير "المسطرة" بمقدار 15 درجة تزايدية
اضغط باستمرار على المفتاح Alt ثم اضغط على السهم لليمين أو لليسار مرة واحدة مع كل زيادة
يقوم السهم لليمين بتدوير المسطرة عكس اتجاه عقارب الساعة؛ ويقوم السهم لليسار بتدويرها في اتجاه عقارب الساعة.
تدوير "المسطرة" بمقدار درجة واحدة تزايدية
اضغط باستمرار على Alt+Ctrl ثم اضغط على السهم لليمين أو لليسار مرة واحدة مع كل زيادة*
يقوم السهم لليمين بتدوير المسطرة عكس اتجاه عقارب الساعة؛ ويقوم السهم لليسار بتدويرها في اتجاه عقارب الساعة.
(يظهر حد رمادي داكن على حواف "المسطرة" أثناء تحريكها للإشارة إلى أن وضع التعامل مع المسطرة قيد التشغيل).
* يمكن استخدام Alt+Ctrl+مجموعة مفاتيح الأسهم أيضاً في نظام التشغيل Windows لتدوير جهاز العرض. يتم التحكم في ميزة تدوير جهاز العرض باستخدام بطاقة رسومات الكمبيوتر. إذا تم تشغيل هذه الميزة لجهاز لكمبيوتر، فستأخذ الأولوية على مفتاح اختصار "المسطرة"، وستكون النتيجة أنه سيتم تدوير شاشة العرض بمقدار 90 درجة عند الضغط على Alt+Ctrl+مفتاح السهم لليسار أو لليمين. يمكنك إعادة تعيين ميزة تدوير جهاز العرض بالضغط على Alt+Ctrl+سهم لأعلى.
إذا كنت تريد استخدام مجموعة مفاتيح معالجة المسطرة، ف قم إيقاف تشغيل ميزة تدوير جهاز العرض بالنقر ب الماوس الأيمن فوق سطح مكتب الكمبيوتر واختيار أمر مثل خصائص الرسومات أو خيارات الرسومات. ابحث عن الأمر مفاتيح التشغيل السريع، وقم بتعيينه على معطّل. (يختلف الترتيب الدقيق لهذه الأوامر وأسماءها حسب الشركة المصنعة). بعد إيقاف تشغيل ميزة تدوير جهاز العرض، يمكن استخدام التركيبات Alt+Ctr+مفتاح السهم في كل من "المسطرة" والأشكال التي تم إدراجها على الشرائح في PowerPoint.
إخفاء المسطرة
-
اضغط على

متطلبات المسطرة
 |
ينطبق على |
|
التطبيق |
PowerPoint
Microsoft 365: |
|
نظام التشغيل |
Windows 10، الإصدار 1607 |
 |
تعمل هذه الميزة على Windows الكمبيوتر اللوحية، ولكن ليس على Windows الهواتف. اطلع على المتطلبات أدناه لمزيد من التفاصيل. |
رسم خط أو محاذاة العناصر
-
اضغط على الشريحة حيث تريد استخدام المسطرة.
-
اضغط على

-
وضع المسطرة في الزاوية التي تريدها:
-
استخدم إصبعاً واحداً لنقل المسطرة لأعلى/لأسفل أو لليسار/لليمين.
-
استخدم إصبعين لتدوير المسطرة إلى الزاوية التي تريدها.
-
استخدم ثلاثة أصابع لتدوير المسطرة بمقدار 5 درجات تزايدية.
-
-
لرسم خط اضغط على قلم أو قلم تمييز على علامة التبويب رسم، وابدأ الرسم.
لمحاذاة العناصر الفردية حدد كل واحد على الآخر واسحب الكائن حتى يستقر مقبض التحديد على المسطرة.
لمحاذاة مجموعة من العناصر في وقت واحد حدد العناصر متعددة عن طريق تحديد عنصر واحد ثم الضغط باستمرار عليه أثناء الضغط على العناصر الأخرى بإصبع آخر بشكل متتالي. اسحب مجموعة العناصر حتى تستقر على المسطرة.
محاذاة شكل إلى المسطرة على حافة الشكل، بينما محاذاة كائن مثل أيقونة أو صورة أو مربع نص إلى المسطرة على مربع الحد الخاص به.
إخفاء المسطرة
-
اضغط على

متطلبات المسطرة
 |
هذه الميزة لجميع المستخدمين على أجهزة الكمبيوتر اللوحية Windows. |
|
ينطبق على |
PowerPoint Mobile: |
|
نظام التشغيل: |
Windows 10 الإصدار 1709 أو الإصدارات الأحدث البحث عن إصدار Windows |
اطلع أيضاً على
 |
تتوفر هذه الميزة حاليا Office Insiders. يعمل على iPad، ولكن ليس على iPhone. اطلع على المتطلبات أدناه لمزيد من التفاصيل. |
رسم خط أو محاذاة العناصر
-
اضغط على الشريحة حيث تريد استخدام المسطرة.
-
اضغط على

-
وضع المسطرة في الزاوية التي تريدها:
-
استخدم إصبعاً واحداً لنقل المسطرة لأعلى/لأسفل أو لليسار/لليمين.
-
استخدم إصبعين لتدوير المسطرة إلى الزاوية التي تريدها.
-
-
لرسم خط اضغط على قلم أو قلم تمييز على علامة التبويب رسم، وابدأ الرسم.
لمحاذاة العناصر الفردية حدد كل واحد على الآخر واسحب الكائن حتى يستقر مقبض التحديد على المسطرة.
لمحاذاة مجموعة من العناصر في وقت واحد حدد العناصر متعددة عن طريق تحديد عنصر واحد ثم الضغط باستمرار عليه أثناء الضغط على العناصر الأخرى بإصبع آخر بشكل متتالي. اسحب مجموعة العناصر حتى تستقر على المسطرة.
محاذاة شكل إلى المسطرة على حافة الشكل، بينما محاذاة كائن مثل أيقونة أو صورة أو مربع نص إلى المسطرة على مربع الحد الخاص به.
إخفاء المسطرة
-
اضغط على

متطلبات المسطرة
 |
هذه الميزة خاصة Office Insiders على iPad. |
|
ينطبق على |
PowerPoint for iPad: |










