الاطلاع على جميع اجتماعاتك في Microsoft Teams
عرض التقويم الشخصي
حدد التقويم 
في الزاوية العلوية اليمنى، ستجد الشهر والسنة، حدد ذلك لتغيير طريقة عرض التقويم إلى أي تاريخ أو ماضي أو مستقبل. حدد اليوم للعودة إلى اليوم/الأسبوع الحالي.
يعرض لك التقويم كل العناصر التي تمت جدولتها في Teams أو Exchange أو Outlook.
حدد اجتماعا معينا للحصول على تفاصيل حوله. من هناك يمكنك:
-
الانضمام إلى الاجتماع
-
عرض تفاصيل الاتصال
-
عرض المشاركين والدردشة معهم
-
الاستجابة لدعوة الاجتماع
-
إلغاء الاجتماع إذا كنت المنظم
إضافة تقويم مشترك إلى قناة
-
حدد إضافة علامة تبويب

-
حدد تقويم القناة من قائمة التطبيقات المتوفرة، أو ابحث عنه من شريط البحث في الزاوية العلوية اليمنى
-
امنح التقويم اسما وحدد إضافة
الآن بعد أن أصبح لديك تقويم مشترك، يمكنك إضافة اجتماعات يمكن لجميع الأعضاء الانضمام إليها. ومع ذلك، لن يتمكن الضيوف من عرض التقويم، لذلك ستحتاج إلى دعوتهم مباشرة. احصل على خطوات كيفية إضافة أحداث إلى تقويم قناتك في جدولة اجتماع في Teams.
ملاحظة: اعتبارا من الآن، لا تتوفر تقويمات القنوات في القنوات الخاصة.
أشياء يجب معرفتها حول تقويمات القنوات
-
لإضافة حدث قناة إلى التقويم الشخصي، افتح الحدث وحدد إضافة إلى التقويم.
-
لن يتلقى أعضاء القناة دعوة مباشرة إلا إذا أضفت أسمائهم بشكل فردي.
-
في كل مرة تقوم فيها بجدولة حدث، سيقوم بإنشاء منشور في القناة مع ملخص تفاصيل الحدث.
-
سيتلقى الأعضاء الذين قاموا بتشغيل الإعلامات لتلك القناة فقط إعلاما بإنشاء حدث.
-
يمكن جدولة أحداث القناة وعرضها فقط من تطبيق Teams.
-
يمكن إضافة الفرق التي تم إنشاؤها قبل مايو 2018 فقط إلى الدعوة. إذا تم إنشاء فريقك بعد مايو 2018، يمكنك فقط إضافة القنوات ومجموعات Outlook والأفراد إلى الدعوة.
-
تقويم القناة هو طريقة عرض تمت تصفيتها لتقويم مجموعة Microsoft 365 المقترن بالفريق. يعرض فقط الأحداث لقناة معينة وليس الفريق بأكمله. يمكنك قراءة كيفية عمل مجموعات Teams وMicrosoft 365 معا في كيفية عمل مجموعات M365 مع الفرق.
-
يجب أن تتابع مجموعة Microsoft 365 المقابلة للفريق في Outlook لتلقي الدعوة في تقويمك الشخصي. لمعرفة كيفية القيام بذلك، انتقل إلى متابعة مجموعة في Outlook.
ملاحظة: إذا لم تكن المجموعة مرئية من Outlook، هذا يعني أنه لا يمكنك تغيير إعدادات الاشتراك لهذا الفريق. بشكل افتراضي، لن يتلقى الأعضاء الدعوة ما لم تتم إضافة أسمائهم بشكل فردي.
-
اضغط على التقويم

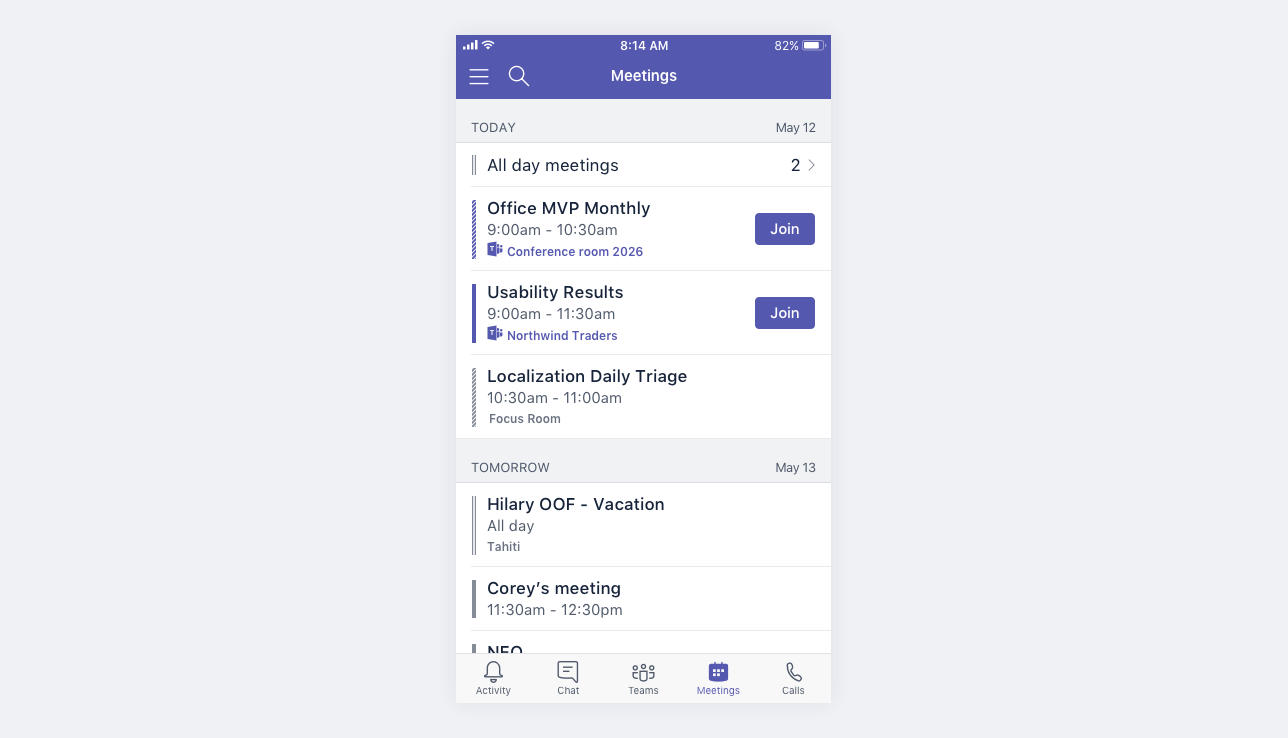
تحتوي اجتماعات Microsoft Teams على أيقونة Teams وزر الانضمام .
اضغط على اجتماع للاطلاع على التفاصيل والمشاركين. من هناك يمكنك:
-
الانضمام إلى الاجتماع (اضغط على الانضمام)
-
راجع تفاصيل الاتصال (اضغط على عرض التفاصيل)
-
الاطلاع على المشاركين والدردشة معهم (اضغط على الدردشة مع المشاركين)
-
الاستجابة لدعوة الاجتماع
-
إلغاء الاجتماع إذا كنت المنظم (اضغط على تحرير > إلغاء الأمر)










