في Power Query، يمكنك دمج عمودين أو أكثر في الاستعلام. يمكنك دمج الأعمدة لاستبدالها بعمود مدمج واحد، أو إنشاء عمود مدمج جديد إلى جانب الأعمدة المدمجة. يمكنك فقط دمج أعمدة من نوع بيانات نص . يتم استخدام البيانات التالية في الأمثلة.
تلميح من الجيد إنشاء عمود جديد والاحتفاظ بالأعمدة الأصلية حتى تتمكن من منع أخطاء التحديث التي قد تحدث في أسفل الطريق بشكل أفضل.
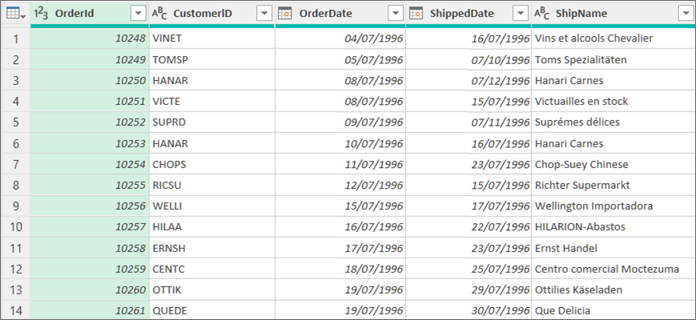
عند دمج الأعمدة، يتم تحويل الأعمدة المحددة إلى عمود واحد يسمى Merged. لم يعد العمودان الأصليان متوفرين.
في هذا المثال، نقوم بدمج OrderID و CustomerID.
-
لفتح استعلام، حدد موقع استعلام تم تحميله مسبقا من محرر Power Query، وحدد خلية في البيانات، ثم حدد استعلام > تحرير. لمزيد من المعلومات، راجع إنشاء استعلام أو تحميله أو تحريره في Excel.
-
تأكد من أن الأعمدة التي تريد دمجها هي نوع بيانات النص . إذا لزم الأمر، حدد العمود، ثم حدد Transform > Data Type > Text.
-
حدد عمودين أو أكثر تحتاج إلى دمجهما. لتحديد أكثر من عمود واحد بشكل متجاورة أو متجاورة، اضغط على Shift+Click أو CTRL+Click على كل عمود لاحق.
يحدد ترتيب التحديد ترتيب القيم المدمجة. -
حدد تحويل > دمج الأعمدة.
-
في مربع الحوار دمج الأعمدة ، حدد فاصلا لإدراجه بين كل عمود تم دمجه. يمكنك التحديد من قيم الفاصل المعرفة مسبقا، أو تحديد قيمة فاصل مخصصة.
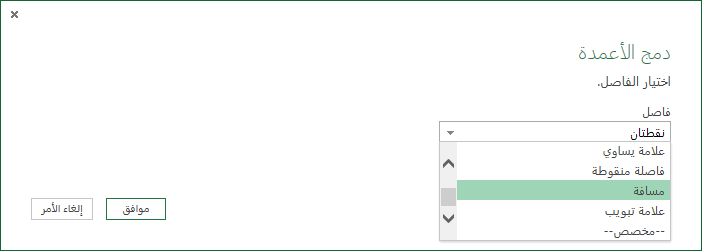
-
حدد موافق.
النتيجة
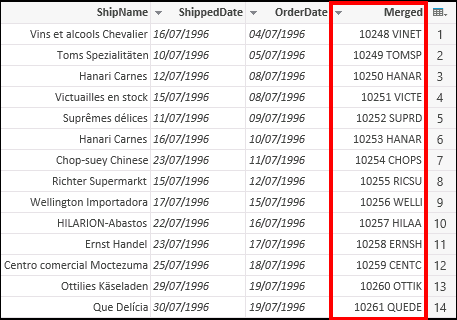
يمكنك إعادة تسمية العمود المدمج بحيث يكون أكثر أهمية بالنسبة لك. لمزيد من المعلومات، راجع إعادة تسمية عمود.
يمكنك إدراج عمود مخصص في جدول الاستعلام واستخدام عمود مخصص لدمج عمودين أو أكثر بشكل فعال. في هذه الحالة، لا تزال الأعمدة المدمجة متوفرة مع العمود المدمج الجديد في جدول الاستعلام.
في هذا المثال، نقوم بدمج OrderID و CustomerID مفصولين بحرف مسافة.
-
لفتح استعلام، حدد موقع استعلام تم تحميله مسبقا من محرر Power Query، وحدد خلية في البيانات، ثم حدد استعلام > تحرير. لمزيد من المعلومات، راجع إنشاء استعلام أو تحميله أو تحريره في Excel.
-
تأكد من أن الأعمدة التي تريد دمجها من نوع بيانات النص . حدد تحويل > تغيير نوع > النص.
-
حدد إضافة عمود > عمود مخصص. يظهر مربع الحوار عمود مخصص .
-
في قائمة الأعمدة المتوفرة ، حدد العمود الأول، ثم حدد إدراج. يمكنك أيضا النقر نقرا مزدوجا فوق العمود الأول. تتم إضافة العمود إلى المربع صيغة العمود المخصص مباشرة بعد علامة التساوي (=).
تلميح في المربع صيغة عمود مخصص ، اضغط على Ctrl + مسافة لعرض الأعمدة وعناصر الصيغ الأخرى. -
في المربع صيغة عمود مخصص ، أدخل علامة العطف (&) بعد العمود الأول الذي قمت بإدراجه.
يتم استخدام عامل العطف (&) لدمج القيم في Power Query بنفس الطريقة كما هو الحال في Excel. -
يمكنك تحديد فاصل إضافي، على سبيل المثال حرف مسافة، عن طريق إدخال " " بعد علامة العطف (&).
-
في المربع صيغة عمود مخصص ، أدخل علامة عطف أخرى (&) بعد حرف المسافة.
-
في قائمة الأعمدة المتوفرة ، حدد العمود الثاني، ثم حدد إدراج. يمكنك أيضا النقر نقرا مزدوجا فوق العمود الثاني.
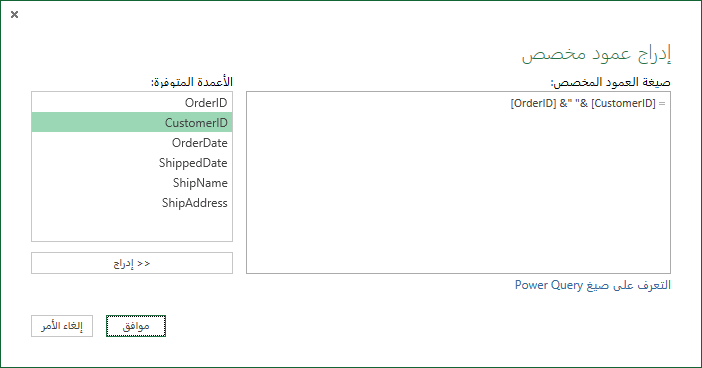
-
حدد موافق.
نتيجه
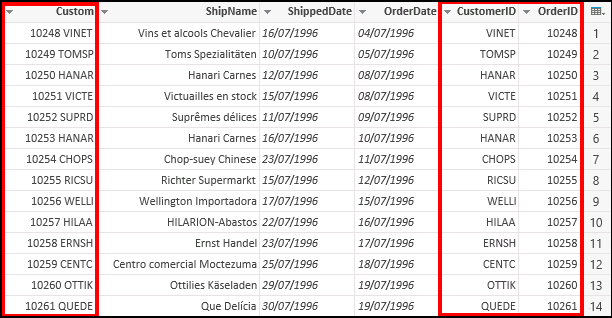
يمكنك إعادة تسمية العمود المخصص بحيث يكون أكثر فائدة بالنسبة لك. لمزيد من المعلومات، راجع إعادة تسمية عمود.










