في بعض الأحيان، لا يتم تضمين الشكل الذي تريده في الأشكال المضمنة أو الافتراضية. يمكنك دمج الأشكال لإنشاء الصورة التي تريدها. يمكنك أيضا استخدام تحرير النقاط لتعديل شكل.

المدة: 4:07. صمم صورتك الخاصة عن طريق دمج الأشكال وتجميعها.
دمج الأشكال
-
حدد الأشكال التي تريد دمجها: اضغط باستمرار على المفتاح Ctrl أثناء تحديد كل شكل بدوره.
(إذا لم تحدد أي أشكال، فسيكون الزر دمج الأشكال في الخطوة 2 باللون الرمادي.)
-
في علامة التبويب تنسيق الشكل ، في المجموعة إدراج أشكال ، حدد دمج الأشكال لمشاهدة قائمة خيارات الدمج.
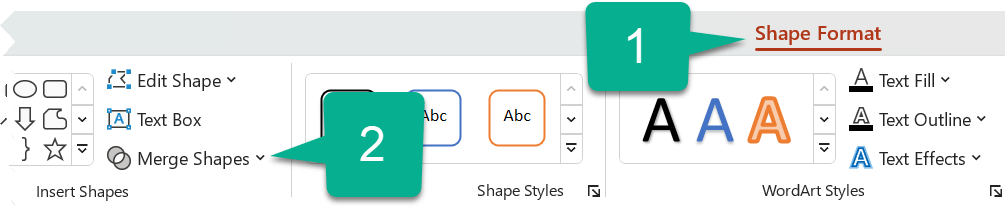
-
حدد الخيار دمج الذي تريده. يوضح الجدول التالي تأثير كل خيار على عينة دائرتين متداخلتين قليلا، مثل ذلك:
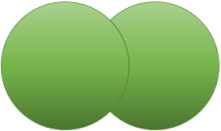
الخيار
النتيجة
الاتحاد
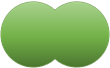
تتقاطع
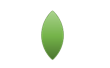
جزء
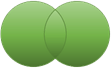
طرح
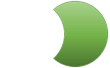
الجمع بين
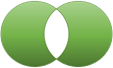
لاحظ أن الترتيب الذي تحدد به الأشكال المراد دمجها قد يؤثر على الخيارات المعروضة لك. إذا لم تكن راضيا عن الخيارات التي تحصل عليها، فابدأ من جديد بإلغاء تحديد الأشكال، ثم كرر هذا الإجراء، وحدد شكلا مختلفا أولا عما فعلت في المحاولة السابقة.
استخدام تحرير النقاط لتغيير شكل
-
حدد الشكل الذي تريد تغييره.
-
على شريط الأدوات، حدد علامة التبويب تنسيق الشكل ، وفي المجموعة إدراج شكل ، حدد تحرير الشكل > تحرير النقاط.
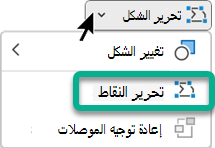
-
اسحب نقاط التحرير السوداء لتغيير الشكل. استخدم نقاط التحرير المربعة البيضاء لتغيير انحناء الخط بين نقطتي تحرير أسودتين.

من الأسهل استخدام نقاط التحرير إذا لم يكن الشكل يحتوي على أي تعبئة أو نمط. أضف أي تعبئة لون أو تأثيرات بعد الانتهاء.
فيما يلي فيديو مفصل يوضح الطرق المختلفة لاستخدام نقاط التحرير. تم إنشاؤه باستخدام إصدار سابق من PowerPoint ، ولكن العملية هي نفسها.
إعادة استخدام الشكل المخصص في برنامج Office آخر
إذا كنت تريد استخدام الشكل لاحقا، فانقر بزر الماوس الأيمن فوقه، وحدد حفظ كصورة. امنح الصورة اسما، واحفظها على الكمبيوتر.
لإدراج الصورة في برنامج Office مختلف، افتح هذا البرنامج وحدد إدراج > الصور. حدد موقع الصورة على الكمبيوتر، وحددها، ثم حدد إدراج.
دمج الأشكال
-
حدد الأشكال المراد دمجها. اضغط باستمرار على Shift لتحديد أشكال متعددة.
تظهر علامة التبويب تنسيق الشكل . لاحظ أنه يظهر فقط عند تحديد شكل.
-
على علامة التبويب تنسيق الشكل ، انقر فوق دمج الأشكال، ثم اختر الخيار الذي تريده.
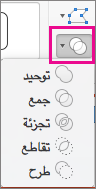
قد يؤثر الترتيب الذي تحدد به الأشكال المراد دمجها على الخيارات المعروضة لك. إذا لم تكن راضيا عن الخيارات التي تحصل عليها، فابدأ من جديد بإلغاء تحديد الأشكال، ثم كرر هذا الإجراء، وحدد شكلا مختلفا أولا عما فعلت في المحاولة السابقة.
استخدام تحرير النقاط لتغيير شكل
-
حدد الشكل المراد تغييره.
تظهر علامة التبويب تنسيق الشكل . لاحظ أنه يظهر فقط عند تحديد شكل.
-
على علامة التبويب تنسيق الشكل ، انقر فوق تحرير الشكل > تحرير النقاط.
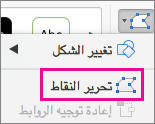
-
اسحب نقاط التحرير السوداء لتغيير الشكل. استخدم نقاط التحرير المربعة البيضاء لتغيير انحناء الخط بين نقطتي تحرير أسودتين.

تلميح: من الأسهل استخدام نقاط التحرير إذا لم يكن الشكل يحتوي على أي تعبئة أو نمط، لذا أضف أي تأثيرات لون أو تعبئة بعد الانتهاء من تحرير النقاط.
إعادة استخدام الشكل المخصص في برنامج Office آخر
إذا كنت تريد استخدام الشكل لاحقا:
-
انقر بزر الماوس الأيمن فوقه، ثم حدد حفظ كصورة. احفظ الملف في مجلد على جهازك.
-
لإدراج الصورة في مستند آخر، افتحها، ثم حدد إدراج صور >، ثم حدد موقع الصورة وحدد إدراج.










