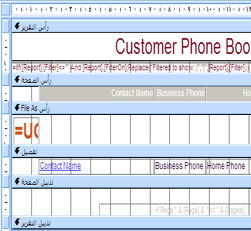يوفر لكAccess عددا من الأدوات التي تساعدك على إنشاء تقارير جذابة وسهلة القراءة بسرعة تقدم البيانات بطريقة تناسب احتياجات مستخدميها على أفضل نحو. يمكنك استخدام الأوامر الموجودة في علامة التبويب إنشاء لإنشاء تقرير بسيط بنقرة واحدة. يمكنك استخدام معالج التقارير لإنشاء تقرير أكثر تعقيدا، أو يمكنك إنشاء تقرير عن طريق إضافة جميع البيانات وعناصر التنسيق بنفسك. أيا كانت الطريقة التي تختارها، فمن المحتمل أن تقوم بإجراء بعض التغييرات على الأقل على تصميم التقرير لجعله يعرض البيانات بالطريقة التي تريدها. تتناول هذه المقالة العملية العامة لتصميم تقرير ثم توضح لك كيفية إضافة عناصر تصميم معينة إلى تقريرك.
في هذه المقالة
تحديد كيفية تخطيط تقريرك
عند تصميم تقرير، يجب أولا مراعاة كيفية ترتيب البيانات على الصفحة وكيفية تخزين البيانات في قاعدة البيانات. أثناء عملية التصميم، قد تكتشف حتى أن ترتيب البيانات في الجداول لن يسمح لك بإنشاء التقرير الذي تريده. يمكن أن يكون هذا مؤشرا على أن الجداول لم تتم تسويتها - وهذا يعني أن البيانات لا يتم تخزينها بأكثر الطرق كفاءة.
إنشاء مخطط لتقريرك
هذه الخطوة غير مطلوبة — قد تجد أن معالج تقارير Access أو أداة التقرير (كلاهما متوفر في علامة التبويب إنشاء ، في المجموعة تقارير ) يوفران تصميما كافيا لبدء التقرير. ومع ذلك، إذا قررت تصميم تقريرك دون استخدام هذه الأدوات، فقد تجد أنه من المفيد إنشاء مخطط تقريبي لتقريرك على جزء من الورق عن طريق رسم مربع يذهب إليه كل حقل وكتابة اسم الحقل في كل مربع. بدلا من ذلك، يمكنك استخدام برامج مثل Word أو Visio لإنشاء نسخة وهمية من التقرير. أيا كانت الطريقة التي تستخدمها، تأكد من تضمين صفوف كافية للإشارة إلى كيفية تكرار البيانات.
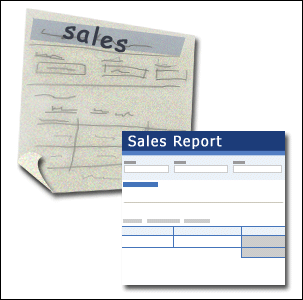
على سبيل المثال، يمكنك استخدام صف لمعلومات المنتج، ثم عدة صفوف متكررة لمبيعات هذا المنتج، وأخيرا صف من إجماليات المبيعات للمنتج. بعد ذلك، يتكرر التسلسل للمنتج التالي وما إلى ذلك حتى نهاية التقرير. أو، ربما يكون تقريرك عبارة عن قائمة بسيطة للبيانات الموجودة في الجدول، وفي هذه الحالة يمكن أن يحتوي الرسم التخطيطي على سلسلة من الصفوف والأعمدة فقط.
ملاحظة: هذه التقنية مفيدة جدا أيضا إذا كنت تقوم بتصميم تقرير لشخص آخر. في هذه الحالة، يمكن للشخص الآخر رسم الرسم التخطيطي قبل أن تبدأ العمل.
بعد إنشاء الرسم التخطيطي، حدد الجدول أو الجداول التي تحتوي على البيانات التي تريد عرضها على التقرير. إذا كانت جميع البيانات مضمنة في جدول واحد، يمكنك إنشاء تقريرك مباشرة على هذا الجدول. في كثير من الأحيان، يتم تخزين البيانات التي تريدها في عدة جداول يجب تجميعها معا في استعلام، قبل أن تتمكن من عرضها على التقرير. يمكن تضمين الاستعلام في الخاصية RecordSource للتقرير، أو يمكنك إنشاء استعلام منفصل ومحفوظ وإسناد التقرير إلى ذلك.
تحديد البيانات التي يجب وضعها في كل قسم من أقسام التقرير
يحتوي كل تقرير على قسم واحد أو أكثر من أقسام التقرير. القسم الوحيد الموجود في كل تقرير هو قسم التفاصيل. يكرر هذا القسم مرة واحدة لكل سجل في الجدول أو الاستعلام الذي يعتمد عليه التقرير. المقاطع الأخرى اختيارية وتكرار أقل في كثير من الأحيان وعادة ما تستخدم لعرض المعلومات الشائعة لمجموعة من السجلات أو صفحة من التقرير أو التقرير بأكمله.
يصف الجدول التالي مكان وجود كل مقطع وكيفية استخدام المقطع عادة.
|
المقطع |
الموقع |
المحتويات النموذجية |
|
قسم رأس التقرير |
يظهر مرة واحدة فقط، في أعلى الصفحة الأولى من التقرير. |
|
|
قسم تذييل التقرير |
يظهر بعد السطر الأخير من البيانات، أعلى قسم تذييل الصفحة في الصفحة الأخيرة من التقرير. |
إجماليات التقرير (المجموعات والأعداد والمتوسطات وما إلى ذلك) |
|
مقطع رأس الصفحة |
يظهر في أعلى كل صفحة من صفحات التقرير. |
|
|
مقطع تذييل الصفحة |
يظهر في أسفل كل صفحة من صفحات التقرير. |
|
|
مقطع رأس المجموعة |
يظهر قبل مجموعة من السجلات. |
الحقل الذي يتم تجميعه |
|
مقطع تذييل المجموعة |
يظهر بعد مجموعة من السجلات. |
إجماليات المجموعة (المجاميع والأعداد والمتوسطات وما إلى ذلك) |
للحصول على معلومات حول إضافة مقاطع رأس وتذييل التقرير أو مقاطع رأس الصفحة وتذييلها أو إزالتها، راجع المقطع إضافة مقاطع التقرير أو رأس الصفحة وتذييلها أو إزالتها في هذه المقالة. يمكنك إضافة مقاطع رأس المجموعة وتذييلها باستخدام الجزء تجميع وفرز وإجمالي في طريقة عرض التخطيط أو طريقة عرض التصميم.
تحديد كيفية ترتيب بيانات التفاصيل
يتم ترتيب معظم التقارير إما في تخطيط جدولي أو مكدس، ولكن Access يمنحك المرونة لاستخدام أي ترتيب للسجلات والحقول التي تريدها.
تخطيط جدولي يشبه التخطيط الجدولي جدول البيانات. التسميات موجودة في الجزء العلوي، وتتم محاذاة البيانات في أعمدة أسفل التسميات. يشير الجدولي إلى مظهر البيانات الذي يشبه الجدول. هذا هو نوع التقرير الذي Access إنشاؤه عند النقر فوق تقرير في المجموعة تقارير من علامة التبويب إنشاء . يعد التخطيط الجدولي تخطيطا جيدا لاستخدامه إذا كان التقرير يحتوي على عدد صغير نسبيا من الحقول التي تريد عرضها بتنسيق قائمة بسيط. يوضح الرسم التوضيحي التالي تقرير موظف تم إنشاؤه باستخدام تخطيط جدولي.
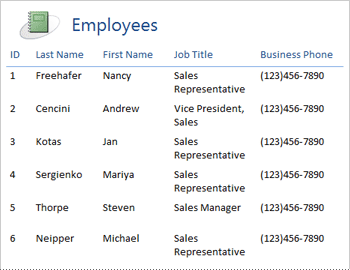
تخطيط مكدس يشبه التخطيط المكدس النموذج الذي تملأه عند فتح حساب بنكي أو إجراء عملية شراء من بائع تجزئة عبر الإنترنت. يتم تسمية كل جزء من البيانات، ويتم تكديس الحقول فوق بعضها البعض. يعد هذا التخطيط جيدا للتقارير التي تحتوي على عدد كبير جدا من الحقول بحيث يتعذر عرضها بتنسيق جدولي ، أي أن عرض الأعمدة سيتجاوز عرض التقرير. يوضح الرسم التوضيحي التالي تقرير موظف تم إنشاؤه باستخدام تخطيط مكدس.
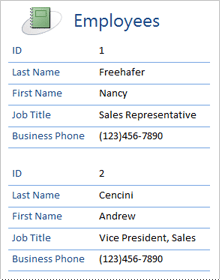
ملاحظة: في معالج التقارير، يشار إلى هذا التخطيط على أنه تخطيط عمودي.
تخطيط مختلط يمكنك مزج عناصر التخطيطات الجدولية والمكدسة. على سبيل المثال، لكل سجل، يمكنك ترتيب بعض الحقول في صف أفقي أعلى قسم التفاصيل وترتيب حقول أخرى من السجل نفسه في تخطيط مكدس واحد أو أكثر أسفل الصف العلوي. يوضح الرسم التوضيحي التالي تقرير موظف تم إنشاؤه باستخدام تخطيط مختلط. يتم ترتيب حقول المعرف واسم العائلة والاسم الأول في تخطيط عنصر تحكم جدولي، ويتم ترتيب الحقلين المسمى الوظيفي وهاتف العمل في تخطيط مكدس. في هذا المثال، يتم استخدام خطوط الشبكة لتوفير فصل مرئي للحقل لكل موظف.
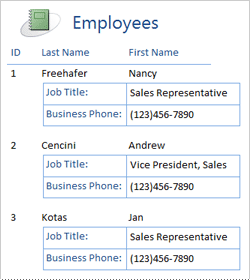
تخطيط مبرر إذا كنت تستخدم معالج التقارير لإنشاء التقرير، يمكنك اختيار استخدام تخطيط مبرر. يستخدم هذا التخطيط العرض الكامل للصفحة لعرض السجلات بإحكام قدر الإمكان. بالطبع، يمكنك تحقيق نفس النتائج دون استخدام معالج التقارير، ولكن يمكن أن تكون عملية شاقة لمحاذاة الحقول بالضبط. يظهر الرسم التوضيحي التالي تقرير موظف تم إنشاؤه باستخدام التخطيط المبرر لمعالج التقارير.
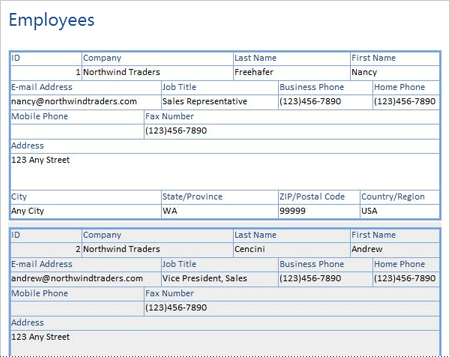
التخطيط المبرر هو تخطيط جيد لاستخدامه إذا كنت تعرض عددا كبيرا من الحقول في التقرير. في المثال السابق، إذا كنت تستخدم تخطيطا جدوليا لعرض نفس البيانات، فإن الحقول تمتد خارج حافة الصفحة. إذا كنت تستخدم تخطيطا مكدسا، فإن كل سجل يأخذ مساحة عمودية أكبر بكثير، مما يؤدي إلى إهدار الورق ويجعل التقرير أكثر صعوبة في القراءة.
استخدام تخطيطات التحكم لمحاذاة بياناتك
تخطيطات عناصر التحكم هي إرشادات يمكنك إضافتها إلى تقرير أثناء فتحه في طريقة عرض التخطيط أو طريقة عرض التصميم. يضيفAccess تخطيطات التحكم تلقائيا عند استخدام معالج التقارير لإنشاء تقرير، أو عند إنشاء تقرير بالنقر فوق تقرير في المجموعة تقارير من علامة التبويب إنشاء . يشبه تخطيط عنصر التحكم جدولا، يمكن أن تحتوي كل خلية منها على تسمية أو مربع نص أو أي نوع آخر من عناصر التحكم. يوضح الرسم التوضيحي التالي تخطيط عنصر تحكم جدولي في تقرير.
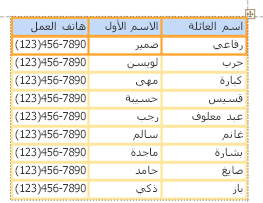
تشير الخطوط البرتقالية إلى صفوف وأعمدة تخطيط عنصر التحكم، وتكون مرئية فقط عندما يكون التقرير مفتوحا في طريقة عرض التخطيط أو طريقة عرض التصميم. تساعدك تخطيطات التحكم على تحقيق محاذاة موحدة للبيانات في الصفوف والأعمدة، كما أنها تسهل إضافة الحقول أو تغيير حجمها أو إزالتها. باستخدام الأدوات الموجودة في مجموعتي الجدولوالموضع على علامة التبويب ترتيب (متوفرة في طريقة عرض التخطيط أو طريقة عرض التصميم)، يمكنك تغيير نوع واحد من تخطيطات التحكم إلى آخر، ويمكنك إزالة عناصر التحكم من التخطيطات بحيث يمكنك وضع عناصر التحكم في أي مكان تريده في التقرير.
تلميحات لتنسيق أنواع بيانات مختلفة
عند إنشاء تقرير باستخدام أداة التقرير (المتوفرة في علامة التبويب إنشاء ، أو في المجموعة تقارير )، أو باستخدام معالج التقارير، Access بإضافة الحقول إلى التقرير نيابة عنك وإنشاء عنصر التحكم الأنسب لعرض كل حقل، استنادا إلى نوع بيانات الحقل. إذا كنت تقوم بإضافة حقول إلى تقرير بنفسك، فإن الطريقة المفضلة هي سحب كل حقل من قائمة الحقول إلى التقرير. كما هو الحال مع معالج التقارير أو أداة التقرير ، Access بإنشاء عنصر التحكم الأنسب لكل حقل، اعتمادا على نوع بيانات الحقل. بالنسبة لمعظم أنواع البيانات، يكون عنصر التحكم الأنسب (الافتراضي) الذي يجب استخدامه هو مربع النص.
توفر الأقسام التالية تلميحات حول كيفية تنسيق بعض أنواع بيانات الحالة الخاصة.
حقول متعددة القيم عنصر التحكم الافتراضي لحقل متعدد القيم هو مربع تحرير وسرد. قد يبدو هذا خيارا غريبا لعنصر تحكم في تقرير، لأنه لا يمكنك النقر فوق السهم على مربع تحرير وسرد في تقرير. ومع ذلك، في سياق التقرير، يتصرف مربع التحرير والسرد مثل مربع نص. السهم مرئي فقط في طريقة عرض التصميم.
إذا كان الحقل يحتوي على قيم متعددة، يتم فصل هذه القيم بفواصل. إذا لم يكن مربع التحرير والسرد عريضا بما يكفي لعرض كافة القيم على سطر واحد وتم تعيين الخاصية CanGrow لمربع التحرير والسرد إلى نعم، تلتف القيم إلى السطر التالي. وإلا، يتم اقتطاع القيم. لتعيين الخاصية CanGrow لعنصر تحكم، افتح التقرير في طريقة عرض التصميم أو طريقة عرض التخطيط، وانقر فوق عنصر التحكم، ثم اضغط على F4 لعرض ورقة خصائص عنصر التحكم. توجد الخاصية CanGrow في كل من علامة التبويب تنسيق وعلامة التبويب الكل في ورقة الخصائص لعنصر التحكم.
حقول نصية منسقة عنصر التحكم الافتراضي لحقل نص منسق هو مربع نص. إذا لم يكن مربع النص عريضا بما يكفي لعرض كافة القيم على سطر واحد وتم تعيين الخاصية CanGrow لمربع النص إلى نعم، يتم التفاف القيم إلى السطر التالي. وإلا، يتم اقتطاع القيم. لتعيين الخاصية CanGrow لعنصر تحكم، افتح التقرير في طريقة عرض التصميم أو طريقة عرض التخطيط، وانقر فوق عنصر التحكم، ثم اضغط على F4 لعرض ورقة خصائص عنصر التحكم. توجد الخاصية CanGrow في كل من علامة التبويب تنسيق وعلامة التبويب الكل في ورقة الخصائص لعنصر التحكم.
يساعدك حقل النص المنسق على تنسيق النص بعدة طرق. على سبيل المثال، يمكن تسطير عدة كلمات في حقل، ويمكن أن تكون عدة كلمات أخرى في نفس الحقل مائلة. ومع ذلك، لا يزال بإمكانك تعيين نمط تنسيق عام لمربع النص الذي يحتوي على النص المنسق. ينطبق تنسيق مربع النص فقط على النص الذي لم يتم تنسيقه بشكل خاص باستخدام تنسيق نص منسق.
تعيين أنماط التنسيق لمربع نص يعرض حقل نص منسق
-
انقر بزر الماوس الأيمن فوق التقرير في جزء التنقل، ثم انقر فوق طريقة عرض التخطيط في القائمة المختصرة.
-
انقر فوق مربع النص الذي يعرض حقل النص المنسق، ثم ضمن علامة التبويب تنسيق ، في المجموعة خط ، انقر فوق نمط التنسيق الذي تريد تطبيقه.
Access تطبيق التنسيق على كل النص في حقل النص المنسق الذي لم يتم تطبيق هذا النوع (ولكن ليس القيمة) من التنسيق في طريقة عرض تدعم إدخال البيانات، مثل طريقة عرض ورقة البيانات لجدول أو استعلام، أو طريقة عرض نموذج لنموذج. على سبيل المثال، إذا تم تنسيق جزء من النص في الحقل بلون خط أحمر، وقمت بتطبيق لون خط أزرق على مربع النص، Access يتحول إلى كل النص الأزرق باستثناء ذلك الذي تم تنسيقه بشكل فردي باللون الأحمر. كمثال آخر، إذا تم تنسيق جزء من النص في الحقل بحجم خط يبلغ 11 نقطة، وقمت بتطبيق حجم خط من 14 نقطة على مربع النص، Access تطبيق حجم الخط المكون من 14 نقطة على كل النص باستثناء ذلك الذي تم تنسيقه بشكل فردي عند 11 نقطة.
حقول المرفقات تستخدم حقول المرفقات عنصر تحكم خاصا غير مستخدم لأي نوع بيانات آخر. يمكنك إرفاق ملفات متعددة بسجل باستخدام حقل مرفق واحد، ولكن يمكن للحقل عرض معلومات حول مرفق واحد فقط في كل مرة. بشكل افتراضي، يعرض عنصر تحكم المرفق إما أيقونة أو صورة، اعتمادا على نوع ملف المرفق الذي يتم عرضه حاليا بواسطة عنصر التحكم. إذا أردت، يمكنك تعيين خصائص عنصر تحكم المرفق بحيث يتم عرض جميع الملفات المرفقة كأيقونات، أو بحيث يعرض الحقل ببساطة أيقونة مشبك الورق وعدد المرفقات. بافتراض أنك تستخدم بالفعل عنصر تحكم مرفق في تقريرك، يمكنك استخدام الإجراء التالي لضبط خصائص عنصر التحكم لاستخدامات مختلفة لعنصر التحكم.
تعيين خصائص العرض لحقل مرفق
-
انقر بزر الماوس الأيمن فوق التقرير في جزء التنقل، ثم انقر فوق طريقة عرض التخطيط في القائمة المختصرة.
-
انقر فوق عنصر تحكم المرفق. إذا لم تكن صفحة الخصائص معروضة مسبقاً، فاضغط على F4 لعرضها. في ورقة الخصائص، انقر فوق علامة التبويب تنسيق .
استخدم الجدول التالي كدليل لتعيين خصائص عنصر تحكم المرفق.
الخاصية
الإعداد
عرض باسم
-
تعرض الصورة/الأيقونة الرسومات كصور وجميع الملفات الأخرى كأيقونات. هذا هو الإعداد الافتراضي.
-
تعرض الأيقونة جميع الملفات كأيقونات.
-
تعرض شفة الورق أيقونة مشبك الورق متبوعة بعدد المرفقات بين أقواس.
الصورة الافتراضية
لإظهار صورة افتراضية في عنصر تحكم المرفقات عند عدم وجود ملفات مرفقة، انقر فوق

ملاحظة: لا يتم عرض الصورة الافتراضية إذا تم تعيين الخاصية Display As إلى Paperclip.
محاذاة الصورة
حدد المحاذاة التي تريدها من القائمة. الإعداد الافتراضي هو Center. يمكن أن يؤدي ضبط هذا الإعداد إلى نتائج غير متوقعة، اعتمادا على إعداد الخاصية وضع حجم الصورة .
وضع حجم الصورة
يتوفر هذا الإعداد فقط إذا تم تعيين الخاصية Display As إلى Image/Icon.
-
يعرض القصاصة الصورة بحجمها الفعلي. يتم قص الصورة إذا كانت كبيرة جدا بحيث لا يمكن احتواؤها داخل عنصر التحكم.
-
تمتد الصورة بحيث تملأ عنصر التحكم بأكمله.
ملاحظة: ما لم يكن عنصر تحكم المرفق هو نفس الحجم الدقيق للصورة، سيؤدي استخدام هذا الإعداد إلى تشويه الصورة، مما يجعلها تظهر ممتدة عموديا أو أفقيا.
-
يعرض التكبير/التصغير الصورة بأكبر حجم ممكن دون قص الصورة أو تشويهها. هذا هو الإعداد الافتراضي.
-
-
إذا كنت تستخدم عنصر التحكم لعرض الرسومات، فاضبط حجم عنصر تحكم المرفق بحيث يمكنك رؤية مقدار التفاصيل التي تريدها.