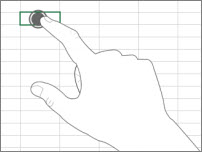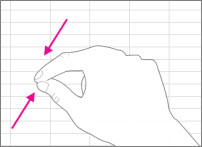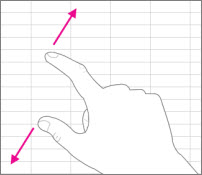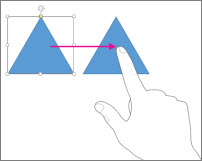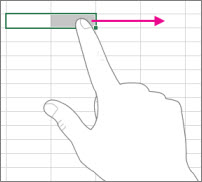ملاحظة: نرغب في تزويدك بأحدث محتوى تعليمات لدينا بأسرع ما يمكن وبلغتك الخاصة. وقد تمت ترجمة هذه الصفحة آلياً وقد تحتوي على أخطاء نحوية أو أخطاء تتعلق بالدقة. كما نهدف إلى أن يكون هذا المحتوى مفيداً لك. هل يمكنك إخبارنا إذا كانت المعلومات مفيدة لك في أسفل هذه الصفحة؟ إليك المقالة بالغة الإنجليزية لسهولة الرجوع إليها.
اذا كنت تستخدم Office مع Windows علي شاشه تعمل ب# لمس، تعلم بضع ايماءات سيساعدك بدء العمل ب# سرعه.
الأساسيات:
|
الضغط |
|
|
ضغط إصبعين |
|
|
تمديد إصبعين |
|
|
التمرير |
|
|
السحب |
|
وإليك أسلوب عملها في Office.
في برنامج Office
|
من أجل… |
قم بما يلي… |
|
التبديل إلي وضع ملء الشاشة |
اضغط على الزر وضع ملء الشاشة على شريط العنوان. أو اضغط على الزر خيارات عرض الشريط على شريط العنوان واضغط على إخفاء الشريط تلقائياً. |
|
التبديل إلي طريقة العرض القياسية |
اضغط على النقاط الثلاثة في أعلى الشاشة، ثم اضغط على الزر إنهاء وضع ملء الشاشة. أو اضغط على الزر خيارات عرض الشريط واضغط على إظهار علامات التبويب والأوامر. |
|
تشغيل وضع اللمس |
اضغط على الزر وضع اللمس على شريط أدوات الوصول السريع. أو اضغط على أيقونة اليد وضع اللمس/اليد على شريط أدوات الوصول السريع واضغط على لمس. (إذا لم ترَ أيقونة اليد وضع اللمس/اليد، فيمكنك إضافتها إلى شريط أدوات الوصول السريع. اتبع الإرشادات لتخصيص شريط أدوات الوصول السريع.) |
|
إيقاف تشغيل وضع اللمس |
اضغط على الزر وضع اللمس على شريط أدوات الوصول السريع. أو اضغط على أيقونة اليد وضع اللمس/اليد على شريط أدوات الوصول السريع واضغط على الماوس. |
|
تخصيص شريط أدوات الوصول السريع |
اضغط على أي زر موجود على "شريط أدوات الوصول السريع"، واضغط باستمرار عليه، ثم قم بتحريره. اختر الإجراء الذي تريد تنفيذه من القائمة التي تظهر. |
استخدام لوحة المفاتيح التي تعمل باللمس
|
من أجل… |
قم بما يلي… |
|
إظهار لوحة المفاتيح التي تعمل باللمس |
حدد باللمس الزر لوحة مفاتيح تعمل باللمس على شريط المهام. |
|
إخفاء لوحة المفاتيح التي تعمل باللمس |
حدد باللمس الزر X على "لوحة المفاتيح التي تعمل باللمس". |
|
إرساء لوحة المفاتيح التي تعمل باللمس |
حدد باللمس إرساء على "لوحة المفاتيح التي تعمل باللمس" حتى تظل مفتوحة. |
|
إلغاء إرساء لوحة المفاتيح التي تعمل باللمس |
حدد باللمس إلغاء الإرساء على "لوحة المفاتيح التي تعمل باللمس". |
التنقل في ملف
|
من أجل… |
قم بما يلي… |
|
التمرير |
قم بلمس المستند ثم قم بتمريره لأعلى ولأسفل. |
|
التكبير |
قم بتمديد إصبعين بعيداً عن بعضهما. |
|
التصغير |
قم بضغط أصبعين معاً. |
إجراء تحديد
|
لتنفيذ الإجراء التالي… |
قم بما يلي… |
|
وضع المؤشر |
حدد باللمس في الملف. |
|
تحديد نص |
حدد باللمس في النص ثم اسحب مقبض التحديد. |
|
تنسيق النص |
قم بلمس النص المحدد، ثم حدد باللمس أحد خيارات التنسيق الموجودة على شريط الأدوات "المصغر". |
العمل على الأشكال والكائنات
|
لتنفيذ الإجراء التالي… |
قم بما يلي… |
|
النقل |
قم بلمس الكائن ثم قم بتمريره. |
|
تغيير الحجم |
حدد باللمس الكائن، ثم اضغط على مقبض تغيير الحجم الخاص بهذا الكائن واسحبه. |
|
الاستدارة |
حدد باللمس الكائن، ثم اضغط على مقبض الاستدارة واسحبه. |
في Excel
|
من أجل… |
قم بما يلي… |
|
تحرير خلية |
قم بالضغط المزدوج برفق على الخلية. |
|
تحديد نطاق من البيانات |
حدد باللمس إحدى الخلايا ثم اسحب مقبض التحديد. |
|
مسح محتويات الخلية |
اضغط على خلية لتحديدها، واضغط عليها مرة أخرى ليظهر شريط الأدوات المصغّر، ثم اضغط على مسح. |
في PowerPoint
|
من أجل… |
قم بما يلي… |
|
تكبير شريحة في طريقة العرض "عرض الشرائح" |
قم بتمديد إصبعين بعيداً عن بعضهما. |
|
تصغير شريحة في طريقة العرض "عرض الشرائح" |
قم بضغط أصبعين معاً. |
|
إظهار عناصر التحكم في طريقة العرض "عرض الشرائح" |
اضغط على شريحة. |
|
الانتقال إلى الشريحة التالية أو السابقة في طريقة العرض "عادي" |
قم بحركة عمودية سريعة على الشريحة، أو اضغط على الصورة المصغرة للشريحة في "جزء الصورة المصغرة". |
|
تحديد شرائح متعددة |
في "جزء الصور المصغرة" أو في طريقة العرض "فارز الشرائح"، قم بعملية سحب قصيرة وأفقية على كل شريحة حتى يتغير لون حد الصور المصغرة. |
|
إعادة ترتيب الشرائح |
اسحب شريحة أفقياً من "جزء الصور المصغرة" وقم بإفلاتها في الموقع الجديد. |
|
تحديد كائنات متعددة |
اضغط على كائن لتحديده، ثم اضغط عليه باستمرار أثناء الضغط على الكائنات الأخرى. |
|
تحرير النص في كائن |
قم بالضغط المزدوج برفق على النص. |
تغيير إعداد العرض
|
من أجل… |
قم بما يلي… |
|
تكبير حجم النص والكائنات |
اسحب، واضغط على "ابدأ"، واسحب لأعلى، واضغط على كافة التطبيقات، واضغط على لوحة التحكم (ضمن نظام Windows)، واضغط على المظهر وإضفاء طابع شخصي، واضغط على عرض، واضغط على متوسط - 125%. |