هل تبحث عن طريقة لتعقب كائنات قاعدة البيانات وإدارتها؟ جزء التنقل هو الطريقة الرئيسية لعرض كل عناصر قاعدة البيانات والوصول إليها ويعرض على الجانب الأيسر من نافذة Access بشكل افتراضي.
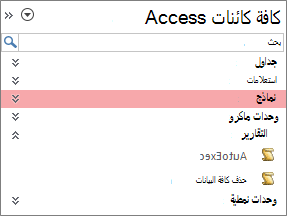
ملاحظة يمكن تخصيص جزء التنقل بعدة طرق. لمزيد من المعلومات، راجع تخصيص جزء التنقل.
في هذه المقالة
المهام الشائعة
يمكنك ضبط مظهر جزء التنقل والعمل مع كائنات قاعدة البيانات بالطرق التالية:
|
من أجل |
قم بما يلي |
|
فتح جزء التنقل وإغلاقه |
انقر فوق الزر فتح/إغلاق شريط المصراع إذا لم يعمل F11، فتأكد من تمكين مفاتيح الوظائف (Fn) على جهاز الكمبيوتر المحمول. أيضا، مفتاح F11 هو مفتاح خاص وقد يتم تعطيله في قاعدة بيانات Access. إذا لم يكن جزء التنقل مرئيا، فقد يكون متوقفا عن التشغيل في قاعدة بيانات Access. للمزيد من المعلومات، راجع تعيين خيارات المستخدم لقاعدة البيانات الحالية. |
|
تغيير شكل جزء التنقل |
ضع المؤشر فوق الحافة اليسرى لجزء التنقل ثم اسحب الحافة لزيادة العرض أو تقليله عند تغييره إلى سهم ذي وجهين إذا لم تتمكن من تغيير العرض، فشاهد جزء التنقل في Access ضيق جدا، ولا يمكنني توسيعه. |
|
فتح كائن |
بشكل افتراضي، انقر نقرا مزدوجا فوق الكائن. يمكنك تغيير هذا إلى نقرة واحدة في مربع الحوار خيارات التنقل . لمزيد من المعلومات، راجع مربع الحوار خيارات التنقل. |
|
تنفيذ أوامر أخرى، مثل فتح كائن في طريقة عرض التصميم |
انقر بزر الماوس الأيمن فوق الكائن. إذا لم تعمل قائمة النقر بزر الماوس الأيمن في جزء التنقل، فقد يتم تعطيلها في قاعدة بيانات Access. للمزيد من المعلومات، راجع تعيين خيارات المستخدم لقاعدة البيانات الحالية. |
ملاحظة لا يتوفر جزء التنقل في تطبيق Access على الويب أو قاعدة بيانات الويب عند عرضه في مستعرض. على الرغم من أنه يمكنك استخدام جزء التنقل في تطبيق Access على الويب الذي تم فتحه في Access، إلا أنه يمكنك فقط عرض كائنات قاعدة البيانات وإخفائها وفرزها والبحث فيها.
تحديد فئة معرفة مسبقا
عندما تنشئ قاعدة بيانات جديدة، فإن الفئة التي تظهر بشكل افتراضي هي جداول وطرق عرض مرتبطة، والمجموعة هي كافة الجداول. عندما تحدد فئة، يتم ترتيب العناصر في المجموعات التي تحتوي عليها الفئة. على سبيل المثال، عند تحديد نوع العنصر، سترى جميع كائنات قاعدة البيانات مجمعة حسب نوع العنصر. بالإضافة إلى ذلك، يوفر Access فئتين إضافيتين محددتين مسبقا استنادا إلى وقت إنشاء الكائنات أو تعديلها
-
لعرض القائمة التنقل إلى الفئة ، انقر فوق شريط العنوان في جزء التنقل.
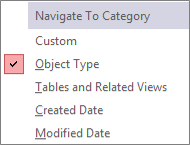
-
حدد فئة ما قبل التوفر:
الفئة
الوصف
مخصص
يستخدم لتخصيص جزء التنقل.
نوع الكائن
عرض جميع العناصر في قاعدة البيانات، مرتبة حسب نوعها: الجداول والاستعلامات والنماذج والتقارير ووحدات الماكرو والوحدات النمطية.
الجداول وطرق العرض ذات الصلة
ترتيب العناصر مجموعة واحدة لكل جدول، مع كل مجموعة تحتوي على اختصارات لجميع العناصر التي تستخدم الجدول — الاستعلامات والنماذج والتقارير وما إلى ذلك. إذا استخدم أحد الكائنات أكثر من جدول واحد، فسيظهر في كل المجموعات ذات الصلة.
تاريخ الإنشاء
حدد موقع العناصر التي تم إنشاؤها في تاريخ معين بترتيب تنازلي أو في نطاق تاريخ. يمكنك أيضا التصفية حسب اليوم أو كل التواريخ.
تاريخ التعديل
حدد موقع الكائنات التي تم تعديلها في تاريخ معين بترتيب تنازلي أو في نطاق تاريخ. يمكنك أيضا التصفية حسب اليوم أو كل التواريخ.
تتضمن كل فئة معرفة مسبقا أيضا مجموعة عمومية تحتوي على جميع العناصر في قاعدة البيانات. ويمكنك بسهولة تحديد موقع المجموعة العمومية لإحدى الفئات بالبحث عن الكلمة الكل أمام اسم المجموعة. على سبيل المثال، عند تحديد الفئة جداول وطرق عرض مرتبطة، فإن اسم المجموعة العمومية يكون كافة الجداول.
التصفية حسب مجموعة
قد ترغب في إظهار مجموعة فرعية فقط من عناصر قاعدة البيانات للمساعدة في تركيز انتباهك.
-
لعرض القائمة تصفية حسب المجموعة ، انقر فوق شريط العنوان في جزء التنقل.
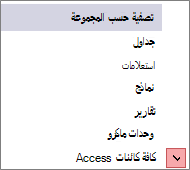
-
حدد مجموعة.
بشكل افتراضي، يعرض Access الجداولوالاستعلاماتوالنماذجوالتقارير. قد ترى أيضا وحدات الماكرووالوحدات والمجموعات المخصصة إذا تم تعريف أي منها في قاعدة البيانات.
-
لإزالة عامل تصفية المجموعة، حدد All Access Objects.
فرز العناصر
بشكل افتراضي، يقوم Access بفرز العناصر في جزء التنقل حسب نوع العنصر بترتيب أبجدي تصاعدي، ولكن يمكنك تغيير الفرز ليناسب احتياجاتك عن طريق القيام بما يلي:
-
انقر بزر الماوس الأيمن فوق أعلى جزء التنقل لعرض القائمة المختصرة، ثم قم بما يلي:
-
لتغيير ترتيب الفرز، أشر إلى فرز حسب ثم حدد خيار فرز.
-
لإجراء الفرز يدوياً وتخصيص ترتيب العرض، انقر فوق فرز حسب، ثم انقر فوق إزالة الأنواع التلقائية.
-
البحث عن كائنات في قاعدة بيانات
عند كتابة نص في المربع بحث، يقوم Access بالبحث داخل الفئة عن أي مجموعات تحتوي على كائن أو اختصار كائن يتطابق مع مصطلح البحث. وستكون المجموعات التي لا تحتوي على تطابق مطوية.
يقوم Access بالبحث عن الكائنات في الفئات والمجموعات المعروضة حالياً في جزء التنقل فقط. للبحث عن كائن محدد في قاعدة البيانات بأكملها، حدد إحدى الفئات المعرّفة مسبقاً في جزء التنقل، مثل جداول وطرق عرض مرتبطة أو نوع الكائن. يساعدك هذا الأمر على التأكد من ظهور كافة المجموعات في جزء التنقل.
-
إذا لم يكن المربع بحث مرئياً أعلى جزء التنقل، فانقر بزر الماوس الأيمن فوق شريط القوائم أعلى جزء التنقل، ثم انقر فوق شريط البحث.
-
اكتب جزءاً من اسم الكائن أو الاسم بالكامل أو الاختصار في مربع شريط البحث.
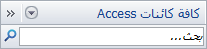
أثناء كتابة الأحرف، يبحث Access عن عناوين المجموعات التي لا تحتوي على تطابق ويزيلها.
-
لتنفيذ عملية بحث أخرى، انقر فوق مسح سلسلة البحث

عند مسح المربع شريط البحث ، يعرض جزء التنقل مرة أخرى جميع العناصر المتوفرة.
تغيير كيفية عرض الكائنات
يمكنك تحديد الطريقة التي تظهر بها الكائنات في قاعدة البيانات في جزء التنقل. على سبيل المثال، يمكنك تضمين تواريخ الإنشاء أو التعديل أو عرض الكائنات كأيقونات أو قوائم. لتحديد كيفية عرض العناصر، قم بما يلي:
-
انقر بزر الماوس الأيمن فوق جزء التنقل لعرض القائمة المختصرة، ثم قم بأي من الإجراءات التالية:
-
لتغيير طريقة عرض الكائنات، أشر إلى عرض حسب، ثم انقر فوق تفاصيل أو أيقونة أو قائمة. قد تحتاج إلى توسيع جزء التنقل لمشاهدة جميع المعلومات.
-
لعرض كافة المجموعات في قاعدة البيانات، انقر فوق إظهار كافة المجموعات.
-
إخفاء العناصر والمجموعات وإظهارها
من المستحسن إخفاء كائن أو مجموعة بدلاً من حذفهما في حالة عدم استخدامهما أو عند الرغبة في تقييد الوصول إليهما. فقاعدة البيانات لا تتغيّر عند إخفاء كائن، في حين أن حذف كائن أو مجموعة (حتى لو كانت مكررة) قد يؤدي إلى تعطيل وظيفة قاعدة البيانات أو جزء منها.
لإخفاء كائن أو مجموعة
-
لإخفاء كائن، انقر بزر الماوس الأيمن فوقه، ثم انقر فوق إخفاء في هذه المجموعة.
-
لإخفاء مجموعة كاملة، انقر بزر الماوس الأيمن فوقها، ثم انقر فوق إخفاء.
لإخفاء الكائنات أو المجموعات الباهتة
-
انقر بزر الماوس الأيمن فوق شريط القوائم أعلى جزء التنقل، ثم انقر فوق خيارات التنقل.
-
في مربع حوار خيارات التنقل، قم بإلغاء تحديد خانة الاختيار إظهار الكائنات المخفية ثم انقر فوق موافق.
لعرض الكائنات أو المجموعات المخفية
لا يوفر الإجراء التالي، في حد ذاته، الوصول إلى العناصر.
-
انقر بزر الماوس الأيمن فوق شريط القوائم أعلى جزء التنقل، ثم انقر فوق خيارات التنقل.
-
في مربع حوار خيارات التنقل، حدد خانة الاختيار إظهار الكائنات المخفية ثم انقر فوق موافق.
لتمكين الكائنات أو المجموعات الباهتة
يتيح الإجراء التالي الوصول إلى الكائنات.
-
لتمكين كائن، انقر بزر الماوس الأيمن فوقه، ثم انقر فوق إظهار في هذه المجموعة.
-
لإظهار مجموعة، انقر بزر الماوس الأيمن فوقها، ثم انقر فوق إظهار.












