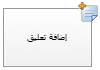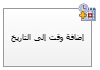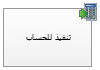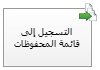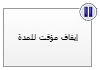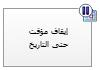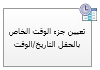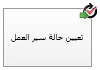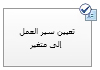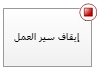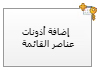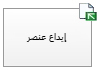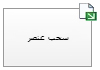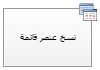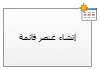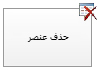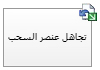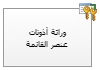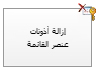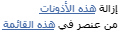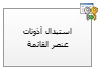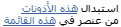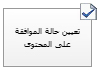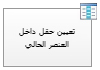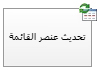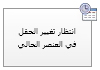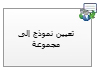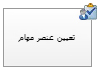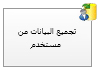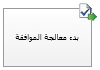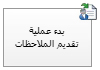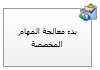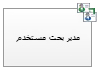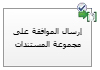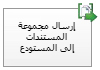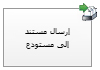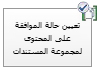ملاحظة: نرغب في تزويدك بأحدث محتوى تعليمات لدينا بأسرع ما يمكن وبلغتك الخاصة. وقد تمت ترجمة هذه الصفحة آلياً وقد تحتوي على أخطاء نحوية أو أخطاء تتعلق بالدقة. كما نهدف إلى أن يكون هذا المحتوى مفيداً لك. هل يمكنك إخبارنا إذا كانت المعلومات مفيدة لك في أسفل هذه الصفحة؟ إليك المقالة بالغة الإنجليزية لسهولة الرجوع إليها.
تقارن هذه المقالة بين إجراءات وشروط مهام سير العمل في Microsoft Visio Premium 2010 والإجراءات والشروط المناظرة لها في Microsoft SharePoint Designer 2010. باستخدام Visio Premium 2010، يمكنك إنشاء سير عمل في Visio ثم تصديره إلى SharePoint Designer. يساعدك هذا الدليل على التخطيط لسير العمل وفهم الظروف التي يتم بموجبها استخدام بعض الإجراءات والشروط.
في هذه المقالة
إجراءات سير العمل
إن إجراءات سير العمل عبارة عن أماكن في سير العمل ينفّذ فيها سير العمل عمليات معينة. يجب أن يحتوي كل سير عمل على إجراء واحد على الأقل.
يتم تنظيم الإجراءات في هذه القائمة في فئات بالاستناد إلى نواحي تطبيقها في سير العمل. على سبيل المثال، تندرج الإجراءات التي تؤثر في سلوك عناصر قائمة ضمن إجراءات القائمة؛ أما الإجراءات المتعلقة بمجموعات المستندات فتندرج ضمن إجراءات مجموعة المستندات. فئات الإجراءات هي كالتالي:
-
الاجراءات الاساسيه هذه هي t العربيه الاجراءات ذات الاستخدام الاكثر شيوعا في سير عمل
-
اجراءات مجموعه المستندات يتم استخدام هذه الاجراءات عاده عندما يقترن سير العمل ب# مكتبه او نوع محتوي المستند.
-
اجراءات القائمه هذه الاجراءات ب# تنفيذ عمليات علي عناصر القائمه.
-
الاجراءات العلائقيه هذه الاجراءات ب# تنفيذ عمليات تقترن ب# العلاقه بين المستخدم و# مدير المستخدم.
-
اجراءات المهمه تقترن هذه الاجراءات ب# عمليات الموافقه و# الملاحظات، و# النموذج.
هام: يحتاج معظم أشكال الإجراءات التي يمكنك إدراجها في سير عمل SharePoint في Visio إلى تكوين إضافي عند استيراد سير العمل إلى SharePoint Designer. في Visio، تذكّر ضرورة استخدام ميزة التعليقات لكل شكل إجراء لتعيين إعدادات الإجراء أو تكوينه.
إجراءات أساسية
إنها الإجراءات ذات الاستخدام الأكثر شيوعاً في سير العمل ويمكن استخدامها في أي نوع سير عمل أو خطوة.
|
اجراء Visio Premium 2010 |
اجراء SharePoint Designer 2010 |
وصف الاجراء |
|
|
إجراء Visio هذا هو نفسه الإجراء إضافة تعليق في SharePoint Designer 2010، ويظهر على الشكل التالي:
ملاحظة: تبقى التعليقات مرئية عند تصدير سير العمل إلى Visio. |
إضافة تعليق استخدم هذا الإجراء لترك التعليقات التي تتضمّن معلومات في مصمم سير العمل بغرض الرجوع إليها. ويُعد هذا الأمر مفيداً على وجه التحديد عندما يشارك مستخدمون آخرون في تأليف سير العمل. على سبيل المثال، إذا كان هناك متغير موجود في سير العمل الحالي يحمل اسماً غير مألوف للمستخدم، فبإمكانك استخدام هذا الإجراء لإضافة تعليق يشير إلى ما يقوم به هذا المتغير في سير العمل. |
|
|
إجراء Visio هذا هو نفسه الإجراء إضافة وقت إلى التاريخ في SharePoint Designer 2010، ويظهر على الشكل التالي:
|
إضافة وقت إلى التاريخ استخدم هذا الإجراء لإضافة وقت معين بالدقائق أو الساعات أو الأيام أو الشهور أو السنوات إلى تاريخ، وتخزين قيمة الإخراج كمتغير. قد يكون التاريخ عبارة عن تاريخ حالٍ أو تاريخ محدد أو عملية بحث. |
|
|
إجراء Visio هذا هو نفسه الإجراء تنفيذ للحساب في SharePoint Designer 2010، ويظهر على الشكل التالي:
|
تنفيذ للحساب استخدم هذا الإجراء لتنفيذ عملية حسابية، مثل جمع قيمتين أو طرحهما أو ضربهما أو قسمتهما، علاوةً على تخزين قيمة الإخراج في متغير. |
|
|
إجراء Visio هذا هو نفسه الإجراء التسجيل إلى قائمة المحفوظات في SharePoint Designer 2010، ويظهر على الشكل التالي:
|
التسجيل إلى قائمة المحفوظات استخدم هذا الإجراء لتسجيل رسالة حول سير العمل إلى قائمة "المحفوظات" الخاصة به. يمكن أن تكون الرسالة ملخصًا لحدث سير عمل، أو أي شيء ذا أهمية حول سير العمل. ويمكن أن تكون قائمة محفوظات سير العمل مفيدة في استكشاف مشاكل سير العمل وإصلاحها. ملاحظة: إذا كنت بحاجة إلى إجراء لإيقاف سير العمل ثم تسجيل رسالة إلى قائمة "المحفوظات"، فاستخدم الإجراء "إيقاف سير العمل" بدلاً من ذلك. |
|
|
إجراء Visio هذا هو نفسه الإجراء إيقاف مؤقت للمدة في SharePoint Designer 2010، ويظهر على الشكل التالي:
|
إيقاف مؤقت للمدة استخدم هذا الإجراء لإيقاف سير العمل مؤقتاً لمدة معينة بالأيام أو الساعات أو الدقائق. ملاحظة: تتأثر مدة التأخير بالفاصل الزمني لمهمة المؤقت، وقيمتها الافتراضية خمس دقائق. |
|
|
إجراء Visio هذا هو نفسه الإجراء إيقاف مؤقت حتى التاريخ في SharePoint Designer 2010، ويظهر على الشكل التالي:
|
إيقاف مؤقت حتى التاريخ استخدم هذا الإجراء لإيقاف سير العمل مؤقتاً حتى تاريخ معين. يمكنك إضافة تاريخ حالٍ أو تاريخ محدد أو عملية بحث. |
|
|
إجراء Visio هذا هو نفسه الإجراء تعيين جزء الوقت الخاص بالحقل التاريخ/الوقت في SharePoint Designer 2010، ويظهر على الشكل التالي:
|
تعيين جزء الوقت الخاص ب# الحقل التاريخ / الوقت استخدم هذا الإجراء لإنشاء طابع زمني، وتخزين قيمة الإخراج في متغير. يمكنك تعيين الوقت بالساعات والدقائق وإضافة تاريخ حالٍ أو تاريخ محدد أو عملية بحث. |
|
|
إجراء Visio هذا هو نفسه الإجراء تعيين حالة سير العمل في SharePoint Designer 2010، ويظهر على الشكل التالي:
ملاحظات:
|
تعيين حالة سير العمل استخدم هذا الاجراء ل# تعيين حاله سير العمل. الخيارات الافتراضيه ملغي، تمت الموافقه، و مرفوض. يمكنك إدخال قيمة جديدة للحالة في القائمة المنسدلة للإجراء. بعد إدخال قيمة حالة، يُضاف الإدخال تلقائياً إلى القائمة المنسدلة. اذا تعيين حاله سير العمل الاجراء هي الخطوه الاخيره في سير العمل الخاص بك حيث يكون ايضا استخدام قيمه مخصصه، يمكنك رؤيه قيمه المخصصه الخاصه بك في الحاله عمود في القائمه علي سير العمل مؤقتا او الاكتمال. |
|
|
إجراء Visio هذا هو نفسه الإجراء تعيين سير العمل إلى متغير في SharePoint Designer 2010، ويظهر على الشكل التالي:
|
تعيين سير العمل إلى متغير استخدم هذا الإجراء لتعيين متغير سير عمل إلى قيمة. استخدم هذا الإجراء عندما تريد أن يعين سير العمل بيانات إلى متغير. |
|
|
إجراء Visio هذا هو نفسه الإجراء إيقاف سير العمل في SharePoint Designer 2010، ويظهر على الشكل التالي:
|
إيقاف سير العمل استخدم هذا الإجراء لإيقاف مثيل سير العمل الحالي، وتسجيل رسالة إلى قائمة محفوظات سير العمل. ستظهر الرسالة التي تحددها في الإجراء في عمود الوصف في "محفوظات سير العمل" عند اكتمال سير العمل. |
إجراءات القائمة
يتم استخدام هذه الإجراءات على عناصر القائمة
|
اجراء Visio Premium 2010 |
اجراء SharePoint Designer 2010 |
وصف الاجراء |
|
|
إجراء Visio هذا هو نفسه إجراء إضافة أذونات عنصر القائمة في SharePoint Designer 2010، ويظهر على الشكل التالي:
ملاحظة: يتوفر هذا الاجراء فقط ضمن خطوه انتحال. |
إضافة أذونات عناصر القائمة يمنح هذا الإجراء مستويات أذونات معينة لعنصر لمستخدمين معينين. |
|
|
إجراء Visio هذا هو نفسه الإجراء إيداع عنصر في SharePoint Designer 2010، ويظهر على الشكل التالي:
|
إيداع عنصر يقوم هذا الإجراء بإيداع عنصر تم سحبه. ملاحظة: يمكنك إيداع عناصر من مكتبة مستندات فقط. |
|
|
إجراء Visio هذا هو نفسه الإجراء سحب عنصر في SharePoint Designer 2010، ويظهر على الشكل التالي:
|
سحب عنصر استخدم هذا الإجراء لسحب عنصر. يتحقق سير العمل من إيداع العنصر، قبل أن يسحب مستنداً. ملاحظة: يمكنك سحب عناصر من مكتبة موجودة على الموقع فقط. |
|
|
إجراء Visio هذا هو نفسه الإجراء نسخ عنصر قائمة في SharePoint Designer 2010، ويظهر على الشكل التالي:
|
نسخ عنصر قائمة استخدم هذا الإجراء لنسخ عنصر قائمة إلى قائمة أخرى. في حال وجود مستند في عنصر القائمة، ينسخ سير العمل أيضاً هذا المستند إلى القائمة الوجهة. هام: يجب أن يكون لديك عمود واحد على الأقل يكون مماثلاً في قائمتي المصدر والوجهة معاً. |
|
|
إجراء Visio هذا هو نفسه الإجراء إنشاء عنصر قائمة في SharePoint Designer 2010، ويظهر على الشكل التالي:
|
إنشاء عنصر قائمة استخدم هذا الإجراء لإنشاء عنصر قائمة جديد في القائمة التي تحددها. ويمكنك توفير الحقول والقيم في العنصر الجديد. يمكنك استخدام هذا الإجراء كلما أردت إنشاء عنصر جديد بمعلومات محددة. ملاحظة: متغير الإخراج هو معرّف العنصر الذي تم إنشاؤه في القائمة. |
|
|
إجراء Visio هذا هو نفسه الإجراء حذف عنصر في SharePoint Designer 2010، ويظهر على الشكل التالي:
|
حذف عنصر استخدم هذا الإجراء لحذف عنصر. |
|
|
إجراء Visio هذا هو نفسه الإجراء تجاهل عنصر السحب في SharePoint Designer 2010، ويظهر على الشكل التالي:
|
تجاهل عنصر السحب استخدم هذا الإجراء إذا تم سحب عنصر، وتم إجراء تغييرات عليه، وتريد التخلص من التغييرات وإعادة إيداع العنصر. |
|
|
إجراء Visio هذا هو نفسه الإجراء وراثة أذونات عنصر القائمة في SharePoint Designer 2010، ويظهر على الشكل التالي:
ملاحظة: يتوفر هذا الاجراء فقط في خطوه انتحال. |
توريث أذونات عنصر القائمة إذا كان للعنصر أذونات فريدة، فيمكنك استخدام هذا الإجراء لجعل العنصر يرث أذونات الأصل من القائمة. |
|
|
إجراء Visio هذا هو نفسه الإجراء إزالة أذونات عنصر القائمة في SharePoint Designer 2010، ويظهر على الشكل التالي:
ملاحظة: يتوفر هذا الاجراء فقط في خطوه انتحال. |
إزالة أذونات عنصر القائمة يزيل هذا الإجراء الأذونات من عنصر لمستخدمين معينين. |
|
|
إجراء Visio هذا هو نفسه الإجراء استبدال أذونات عنصر القائمة في SharePoint Designer 2010، ويظهر على الشكل التالي:
ملاحظة: يتوفر هذا الاجراء فقط في خطوه انتحال. |
استبدال أذونات عنصر القائمة يستبدل هذا الإجراء الأذونات الحالية لعنصر بأذونات جديدة تحددها في الإجراء. |
|
|
إجراء Visio هذا هو نفسه الإجراء تعيين حالة الموافقة على المحتوى في SharePoint Designer 2010، ويظهر على الشكل التالي:
ملاحظة: يجب تمكين الموافقة على المحتوى في القائمة لتتمكن من استخدام هذا الإجراء |
تعيين حالة الموافقة على المحتوى إذا تم تمكين الموافقة على المحتوى في القائمة، فاستخدم هذا الإجراء لتعيين حقل حالة الموافقة على المحتوى إلى قيمة مثل "تمت الموافقة" أو "مرفوض" أو "معلق". ويمكنك كتابة حالة مخصصة في الإجراء. ملاحظة: يعمل الاجراء "تعيين حاله الموافقه علي المحتوي" في العنصر الحالي الذي يعمل علي سير العمل، ل# ذلك الاجراء غير متوفره في سير عمل موقع. |
|
|
إجراء Visio هذا هو نفسه الإجراء تعيين حقل داخل العنصر الحالي في SharePoint Designer 2010، ويظهر على الشكل التالي:
|
تعيين حقل في العنصر الحالي استخدم هذا الإجراء لتعيين حقل في العنصر الحالي إلى قيمة. ملاحظات:
|
|
|
إجراء Visio هذا هو نفسه إجراء تحديث عنصر القائمة في SharePoint Designer 2010، ويظهر على الشكل التالي:
|
تحديث عنصر القائمة Use هذا الاجراء ل# تحديث عنصر قائمه. يمكنك تحديد الحقول و# القيم الجديده في هذه الحقول. |
|
|
إجراء Visio هذا هو نفسه إجراء انتظار تغيير الحقل في العنصر الحالي في SharePoint Designer 2010، ويظهر على الشكل التالي:
|
انتظار تغيير الحقل في العنصر الحالي يعمل هذا الإجراء على إيقاف سير العمل مؤقتاً حتى يتغير الحقل الموجود في العنصر الحالي إلى قيمة جديدة. اذا كنت تريد الي تغيير القيمه في الحقل، بدلا من سير العمل ب# انتظار الحقل ل# تغيير سير العمل، استخدم "تعيين حقل" داخل العنصر الحالي بدلا من ذلك. |
اجراءات المهمه
تتعلق إجراءات هذه الفئة بعناصر المهمة. تنطبق هذه الإجراءات فقط على مواقع SharePoint التي تقوم بتشغيل SharePoint Server 2010.
|
اجراء Visio Premium 2010 |
اجراء SharePoint Designer 2010 |
وصف الاجراء |
|
|
إجراء Visio هذا هو نفسه الإجراء تعيين نموذج إلى مجموعة في SharePoint Designer 2010، ويظهر على الشكل التالي:
ملاحظة: لا توجد قيمه مرجعه تعرف بيانات المهمه. |
تعيين نموذج إلى مجموعة يمكِّنك هذا الإجراء من إنشاء نموذج مهمة مخصص بحقول مخصصة. يمكنك استخدام هذا الإجراء لتعيين مهمة إلى واحد أو أكثر من المشاركين أو المجموعات لمطالبتهم بتنفيذ مهامهم. ويوفر المشاركون استجاباتهم في حقول نموذج المهمة المخصص، وعند انتهائهم من تنفيذ المهمة، يمكنهم النقر فوق إكمال المهمة على النموذج. |
|
|
إجراء Visio هذا هو نفسه الإجراء تعيين عنصر مهام في SharePoint Designer 2010، ويظهر على الشكل التالي:
|
تعيين عنصر مهام استخدم هذا الاجراء ل# تعيين مهمه الي كل من المشاركين، المطالبه له ل# تنفيذ المهام الخاصه بها، ثم، عند الانتهاء، يمكنك النقر فوق الزر اكمال المهمه في نموذج المهمه الخاصه بهم. |
|
|
إجراء Visio هذا هو نفسه الإجراء تجميع البيانات من مستخدم في SharePoint Designer 2010، ويظهر على الشكل التالي:
|
تجميع البيانات من مستخدم استخدم هذا الإجراء لتعيين مهمة إلى المشارك، مع مطالبته بتوفير المعلومات المطلوبة في نموذج المهمة المخصص، ثم النقر فوق الزر "إكمال المهمة" على نموذج المهمة. ينتج عن هذا الإجراء عبارة إخراج - مفادها أن سير العمل يخزن المعلومات التي يتم إرجاعها بواسطة الإجراء في متغير مطابق. يتم تخزين معرّف عنصر القائمة الخاص بعنصر المهمة المكتملة من هذا الإجراء في متغير التجميع. |
|
|
إجراء Visio هذا هو نفسه الإجراء بدء عملية الموافقة في SharePoint Designer 2010، ويظهر على الشكل التالي:
|
بدء عملية الموافقة استخدم هذا الإجراء لتوجيه مستند للموافقة عليه. بإمكان الموافقين الموافقة على المستند أو رفضه، أو إعادة تعيين مهمة الموافقة، أو طلب إجراء تغييرات. يمكنك تعيين مهام إلى مشاركين داخليين وخارجيين في الإجراء. يمكن أن يكون المشارك الخارجي موظفًا في المؤسسة التي تتبعها ولكنه ليس مستخدمًا في مجموعة المواقع المشتركة، أو أي شخص موجود خارج المؤسسة |
|
|
إجراء Visio هذا هو نفسه الإجراء بدء عملية تقديم الملاحظات في SharePoint Designer 2010، ويظهر على الشكل التالي:
|
بدء عملية تقديم الملاحظات استخدم هذا الاجراء ل# تعيين عناصر المهام ل# الحصول علي الملاحظات ل# المستخدمين ب# ترتيب معين — تسلسليه او متوازيه. الاعداد الافتراضي متوازيه. يمكنك ايضا المستخدمين او المشاركين في مهمه تعيين مهمه الي مستخدمين اخرين. عند الانتهاء من المستخدمين، انقر فوق ارسال ملاحظات زر ل# الاشاره الي اكمال المهمه. يمكنك تعيين مهام ل# المشاركين الداخليه و# الخارجيه في الاجراء. يمكن ان تكون مشارك خارجي موظف في المؤسسه الخاصه بك غير مستخدم في مجموعه المواقع المشتركه، او اي شخص خارج المؤسسه. |
|
|
إجراء Visio هذا هو نفسه الإجراء بدء معالجة المهام المخصصة في SharePoint Designer 2010، ويظهر على الشكل التالي:
|
بدء عملية المهمة المخصصة بدء معالجه المهام المخصصه عباره عن قالب عمليه موافقه يمكنك استخدامه اذا اخري لم تتمكن اجراءات الموافقه تلبيه احتياجاتك. |
الاجراءات العلائقيه
يمكّنك الإجراء في هذه الفئة من استخدام العلاقة بين المستخدم ومديره. تنطبق هذه الإجراءات فقط على مواقع SharePoint التي تقوم بتشغيل SharePoint Server 2010.
|
اجراء Visio Premium 2010 |
اجراء SharePoint Designer 2010 |
وصف الاجراء |
|
|
إجراء Visio هذا هو نفسه الإجراء مدير بحث مستخدم في SharePoint Designer 2010، ويظهر على الشكل التالي:
|
مدير بحث مستخدم استخدم هذا الإجراء للبحث عن مدير للمستخدم. بعد ذلك، يتم تخزين قيمة الإخراج في متغير. ملاحظة: لكي يعمل هذا الإجراء بشكل صحيح، يجب أن تكون خدمة "ملف تعريف المستخدم" قيد التشغيل في SharePoint. |
اجراءات مجموعه المستندات
لا تتوفر بعض إجراءات سير العمل إلا عند اقتران سير العمل بمكتبة، مثل المستندات المشتركة، أو نوع محتوى المستند.
|
اجراء Visio Premium 2010 |
اجراء SharePoint Designer 2010 |
وصف الاجراء |
|
|
إجراء Visio هذا هو نفسه الإجراء إرسال الموافقة على مجموعة المستندات في SharePoint Designer 2010، ويظهر على الشكل التالي:
|
ارسال الموافقه علي مجموعه المستندات استخدم هذا الإجراء لبدء عملية الموافقة على مجموعة المستندات. |
|
|
إجراء Visio هذا هو نفسه الإجراء إرسال مجموعة المستندات إلى المستودع في SharePoint Designer 2010، ويظهر على الشكل التالي:
|
إرسال مجموعة المستندات إلى المستودع يسمح لك هذا الإجراء بنقل مجموعة المستندات أو نسخها إلى مستودع مستندات. بإمكان مستودع المستندات أن يكون مكتبة في موقع SharePoint، أو موقع مستقل مثل "مركز المستندات"، يقوم بتوجيه السجلات إلى وجهة معينة استناداً إلى القواعد التي تحددها. |
|
|
إجراء Visio هذا هو نفسه الإجراء إرسال مستند إلى مستودع في SharePoint Designer 2010، ويظهر على الشكل التالي:
|
إرسال مستند إلى مستودع استخدم هذا الإجراء لكي يُسمح لك بنقل مستند أو نسخه إلى مستودع مستندات. بإمكان مستودع المستندات أن يكون مكتبة في موقع SharePoint، أو موقع مستقل مثل "مركز المستندات"، يقوم بتوجيه السجلات إلى وجهة معينة استناداً إلى القواعد التي تحددها. |
|
|
إجراء Visio هذا هو نفسه الإجراء تعيين حالة الموافقة على المحتوى لمجموعة المستندات في SharePoint Designer 2010، ويظهر على الشكل التالي:
|
تعيين حالة الموافقة على المحتوى لمجموعة الوثائق استخدم هذا الإجراء لتعيين حالة الموافقة على المحتوى لمجموعة مستندات إلى تمت الموافقة أو مرفوض أو معلق. |
شروط سير العمل
إن شرط سير العمل عبارة عن نقطة تفرع في سير العمل. يقارن شرط سير العمل الإدخال بقيمة معينة. وفي حال تطابقهما، يتابع سير العمل في اتجاه، وإلا، فإنه سيتخذ فرعاً مختلفاً.
هام: يحتاج معظم أشكال الشروط التي يمكنك إدراجها في سير عمل SharePoint في Visio إلى تكوين إضافي عند استيراد سير العمل إلى SharePoint Designer. في Visio، تذكّر ضرورة استخدام ميزة التعليقات لكل شكل شرط لتعيين معايير القرارات الخاصة بالشرط.
الشروط العامه
يصف هذا القسم الشروط المتوفرة في SharePoint Designer 2010 لمهام سير عمل القوائم والقوائم القابلة لإعادة الاستخدام، بصرف التظر عن نوع القائمة أو المحتوى الذي يرتبط سير العمل به.
|
شرط Visio Premium 2010 |
شرط SharePoint Designer 2010 |
وصف الشرط |
|
|
شرط Visio هذا هو نفسه الشرط إذا كانت أية قيمة تساوي القيمة في SharePoint Designer 2010، ويظهر على الشكل التالي:
|
مقارنة مصدر بيانات يقارن هذا الشرط بين قيمتين. يمكنك تحديد ما إذا كان يجب أن تكون القيم متساوية أو غير متساوية. |
|
|
شرط Visio هذا هو نفسه الشرط مقارنة حقل مستند في SharePoint Designer 2010، ويظهر على الشكل التالي:
|
مقارنة حقل مستند يتحقق هذا الشرط من حقل مقابل قيمة تحددها. يمكنك تحديد ما إذا كان يجب أن تكون القيم متساوية أو غير متساوية. |
|
|
شرط Visio هذا هو نفسه الشرط إنشاء بواسطة شخص محدد في SharePoint Designer 2010، ويظهر على الشكل التالي:
|
تم الإنشاء من قِبل شخص محدد يتحقق هذا الشرط من إنشاء أحد العناصر من قِبل شخص محدد. يمكن تعيين المستخدم كعنوان بريد إلكتروني، مثل olivier@contoso.com، أو يمكن تحديده من مستخدمي SharePoint أو Exchange أو Active Directory. ملاحظة: يتحسس اسم المستخدم وعنوان البريد الإلكتروني حالة الأحرف. إننا ننصحك بتحديد اسم مستخدم أو عنوان بريد إلكتروني للمساعدة على التأكد من استخدام حالة الأحرف الصحيحة. إذا كتبت اسم مستخدم أو عنوان بريد إلكتروني، فيجب عليك مطابقة حالة أحرف الحساب. على سبيل المثال، لن يتم تقييم الشرط "إذا تم إنشاؤه من قبل" contoso\molly إلى صحيح إذا كان حساب المستخدم Contoso\Molly. |
|
|
شرط Visio هذا هو نفسه الشرط تم إنشاؤه خلال نطاق تاريخ معين في SharePoint Designer 2010، ويظهر على الشكل التالي:
|
تم الإنشاء خلال نطاق تاريخ معين يتحقق هذا الشرط من إنشاء العنصر بين التواريخ المحددة. يمكنك استخدام التاريخ الحالي أو تاريخ معين أو عملية بحث. |
|
|
شرط Visio هذا هو نفسه الشرط تم تعديله بواسطة شخص معين في SharePoint Designer 2010، ويظهر على الشكل التالي:
|
تم التعديل بواسطة شخص معين استخدم هذا الشرط للتحقق من تعديل العنصر بواسطة مستخدم معين. يمكن تعيين المستخدم كعنوان بريد إلكتروني، مثل olivier@contoso.com، أو يمكن تحديده من مستخدمي SharePoint أو Exchange أو Active Directory. ملاحظة: يتحسس اسم المستخدم وعنوان البريد الإلكتروني حالة الأحرف. إننا ننصحك بتحديد اسم مستخدم أو عنوان بريد إلكتروني للمساعدة على التأكد من استخدام حالة الأحرف الصحيحة. إذا كتبت اسم مستخدم أو عنوان بريد إلكتروني، فيجب عليك مطابقة حالة أحرف الحساب. على سبيل المثال، لن يتم تقييم الشرط "إذا تم تعديله بواسطة" contoso\molly إلى صحيح إذا كان حساب المستخدم Contoso\Molly. |
|
|
شرط Visio هذا هو نفسه الشرط تم تعديله خلال نطاق تاريخ معين في SharePoint Designer 2010، ويظهر على الشكل التالي:
|
تم تعديله في امتداد تاريخ محدد يتحقق هذا الشرط من تعديل العنصر بين التواريخ المحددة. يمكنك استخدام التاريخ الحالي أو تاريخ معين أو عملية بحث. |
|
|
شرط Visio هذا هو نفسه الشرط حقل العنوان يحتوي على كلمات أساسية في SharePoint Designer 2010، ويظهر على الشكل التالي:
|
حقل العنوان يحتوي على كلمات أساسية يتحقق هذا الشرط من احتواء حقل العنوان لأحد العناصر على كلمة معينة. يمكنك تحديد الكلمة الأساسية في منشئ السلسلة — بإمكانها أن تكون قيمة ثابتة أو سلسلة دينامكية أو خليط من النوعين — أو إدراج بحث لحقل أو متغير. ملاحظة: لا يمكنك البحث عن أكثر من كلمة أساسية واحدة في الشرط حقل العنوان يحتوي على كلمات أساسية. ومع ذلك، يمكنك استخدام عوامل تشغيل منطقية، مثل || ( أو) أو && (و). |
شروط مجموعه المستندات
لا تتوفر بعض إجراءات سير العمل إلا عندما يقترن سير العمل بمكتبة، مثل المستندات المشتركة، أو نوع محتوى المستند.
|
شرط Visio Premium 2010 |
شرط SharePoint Designer 2010 |
وصف الشرط |
|
|
شرط Visio هذا هو نفسه الشرط حجم الملف خلال نطاق كيلوبايت معين في SharePoint Designer 2010، ويظهر على الشكل التالي:
|
حجم الملف ضمن نطاق محدد يتحقق هذا الشرط من وقوع حجم ملف أحد المستندات بين الأحجام المحددة، بالكيلوبايت. لا يتضمّن هذا الشرط الأحجام المحددة في التقييم. ويمكنك إدخال عدد أو استخدام عملية بحث عن الحجم الأول أو الثاني في الشرط. |
|
|
شرط Visio هذا هو نفسه الشرط الملف من نوع معين في SharePoint Designer 2010، ويظهر على الشكل التالي:
|
الملف عبارة عن نوع محدد يتحقق هذا الشرط مما إذا كان نوع الملف للعنصر الحالي من نوع معين، النوع docx مثلاً. ويمكنك إدخال نوع الملف كسلسلة أو استخدام عملية بحث. |
شروط القائمه
|
شرط Visio Premium 2010 |
شرط SharePoint Designer 2010 |
وصف الشرط |
|
|
شرط Visio هذا هو نفسه الشرط التحقق من مستويات أذونات عنصر القائمة في SharePoint Designer 2010، ويظهر على الشكل التالي:
|
التحقق من أذونات المستخدمين الفعلية يتحقق هذا الشرط من توفر الحد الأدنى من مستويات الأذونات الضرورية للمستخدم. |
|
|
شرط Visio هذا هو نفسه الشرط التحقق من أذونات عناصر القائمة في SharePoint Designer 2010، ويظهر على الشكل التالي:
|
التحقق من إذن المستخدم يتحقق هذا الشرط من توفر الحد الأدنى من الأذونات الضرورية للمستخدم. |
نهايات مخطط سير العمل
في Visio، يجب ان تبدا ب# جهاز انهاء بدء (