لمنع المستخدمين الآخرين من تغيير البيانات في ورقة عمل أو نقلها أو حذفها بشكل متعمد أو عن طريق الخطأ، يمكنك تأمين الخلايا في ورقة عمل Excel ومن ثم حماية الورقة بكلمة مرور. بافتراض أنك تملك ورقة عمل تقرير حالة الفريق، حيث تريد أن يقوم أعضاء الفريق بإضافة بيانات في خلايا معينة فقط مع عدم إمكانية تعديل أي شيء آخر. يمكنك جعل أجزاء معينة فقط من الورقة قابلة للتحرير عن طريق حماية ورقة العمل، ولن يتمكن المستخدمون من تعديل البيانات في أي منطقة أخرى في الورقة.
إنذار: كلمات المرور في Excel for Mac لها حد 15 حرفاً. لا يمكنك فتح مصنف أو مستند تمت حمايته بكلمة مرور في إصدار Excel أو Word القائم على Windows إذا تجاوز عدد الأحرف في كلمة المرور خمسة عشر حرفاً. وإذا أردت فتح الملف في Office for Mac، فاطلب من كاتب الملف القائم على Windows ضبط طول كلمة المرور. يجب عدم الخلط بين حماية عنصر الورقة والمصنف وأمان كلمة المرور على مستوى المصنف. لا يمكن لحماية العناصر حماية مصنف من المستخدمين الذين لديهم هدف ضار. للحصول على طبقة إضافية من الأمان، يجب أن تساعد في حماية ملف المصنف بالكامل باستخدام كلمة مرور.
حماية عناصر الورقة
تتم عملية حماية ورقة العمل في خطوتين: في الخطوة الأولى يتم إلغاء تأمين الخلايا التي يمكن للآخرين تحريرها ومن ثم يمكنك حماية ورقة العمل باستخدام كلمة مرور أو بدون استخدامها.
-
افتح الورقة التي تريد حمايتها.
-
انقر فوق مراجعة > حماية الورقة.
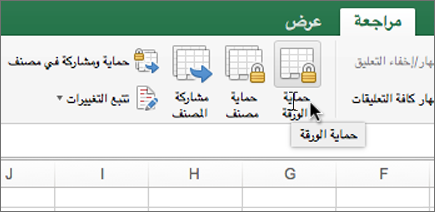
-
في القائمة السماح لمستخدمي هذه الورقة ، حدد العناصر التي تريد أن يتمكن المستخدمون من تغييرها.
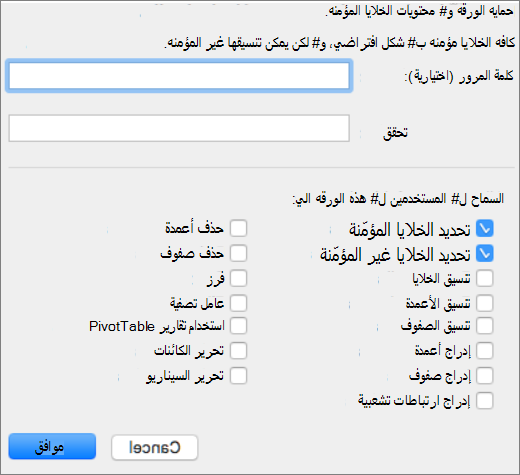
خيارات
السماح للمستخدمين بـ
تحديد الخلايا المؤمّنة
نقل المؤشر إلى الخلايا التي تم تحديد المربع مؤمّن لها في علامة التبويب حماية لمربع الحوار تنسيق الخلايا. يتم السماح للمستخدمين بتحديد الخلايا المؤمّنة بشكل افتراضي.
تحديد الخلايا غير المؤمّنة
نقل المؤشر إلى الخلايا التي تم إلغاء تحديد المربع مؤمّن لها على علامة التبويب حماية في مربع الحوار تنسيق الخلايا. بشكلٍ افتراضي، يمكن للمستخدمين تحديد الخلايا غير المؤمّنة، ويمكنهم الضغط على المفتاح TAB للتنقل بين الخلايا غير المؤمّنة في ورقة العمل المحمية.
تنسيق الخلايا
تغيير أي من الخيارات الموجودة في مربع الحوار تنسيق الخلايا أو تنسيق شرطي. إذا قمت بتطبيق تنسيق شرطي قبل حماية ورقة العمل، فإنه تتم متابعة تغيير التنسيق عندما يقوم أحد المستخدمين بإدخال قيمة تفي بشرط مختلف.
تنسيق الأعمدة
استخدام أي من أوامر تنسيق الأعمدة، بما في ذلك تغيير عرض الأعمدة أو إخفائها (علامة التبويب الشريط الرئيسي، المجموعة خلايا، الزر تنسيق).
تنسيق الصفوف
استخدام أي من أوامر تنسيق الصفوف، بما في ذلك تغيير ارتفاع الصفوف أو إخفائها (علامة التبويب الشريط الرئيسي، المجموعة خلايا، الزر تنسيق).
إدراج أعمدة
إدراج أعمدة.
إدراج صفوف
إدراج صفوف.
إدراج ارتباطات تشعبية
إدراج ارتباطات تشعبية جديدة، حتى في الخلايا غير المؤمنة.
حذف أعمدة
حذف أعمدة.
ملاحظة: إذا كان حذف الأعمدة محميا ولم يكن إدراج الأعمدة محميا، فيمكن للمستخدم إدراج أعمدة ولكن لا يمكنه حذفها.
حذف صفوف
حذف صفوف.
ملاحظة: إذا كانت ميزة "حذف الصفوف " محمية ولم تكن "إدراج صفوف " محمية، فيمكن للمستخدم إدراج صفوف ولكن لا يمكنه حذفها.
فرز
استخدم أي أوامر لفرز البيانات.
ملاحظة: لا يمكن للمستخدمين فرز النطاقات التي تحتوي على خلايا مؤمنة في ورقة العمل المحمية، بغض النظر عن هذا الإعداد.
التصفية
استخدم أي أوامر لتصفية البيانات.
استخدام تقارير PivotTable
تنسيق أو تغيير التخطيط أو التحديث أو بمعنى آخر تعديل تقارير PivotTable أو إنشاء تقارير جديدة.
تحرير العناصر
القيام بأي مما يلي:
-
إجراء تغييرات على العناصر الرسومية بما في ذلك الخرائط والمخططات المضمّنة والأشكال ومربعات النصوص وعناصر التحكم التي لم تقم بإلغاء تأمينها قبل حماية ورقة العمل. على سبيل المثال، إذا كانت ورقة العمل تحتوي على زر يقوم بتشغيل ماكرو، فبإمكانك النقر فوق هذا الزر لتشغيل الماكرو، ولكن لا يمكنك حذف ذلك الزر.
-
إجراء أي تغييرات، مثل التنسيق، على مخطط مضمن. يمكن متابعة تحديث المخطط عندما تقوم بتغيير البيانات المصدر الخاصة به.
-
إضافة التعليقات أو تحريرها.
تحرير وحدات السيناريو
عرض وحدات السيناريو التي قمت بإخفائها، وإجراء تغييرات على وحدات السيناريو التي قمت بمنع إجراء أية تغييرات عليها، وحذف وحدات السيناريو هذه. يمكن للمستخدمين تغيير القيم في الخلايا المتغيرة، إذا كانت تلك الخلايا غير محمية، علاوةً على إضافة وحدات سيناريو جديدة.
-
-
اختياري - أدخل كلمة مرور للورقة، ثم أعد كتابة كلمة المرور ضمن التحقق.
ملاحظة: تعد كلمة المرور اختيارية. ومع ذلك، إذا لم تقم بتوفير كلمة مرور، فبإمكان أي مستخدم إلغاء حماية الورقة وتغيير العناصر المحمية. إذا أدخلت كلمة مرور، فتأكد من اختيار كلمة مرور يسهل تذكرها أو سجلها واحتفظ بها في مكان آمن. إذا فقدت كلمة المرور، فلن تتمكن من الوصول إلى الأجزاء المحمية على الورقة.
-
انقر فوق موافق.
يتغير الخيار حماية الورقة في الشريط إلى إلغاء حماية ورقة عندما تكون الورقة محمية.
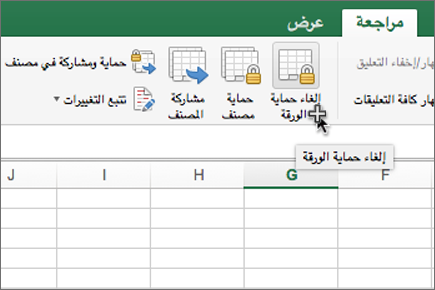
-
حدد الورقة المحمية.
-
انقر فوق إلغاء حماية ورقة ضمن علامة التبويب مراجعة.
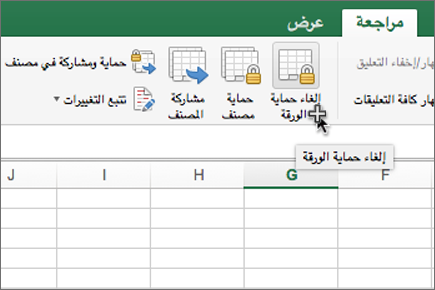
-
إذا طلب منك ذلك، أدخل كلمة المرور للورقة المحمية.
عند إلغاء حماية ورقة عمل، يمكنك إلغاء تأمين الرسومات والكائنات والصيغ. راجع القسم التالي لمزيد من المعلومات.
عند إلغاء حماية ورقة عمل، يمكنك إلغاء تأمين الرسومات والكائنات والنطاقات والصيغ. انظر أدناه للحصول على مزيد من المعلومات.
|
من أجل |
قم بما يلي |
|---|---|
|
إلغاء تأمين أي خلايا تريد أن يتمكن المستخدمون من تغييرها |
حدد كل خلية أو نطاق. في القائمة تنسيق ، انقر فوق خلايا، وانقر فوق علامة التبويب حماية ، ثم قم بإلغاء تحديد خانة الاختيار مؤمن . |
|
إلغاء تأمين أي رسم تريد أن يتمكن المستخدمون من تغييره |
حدد الرسم، ثم من القائمة تنسيق ، انقر فوق الأمر الخاص بنوع الرسم الذي تريد إلغاء تأمينه: شكل أو نص أو صورة. في جزء التنقل، انقر فوق خصائص، ثم قم بإلغاء تحديد خانة الاختيار مؤمن . |
|
إلغاء تأمين أي عنصر أو عنصر تحكم تريد أن يتمكن المستخدمون من تغييره |
حدد العنصر أو عنصر التحكم، ثم في القائمة تنسيق ، انقر فوق تنسيق كائن أو عنصر تحكم. انقر فوق علامة التبويب حماية ، ثم قم بإلغاء تحديد خانة الاختيار مؤمن . قم بإلغاء تحديد خانة الاختيار تأمين النص إذا كان موجودا. |
|
إخفاء أي صيغ لا تريد أن تكون مرئية للمستخدمين |
حدد الخلايا التي تحتوي على الصيغ. في القائمة تنسيق ، انقر فوق خلايا، وانقر فوق علامة التبويب حماية ، ثم حدد خانة الاختيار مخفية . |
عند إلغاء حماية ورقة عمل، يمكنك إلغاء تأمين الرسومات والكائنات والنطاقات والصيغ. انظر أدناه للحصول على مزيد من المعلومات.
|
من أجل |
قم بما يلي |
|---|---|
|
إلغاء تأمين أي خلايا تريد أن يتمكن المستخدمون من تغييرها |
حدد كل خلية أو نطاق. في القائمة تنسيق ، انقر فوق خلايا، وانقر فوق علامة التبويب حماية ، ثم قم بإلغاء تحديد خانة الاختيار مؤمن . |
|
إلغاء تأمين أي رسم تريد أن يتمكن المستخدمون من تغييره |
حدد الرسم، ثم من القائمة تنسيق ، انقر فوق الأمر الخاص بنوع الرسم الذي تريد إلغاء تأمينه: شكل أو نص أو صورة. في جزء التنقل، انقر فوق خصائص، ثم قم بإلغاء تحديد خانة الاختيار مؤمن . |
|
إلغاء تأمين أي عنصر أو عنصر تحكم تريد أن يتمكن المستخدمون من تغييره |
حدد العنصر أو عنصر التحكم، ثم في القائمة تنسيق ، انقر فوق تنسيق كائن أو عنصر تحكم. انقر فوق علامة التبويب حماية ، ثم قم بإلغاء تحديد خانة الاختيار مؤمن . قم بإلغاء تحديد خانة الاختيار تأمين النص إذا كان موجودا. |
|
إخفاء أي صيغ لا تريد أن تكون مرئية للمستخدمين |
حدد الخلايا التي تحتوي على الصيغ. في القائمة تنسيق ، انقر فوق خلايا، وانقر فوق علامة التبويب حماية ، ثم حدد خانة الاختيار مخفية . |
ساعدنا في تحسين Excel
إذا كانت هذه ميزة تريد طلبها، فالرجاء إرسال ملاحظاتك إلينا لمساعدتنا في تحديد أولويات الميزات الجديدة في التحديثات المستقبلية. راجع كيف أعمل تقديم ملاحظات حول Microsoft Office للحصول على مزيد من المعلومات.










