لمنع المستخدمين الآخرين من تغيير البيانات في ورقة عمل أو نقلها أو حذفها بشكل متعمد أو عن طريق الخطأ، يمكنك تأمين الخلايا في ورقة عمل Excel ومن ثم حماية الورقة بكلمة مرور. بافتراض أنك تملك ورقة عمل تقرير حالة الفريق، حيث تريد أن يقوم أعضاء الفريق بإضافة بيانات في خلايا معينة فقط مع عدم إمكانية تعديل أي شيء آخر. يمكنك جعل أجزاء معينة فقط من الورقة قابلة للتحرير عن طريق حماية ورقة العمل، ولن يتمكن المستخدمون من تعديل البيانات في أي منطقة أخرى في الورقة.
هام: الحماية على مستوى ورقة العمل غير مخصصة كميزة أمان. يقوم بمنع المستخدمين ببساطة من تعديل الخلايا المؤمنة داخل ورقة العمل. إجراء حماية ورقة عمل ليس هو نفس إجراء حماية ملف Excel أو مصنف باستخدام كلمة مرور. اطلع على ما يلي لمزيد من المعلومات:
-
لتأمين الملف بحيث لا يمكن فتحه من قبل مستخدمين آخرين، اطلع على حماية ملف Excel.
-
لمنع المستخدمين من إضافة أوراق أو تعديلها أو نقلها أو نسخها أو إخفائها/إظهارها في مصنف، اطلع على حماية مصنف.
-
لمعرفة الفرق بين حماية ملف Excel أو مصنف أو ورقة عمل، اطلع على الحماية والأمان في Excel.
تصف المقاطع التالية كيفية حماية ورقة عمل وإلغاء حمايةها في Excel for Windows.
إليك ما يمكنك تأمينه في ورقة غير محمية:
-
الصيغ: إذا كنت لا تريد من المستخدمين الآخرين مشاهدة الصيغ الخاصة بك، يمكنك إخفاء هذه الصيغ في شريط الصيغة أو الخلايا. لمزيد من المعلومات، راجع عرض الصيغ أو إخفاؤها.
-
النطاقات: يمكنك تمكين المستخدمين من العمل في نطاقات معينة في ورقة عمل محمية. لحصول على المزيد من المعلومات، راجع تأمين مناطق معينة في ورقة العمل المحمية أو إلغاء تأمينها.
ملاحظة: يتم تأمين عناصر تحكم ActiveX أو عناصر تحكم النماذج أو الأشكال أو المخططات أو SmartArt أو خطوط المؤشر أو مقسمات طرق العرض أو المخططات الزمنية بالفعل على سبيل المثال لا الحصر عند إضافتها إلى جدول بيانات. لكن لن يعمل التأمين إلا عندما تقوم بتمكين حماية الورقة. راجع المقطع التالي للحصول على المزيد من المعلومات حول كيفية تمكين حماية الورقة.
تتم عملية حماية ورقة العمل في خطوتين: في الخطوة الأولى يتم إلغاء تأمين الخلايا التي يمكن للآخرين تحريرها ومن ثم يمكنك حماية ورقة العمل باستخدام كلمة مرور أو بدون استخدامها.
الخطوة 1: إلغاء تأمين أي خلايا مطلوبة أن تكون قابلة للتحرير
-
في ملف Excel، حدد علامة تبويب ورقة العمل التي تريد حمايتها.
-
حدد الخلايا التي يمكن للآخرين القيام بتحريرها.
تلميح: يمكنك تحديد عدة نطاقات غير متقاربة عن طريق الضغط على زر Ctrl + النقر فوق زر الماوس الأيسر.
-
انقر بزر الماوس الأيمن فوق أي مكان في الورقة وحدد تنسيق الخلايا (أو استخدم Ctrl + 1، أو زر Command + 1 على Mac)، ثم انتقل إلى علامة التبويب حماية وقم بإلغاء تحديد مؤمّن.
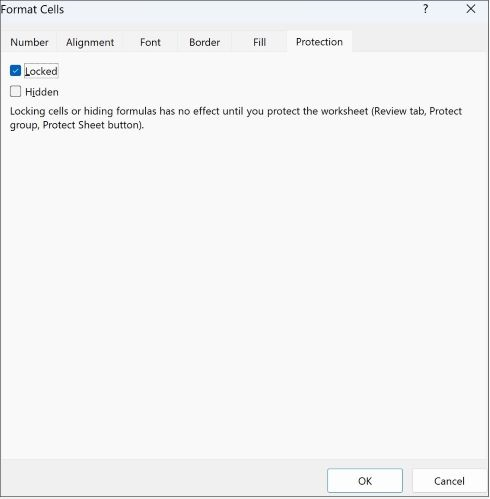
الخطوة 2: حماية ورقة العمل
بعد ذلك، حدد الإجراءات التي يجب السماح للمستخدمين بتنفيذها في الورقة، مثل إدراج الصفوف أو الأعمدة أو حذفها أو تحرير العناصر أو الفرز أو استخدام التصفية التلقائية على سبيل المثال لا الحصر. بالإضافة إلى ذلك، يمكنك أيضاً تحديد كلمة مرور لتأمين ورقة العمل. تمنع كلمة المرور الأشخاص الآخرين من إزالة حماية ورقة العمل، يجب إدخالها لإلغاء حماية الورقة.
إليك الخطوات أدناه لحماية الورقة الخاصة بك
-
في علامة التبويب مراجعة، انقر فوق حماية الورقة.

-
في القائمة السماح لكافة مستخدمي ورقة العمل هذه بـ، حدد العناصر التي ترغب في أن تكون قابلة للتغيير من قِبل الأشخاص.
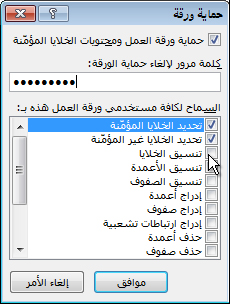
خيارات
السماح للمستخدمين بـ
تحديد الخلايا المؤمّنة
نقل المؤشر إلى الخلايا التي تم تحديد المربع مؤمّن لها في علامة التبويب حماية لمربع الحوار تنسيق الخلايا. يتم السماح للمستخدمين بتحديد الخلايا المؤمّنة بشكل افتراضي.
تحديد الخلايا غير المؤمّنة
نقل المؤشر إلى الخلايا التي تم إلغاء تحديد المربع مؤمّن لها على علامة التبويب حماية في مربع الحوار تنسيق الخلايا. بشكلٍ افتراضي، يمكن للمستخدمين تحديد الخلايا غير المؤمّنة، ويمكنهم الضغط على المفتاح TAB للتنقل بين الخلايا غير المؤمّنة في ورقة العمل المحمية.
تنسيق الخلايا
تغيير أي من الخيارات الموجودة في مربع الحوار تنسيق الخلايا أو تنسيق شرطي. إذا قمت بتطبيق تنسيق شرطي قبل حماية ورقة العمل، فإنه تتم متابعة تغيير التنسيق عندما يقوم أحد المستخدمين بإدخال قيمة تفي بشرط مختلف.
ملاحظة: يكرم اللصق الآن الخيار تنسيق الخلايا بشكل صحيح. في الإصدارات القديمة من Excel، الصق دائما بتنسيق بغض النظر عن خيارات الحماية.
تنسيق الأعمدة
استخدام أي من أوامر تنسيق الأعمدة، بما في ذلك تغيير عرض الأعمدة أو إخفائها (علامة التبويب الشريط الرئيسي، المجموعة خلايا، الزر تنسيق).
تنسيق الصفوف
استخدام أي من أوامر تنسيق الصفوف، بما في ذلك تغيير ارتفاع الصفوف أو إخفائها (علامة التبويب الشريط الرئيسي، المجموعة خلايا، الزر تنسيق).
إدراج أعمدة
إدراج أعمدة.
إدراج صفوف
إدراج صفوف.
إدراج ارتباطات تشعبية
إدراج ارتباطات تشعبية جديدة، حتى في الخلايا غير المؤمنة.
حذف أعمدة
حذف أعمدة.
ملاحظة: إذا كان حذف الأعمدة محميا ولم يكن إدراج الأعمدة محميا، فيمكن للمستخدم إدراج أعمدة ولكن لا يمكنه حذفها.
حذف صفوف
حذف صفوف.
ملاحظة: إذا كانت ميزة "حذف الصفوف " محمية ولم تكن "إدراج صفوف " محمية، فيمكن للمستخدم إدراج صفوف ولكن لا يمكنه حذفها.
الفرز
استخدام أي أوامر لفرز البيانات (علامة التبويب بيانات، المجموعة فرز وتصفية).
ملاحظة: لا يمكن للمستخدمين فرز النطاقات التي تحتوي على خلايا مؤمنة في ورقة العمل المحمية، بغض النظر عن هذا الإعداد.
استخدام التصفية التلقائية
استخدام أسهم القائمة المنسدلة لتغيير عامل التصفية على النطاقات عند تطبيق "عوامل التصفية التلقائية".
ملاحظة: لا يمكن للمستخدمين تطبيق "التصفية التلقائية" أو إزالتها في ورقة العمل المحمية، بغض النظر عن هذا الإعداد.
استخدام تقارير PivotTable
تنسيق أو تغيير التخطيط أو التحديث أو بمعنى آخر تعديل تقارير PivotTable أو إنشاء تقارير جديدة.
تحرير العناصر
القيام بأي مما يلي:
-
إجراء تغييرات على العناصر الرسومية بما في ذلك الخرائط والمخططات المضمّنة والأشكال ومربعات النصوص وعناصر التحكم التي لم تقم بإلغاء تأمينها قبل حماية ورقة العمل. على سبيل المثال، إذا كانت ورقة العمل تحتوي على زر يقوم بتشغيل ماكرو، فبإمكانك النقر فوق هذا الزر لتشغيل الماكرو، ولكن لا يمكنك حذف ذلك الزر.
-
إجراء أي تغييرات، مثل التنسيق، على مخطط مضمن. يمكن متابعة تحديث المخطط عندما تقوم بتغيير البيانات المصدر الخاصة به.
-
إضافة ملاحظات أو تحريرها.
تحرير وحدات السيناريو
عرض وحدات السيناريو التي قمت بإخفائها، وإجراء تغييرات على وحدات السيناريو التي قمت بمنع إجراء أية تغييرات عليها، وحذف وحدات السيناريو هذه. يمكن للمستخدمين تغيير القيم في الخلايا المتغيرة، إذا كانت تلك الخلايا غير محمية، علاوةً على إضافة وحدات سيناريو جديدة.
-
-
بشكل اختياري، أدخل كلمة مرور في كلمة المرور المطلوبة لإلغاء حماية الورقة وانقر فوق موافق. أعد إدخال كلمة المرور في مربع الحوار تأكيد كلمة المرور ثم انقر فوق موافق.
هام:
-
استخدم كلمات مرور قوية تجمع ما بين أحرف كبيرة وأحرف صغيرة وأرقام ورموز. فلا تحتوي كلمات المرور الضعيفة على هذه العناصر المختلطة. يجب أن تكون كلمات المرور مؤلفة من 8 أحرف أو أكثر. ومن الأفضل استخدام عبارة مرور مؤلفة من 14 حرفاً أو أكثر.
-
كما أنه من المهم أن تتذكر كلمة المرور الخاصة بك. إذا نسيت كلمة المرور، يتعذر على Microsoft استردادها.
-
يتغير الخيار حماية الورقة في الشريط إلى إلغاء حماية ورقة عندما تكون الورقة محمية. لعرض هذا الخيار، انقر فوق علامة التبويب مراجعة في الشريط، وفي التغييرات، راجع إلغاء حماية ورقة.


لإلغاء حماية ورقة، اتبع الخطوات التالية:
-
انتقل إلى ورقة العمل التي تريد إلغاء حمايتها.
-
انتقل إلى ملف > معلومات > حماية > إلغاء حماية ورقة، أو من علامة التبويب مراجعة > التغييرات > إلغاء حماية ورقة.
-
إذا كانت الورقة محمية بكلمة مرور، فأدخل كلمة المرور في مربع الحوار إلغاء حماية ورقة وانقر فوق موافق.
تصف الأقسام التالية كيفية حماية ورقة عمل وإلغاء حمايةها في Excel for The Web.
-
حدد مراجعة > إدارة الحماية.
-
لتشغيل الحماية، في جزء مهام إدارة الحماية ، حدد حماية الورقة.
ملاحظه على الرغم من أنه يمكنك حماية أجزاء من الورقة بشكل انتقائي عن طريق تعيين خيارات مختلفة في المقطع خيارات ، إلا أن هذه الإعدادات تنطبق فقط عند تشغيل إعداد حماية الورقة .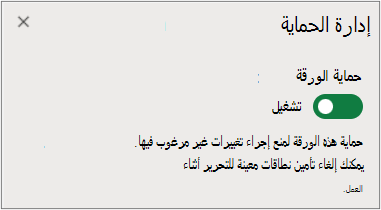
-
بشكل افتراضي، يتم تأمين الورقة بأكملها وحمايتها. لإلغاء تأمين نطاقات معينة، حدد نطاقات غير مؤمنة، ثم أدخل اسم نطاق ونطاق خلايا. يمكنك إضافة أكثر من نطاق واحد.
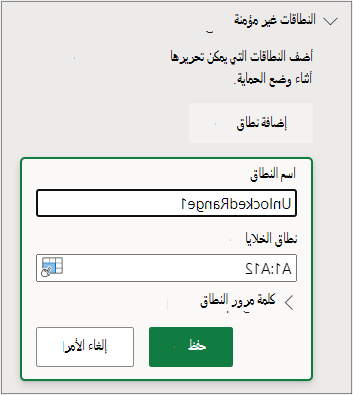
-
اختياريا، لطلب كلمة مرور لتحرير نطاق، حدد كلمة مرور النطاق، وأدخل كلمة المرور وأكدها، ثم حدد حفظ. تأكد من تشغيل حماية الورقة.
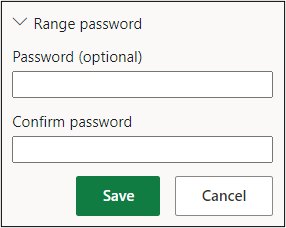
-
اختياريا، للتحكم في القدرة على تحرير الحماية للصفحة بأكملها باستخدام كلمة مرور، حدد كلمة مرور حماية الورقة، وأدخل كلمة المرور وأكدها، ثم حدد حفظ.
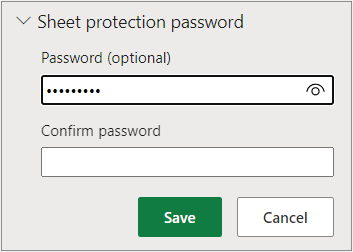
-
استخدم كلمات مرور قوية تجمع ما بين أحرف كبيرة وأحرف صغيرة وأرقام ورموز. فلا تحتوي كلمات المرور الضعيفة على هذه العناصر المختلطة. يجب أن تكون كلمات المرور مؤلفة من 8 أحرف أو أكثر. تأكد من إيقاف تشغيل مفتاح CAPS LOCK واستخدم الكتابة بالأحرف الكبيرة الصحيحة. تعتمد كلمات المرور ميزة تحسس حالة الأحرف.
-
كما أنه من المهم أن تتذكر كلمة المرور الخاصة بك. فإذا نسيت كلمة المرور الخاصة بك، لن تتمكن Microsoft من استردادها.
-
-
اختياريا، إذا كنت تريد تمكين عناصر ورقة معينة وتعطيلها بشكل انتقائي، فحدد قسم خيارات ، ثم حدد خيارا واحدا أو أكثر.
خيارات
السماح للمستخدمين بـ
تحديد الخلايا المؤمّنة
نقل المؤشر إلى الخلايا التي تم تحديد المربع مؤمّن لها في علامة التبويب حماية لمربع الحوار تنسيق الخلايا. يتم السماح للمستخدمين بتحديد الخلايا المؤمّنة بشكل افتراضي.
تحديد الخلايا غير المؤمّنة
نقل المؤشر إلى الخلايا التي تم إلغاء تحديد المربع مؤمّن لها على علامة التبويب حماية في مربع الحوار تنسيق الخلايا. بشكلٍ افتراضي، يمكن للمستخدمين تحديد الخلايا غير المؤمّنة، ويمكنهم الضغط على المفتاح TAB للتنقل بين الخلايا غير المؤمّنة في ورقة العمل المحمية.
تنسيق الخلايا
قم بتغيير أي من الخيارات الموجودة في مجموعتي الخط والمحاذاة في علامة التبويب الصفحة الرئيسية.
ملاحظة إذا كان تنسيق الخلايا والخصائص المخفية محمية مسبقا باستخدام مربعات الحوار تنسيق الخلايا أو التنسيق الشرطي ، فإنها تظل محمية، ولكن يمكنك تعديل الخيارات الموجودة في مربعات الحوار هذه فقط باستخدام Excel for Windows. إذا قمت بتطبيق تنسيق شرطي قبل حماية ورقة العمل، فإنه تتم متابعة تغيير التنسيق عندما يقوم أحد المستخدمين بإدخال قيمة تفي بشرط مختلف.
تنسيق الأعمدة
استخدام أي من أوامر تنسيق الأعمدة، بما في ذلك تغيير عرض الأعمدة أو إخفائها (علامة التبويب الشريط الرئيسي، المجموعة خلايا، الزر تنسيق).
تنسيق الصفوف
استخدام أي من أوامر تنسيق الصفوف، بما في ذلك تغيير ارتفاع الصفوف أو إخفائها (علامة التبويب الشريط الرئيسي، المجموعة خلايا، الزر تنسيق).
إدراج أعمدة
إدراج أعمدة.
إدراج صفوف
إدراج صفوف.
إدراج ارتباطات تشعبية
إدراج ارتباطات تشعبية جديدة، حتى في الخلايا غير المؤمنة.
حذف أعمدة
حذف أعمدة.
ملاحظة: إذا كان حذف الأعمدة محميا ولم يكن إدراج الأعمدة محميا، فيمكن للمستخدم إدراج أعمدة ولكن لا يمكنه حذفها.
حذف صفوف
حذف صفوف.
ملاحظة: إذا كانت ميزة "حذف الصفوف " محمية ولم تكن "إدراج صفوف " محمية، فيمكن للمستخدم إدراج صفوف ولكن لا يمكنه حذفها.
الفرز
استخدام أي أوامر لفرز البيانات (علامة التبويب بيانات، المجموعة فرز وتصفية).
ملاحظة: لا يمكن للمستخدمين فرز النطاقات التي تحتوي على خلايا مؤمنة في ورقة العمل المحمية، بغض النظر عن هذا الإعداد.
استخدام التصفية التلقائية
استخدام أسهم القائمة المنسدلة لتغيير عامل التصفية على النطاقات عند تطبيق "عوامل التصفية التلقائية".
ملاحظة: لا يمكن للمستخدمين تطبيق "التصفية التلقائية" أو إزالتها في ورقة العمل المحمية، بغض النظر عن هذا الإعداد.
استخدام تقارير PivotTable
تنسيق أو تغيير التخطيط أو التحديث أو بمعنى آخر تعديل تقارير PivotTable أو إنشاء تقارير جديدة.
تحرير العناصر
القيام بأي مما يلي:
-
إجراء تغييرات على العناصر الرسومية بما في ذلك الخرائط والمخططات المضمّنة والأشكال ومربعات النصوص وعناصر التحكم التي لم تقم بإلغاء تأمينها قبل حماية ورقة العمل. على سبيل المثال، إذا كانت ورقة العمل تحتوي على زر يقوم بتشغيل ماكرو، فبإمكانك النقر فوق هذا الزر لتشغيل الماكرو، ولكن لا يمكنك حذف ذلك الزر.
-
إجراء أي تغييرات، مثل التنسيق، على مخطط مضمن. يمكن متابعة تحديث المخطط عندما تقوم بتغيير البيانات المصدر الخاصة به.
-
إضافة ملاحظات أو تحريرها.
تحرير وحدات السيناريو
عرض وحدات السيناريو التي قمت بإخفائها، وإجراء تغييرات على وحدات السيناريو التي قمت بمنع إجراء أية تغييرات عليها، وحذف وحدات السيناريو هذه. يمكن للمستخدمين تغيير القيم في الخلايا المتغيرة، إذا كانت تلك الخلايا غير محمية، علاوةً على إضافة وحدات سيناريو جديدة.
الملاحظات
-
إذا كنت لا تريد أن يرى المستخدمون الآخرون الصيغ الخاصة بك، فيمكنك إخفائها من أن تظهر في الخلايا أو في شريط الصيغة. لمزيد من المعلومات، راجع عرض الصيغ أو إخفاؤها.
-
عناصر تحكم ActiveX وعناصر تحكم النماذج والأشكال والمخططات وSmartArt وخطوط المؤشر ومقسمات طرق العرض والجداول الزمنية وما إلى ذلك مؤمنة بالفعل عند إضافتها إلى جدول بيانات. ولكن القفل يعمل فقط عند تمكين حماية الورقة. لمزيد من المعلومات، راجع حماية عناصر التحكم والخلايا المرتبطة في ورقة عمل.
-
هناك طريقتان لإلغاء حماية ورقة أو تعطيلها أو إيقافها مؤقتا.
تعطيل الحماية
-
حدد مراجعة > إدارة الحماية.
-
لإيقاف تشغيل الحماية، في جزء المهام إدارة الحماية ، قم بإيقاف تشغيل حماية الورقة.
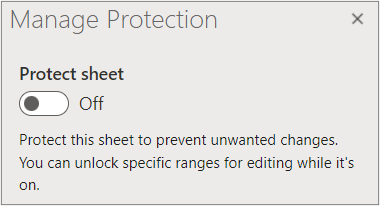
إيقاف الحماية مؤقتا
يؤدي إيقاف الحماية مؤقتا إلى إيقاف تشغيل الحماية لجلسة التحرير الحالية مع الحفاظ على الحماية للمستخدمين الآخرين في المصنف. على سبيل المثال، يمكنك إيقاف الحماية مؤقتا لتحرير نطاق مؤمن مع الحفاظ على الحماية للمستخدمين الآخرين.
-
لإيقاف حماية الورقة مؤقتا، حدد مراجعة > إيقاف مؤقت للحماية.
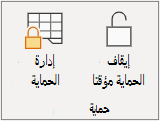
-
لاستئناف حماية الورقة، حدد مراجعة > حماية السيرة الذاتية.
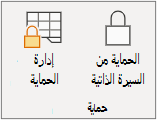
في أسفل الورقة، تعرض علامة تبويب الورقة أيقونة مؤمنة إذا كانت الورقة محمية (ورقة1)، وأيقونة غير مؤمنة إذا تم إيقافها مؤقتا (ورقة2).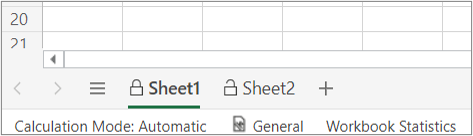
راجع أيضًا
تأمين مناطق معينة من ورقة عمل محمية أو إلغاء تأمينها










