لا يعني حفظ التغييرات التي يتم إدخالها على المشروع باستخدام Project Web App أنه سيكون بمقدور الجميع رؤية التغييرات تلقائياً. تسمح عملية النشر بمشاركة التغييرات على نطاق واسع مع أعضاء الفريق كما تجعل بيانات المشروع متوفرة لإعداد تقرير بها.
حفظ مشروع إلى Project Web App
تأكد من تسجيل دخولك إلى Project Web App، ومن عدم حفظ مشروعك بعد.
يمكنك معرفة المزيد حول تسجيل الدخول في تسجيل الدخول إلى Project Web App.
-
انقر فوق ملف > حفظ.
-
ضمن الحفظ إلى خادم Project، انقر فوق حفظ.
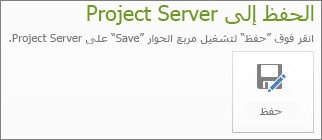
-
اكتب اسماً للمشروع.
تظهر المعلومات المحددة من قبل مؤسستك في العمود اسم الحقل المخصص . -
انقر فوق حفظ.
نشر مشروع
بعد حفظ المشروع إلى خادم Project Server للمرة الأولى، ستحتاج إلى نشر الجدول لجعل تغييراتك مرئية للجميع.
-
ملف > معلومات.
-
انقر فوق نشر.
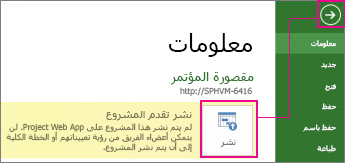
ملاحظة: إذا كانت هذه هي المرة الأولى التي تنشر فيها مشروعك، فستتم مطالبتك بإقران موقع SharePoint بالمشروع حتى تتمكن من إضافة مستندات مثل عبارات المهمة والمستندات الأخرى إلى مشروعك، ومراقبة مخاطر المشروع ومشاكله.
حفظ مشروع محلي في Project Server
ملاحظة: تحتاج إلى Project Professional 2010 لحفظ مشروع محلي في Project Server.
إذا كان لديك مشروع محفوظ محليا، يمكنك حفظ هذا المشروع في Project Server لجعله متاحا للأشخاص الآخرين في مؤسستك.
-
افتح Project واتصل ب Project Server.
-
افتح المشروع الذي قمت بحفظه محليا.
-
اختر ملف > حفظ باسم.
-
في مربع الحوار حفظ إلى Project Server ، اكتب اسما للمشروع في مربع الاسم .
-
لتضمين أي حقول مخصصة للمؤسسة في المشروع، انقر فوق حقل القيمة لحقل مخصص، ثم قم بتعيين القيمة.
-
انقر فوق حفظ.
-
للتحقق من المشروع في Project Server، اختر ملف > إغلاق.
حفظ مشروع للمشاركة
ملاحظة: تحتاج Project Professional 2010 لحفظ مشروع للمشاركة.
إذا كنت بحاجة إلى مشاركة خطة مشروعك مع شخص ليس لديه Project Server، يمكنك التحقق من الخطة وحفظها محليا وإرسالها للمراجعة ثم إيداعها مرة أخرى إلى Project Server.
هام: يجب أن يكون الشخص الآخر مثبتا Project 2010.
-
انقر فوق علامة التبويب ملف ثم فوق حفظ وإرسال.
-
انقر فوق حفظ المشروع كملف في الجزء الأوسط، ثم انقر فوق حفظ للمشاركة على اليمين.
-
انقر فوق حفظ باسم.
ملاحظة: انقر فوق الزر حفظ باسم في أسفل اليمين. لا تنقر فوق الأمر حفظ باسم في أقصى اليسار.
-
حدد محرك الأقراص والمجلد حيث تريد حفظ المشروع، ثم انقر فوق حفظ.
-
أرسل الملف المحفوظ إلى شخص آخر لإجراء تغييرات مباشرة في خطة المشروع.
ملاحظة: أثناء مشاركة المشروع، لا يمكنك فتح الملف للتحرير من Project Server.
عند إجراء جميع التغييرات على الملف المشترك، احفظ التغييرات مرة أخرى إلى Project Server.
-
اتصل ب Project Server على الكمبيوتر حيث قمت في البداية بحفظ الملف للمشاركة.
-
افتح الملف المشترك.
ملاحظة: لا يمكن حفظ الملف المشترك إلا مرة أخرى إلى Project Server من الكمبيوتر حيث قمت بحفظه في البداية للمشاركة.
-
انقر فوق علامة التبويب ملف ، وانقر فوق حفظ باسم، ثم انقر فوق حفظ.
ملاحظة: يتم تعتيم اسم المشروع أثناء هذه العملية للإشارة إلى أنه يتم إرجاع خطة المشروع هذه إلى الخادم.
يتم تحديث إصدار الملف المحفوظ على الخادم ويمكن تحريره مرة أخرى.
-
لإجراء المزيد من التغييرات على مشروع مشترك بعد حفظه مرة أخرى إلى Project Server، يجب حفظ المشروع للمشاركة مرة أخرى. يمكن حفظ الملف المشترك مرة أخرى إلى Project Server مرة واحدة فقط.
-
إذا فقد الملف المشترك، أو أصبح غير متوفر لأي سبب من الأسباب، يمكن لمسؤول الخادم فرض إيداع المشروع على Project Server.










