يمكنك حفظ ملف في موقع على الكمبيوتر، مثل محرك أقراص ثابتة أو محرك أقراص محمول، أو على خدمة عبر الإنترنت، مثل OneDrive. يمكنك أيضا تصدير الملفات إلى تنسيقات ملفات مختلفة وحفظها في أسماء ملفات مختلفة.
هام: حتى إذا تم تمكين الاسترداد التلقائي، يجب حفظ ملف بشكل متكرر أثناء العمل عليه لتجنب فقدان البيانات بسبب انقطاع التيار الكهربائي غير المتوقع أو مشكلة أخرى. يتم وصف الاسترداد التلقائي لاحقا في الموضوع "حفظ معلومات الاسترداد التلقائي تلقائيا".
عند حفظ ملف، يمكنك عادة تغيير اسمه وموقع التخزين وتنسيق الملف في نفس الوقت، إذا كنت تريد القيام بذلك. ومع ذلك، قد لا ترغب في القيام بكل هذه الأشياء، والإرشادات الواردة في هذا الموضوع تصف كل خيار على حدة.
حفظ ملف
بشكل افتراضي، يحفظ Office ملفا في مجلد عمل افتراضي.
-
في القائمة ملف ، انقر فوق حفظ، أو اضغط على

تلميح: بدلا من ذلك، يمكنك النقر فوق أيقونة حفظ

-
إذا كنت تحفظ المستند للمرة الأولى، فيجب إدخال اسم ملف.
المهام ذات الصلة
لحفظ المستند الذي لديك حاليا اسم ملف جديد أو مختلف عنه حاليا، استخدم حفظ باسم.
-
في القائمة ملف ، انقر فوق حفظ باسم، أو اضغط على

-
إذا كنت تريد حفظ الملف في مجلد آخر غير المجلد الحالي، فانتقل إلى هذا المجلد.
-
في المربع حفظ باسم ، أدخل اسم ملف آخر.
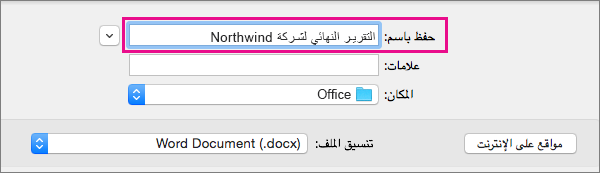
-
انقر فوق حفظ.
إذا كنت تريد حفظ ملف إلى موقع على الكمبيوتر بخلاف المجلد الافتراضي، فاستخدم حفظ باسم.
-
في القائمة ملف ، انقر فوق حفظ باسم، أو اضغط على

-
إذا لم يظهر مربع الحوار مجلدا أو مجلدات على الكمبيوتر، فانقر فوق على جهاز Mac.

إذا رأيت الزر مواقع عبر الإنترنت ، فإن مربع الحوار يعرض حاليا مجلدا على الكمبيوتر.
-
انتقل إلى المجلد الموجود على الكمبيوتر حيث تريد حفظ الملف.
تلميح: لإظهار المفضلة وخيارات العرض للمجلدات المتوفرة في الباحث، انقر فوق سهم الإشارة لأسفل بجوار المربع حفظ باسم .
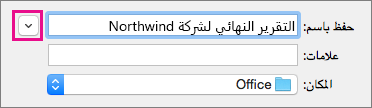
-
إذا كنت تريد إنشاء مجلد جديد في المجلد الذي تعرضه حاليا، فانقر فوق مجلد جديد، ثم أدخل اسما للمجلد.
-
في المربع حفظ باسم ، أدخل اسم ملف آخر إذا أردت ذلك.
-
انقر فوق حفظ.
يسمح لك Office بحفظ الملفات في المجلدات عبر الإنترنت التي يوفرها OneDriveSharePoint. إذا كانت لديك حسابات تمنحك حق الوصول إلى هذه الخدمات، يمكنك حفظ الملفات المخزنة على هذه الخدمات والوصول إليها مثل الملفات المخزنة على الكمبيوتر.
عادة ما يقدم صاحب العمل أو المؤسسة خدماتSharePointOneDrive للعمل أو المؤسسة التعليمية ، ولكن يمكنك استخدام OneDrive بنفسك. لمزيد من المعلومات حول هذه الخدمات، راجع الموضوعات ذات الصلة في راجع أيضا.
لحفظ ملف في موقع عبر الإنترنت غير المجلد الافتراضي، استخدم حفظ باسم. يمكنك حفظ الملفات من Word أو Excel أو PowerPoint مباشرة إلى المجلدات الموجودة على OneDrive وخدمات SharePoint.
-
في القائمة ملف ، انقر فوق حفظ باسم، أو اضغط على

-
إذا كان مربع الحوار يعرض مجلدا على الكمبيوتر بدلا من خدمة عبر الإنترنت، فانقر فوق مواقع عبر الإنترنت.

إذا رأيت الزر On My Mac ، يعرض مربع الحوار حاليا موقعا عبر الإنترنت.
-
انتقل إلى المجلد الذي تريد حفظ الملف فيه.
قد تحتاج إلى النقر فوق اسم خدمة على اليسار قبل أن تتمكن من الوصول إلى المجلد الذي تريده. إذا لم تتمكن من رؤية الخدمة التي تحتاج إلى الوصول إليها، فانقر فوق علامة الجمع لإضافة خدمة.
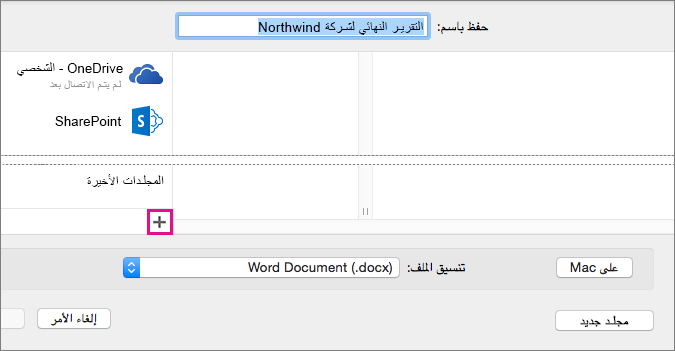
-
إذا كنت تريد إنشاء مجلد جديد في المجلد الذي تعرضه حاليا، فانقر فوق مجلد جديد، ثم أدخل اسما للمجلد.
-
في المربع حفظ باسم ، أدخل اسم ملف آخر إذا أردت ذلك.
-
انقر فوق حفظ.
إذا كنت بحاجة إلى مشاركة ملف مع شخص ليس لديه Office for Mac أو لديه إصدار أقدم، يمكنك حفظ المستند بتنسيق ملف يمكن لتطبيق مختلف أو أقدم قراءته. يمكنك أيضا تصدير مستند كملف PDF أو ملف HTML، من بين خيارات أخرى.
-
من القائمة ملف، انقر فوق حفظ باسم.
-
إذا كنت تريد تغيير اسم الملف، فقم بتغيير الاسم في المربع حفظ باسم .
-
في القائمة تنسيق الملف ، انقر فوق تنسيق الملف الذي تريد استخدامه.
على سبيل المثال، انقر فوق Word مستند 97-2004 (.doc) لإنشاء ملف متوافق مع Word 97 والإصدارات الأحدث من Word التي لا تستخدم تنسيق الملف المستند إلى XML (.docx).
-
انقر فوق حفظ.
يمكن أن يساعدك الاسترداد التلقائي في استرداد ملف كنت تقوم بتحريره بعد انقطاع التيار الكهربائي أو مشكلة أخرى تؤدي إلى مقاطعتك أثناء تحرير الملف. كلما كان الاسترداد التلقائي يحفظ معلومات الملفات بشكل متكرر، يمكن أن يكون الاسترداد الأكثر اكتمالا بعد الفشل.
ومع ذلك، لا يحل استخدام الاسترداد التلقائي محل حفظ ملفاتك على فترات منتظمة أو عند الانتهاء من تحرير الملف. قد تجد أيضا أنه من المفيد حفظ إصدارات متعددة من ملف إلى أسماء ملفات مختلفة (على سبيل المثال، بعد كل تغيير كبير) بحيث يمكنك مراجعة إصدار سابق أو العودة إليه، إذا لزم الأمر.
إذا اخترت بعد الفشل عدم حفظ الإصدار الذي تم استرداده من ملف بعد فتحه، يتم حذف الملف، ويتم فقدان التغييرات التي لم يتم حفظها. إذا قمت بحفظ ملف الاسترداد، فإنه يحل محل الملف الأصلي، إلا إذا قمت بتحديد اسم ملف جديد.
-
في قائمة Word أو PowerPoint أو Excel، انقر فوق تفضيلات.
-
ضمن الإخراج والمشاركة، انقر فوق حفظ.
-
حدد حفظ معلومات الاسترداد التلقائي.
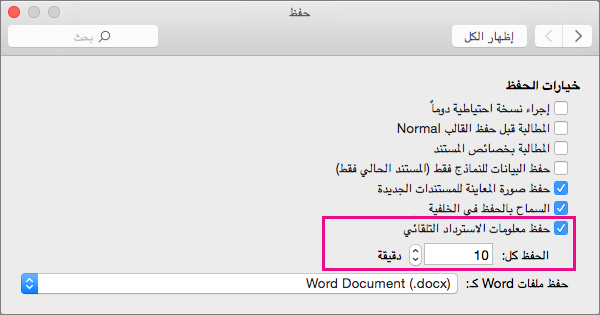
-
في المربع حفظ كل ، أدخل عدد الدقائق التي تريدها كفاصل زمني بين حفظ معلومات الاسترداد التلقائي.
في كل مرة يحفظ فيها التطبيق معلومات الاسترداد التلقائي، ينتظر عدد الدقائق التي تحددها هنا لتمريرها قبل حفظ معلومات الاسترداد التلقائي مرة أخرى.
حفظ ملف
بشكل افتراضي، يحفظ Office ملفا في مجلد عمل افتراضي.
-
في القائمة ملف ، انقر فوق حفظ، أو اضغط على

تلميح: بدلا من ذلك، يمكنك النقر فوق أيقونة حفظ في الزاوية العلوية اليمنى من النافذة.
-
إذا كنت تحفظ المستند للمرة الأولى، فيجب إدخال اسم ملف.
المهام ذات الصلة
لحفظ المستند الذي لديك حاليا اسم ملف جديد أو مختلف عنه حاليا، استخدم حفظ باسم.
-
في القائمة ملف ، انقر فوق حفظ باسم.
-
إذا كنت تريد حفظ الملف في مجلد آخر غير المجلد الحالي، فانتقل إلى هذا المجلد.
-
في المربع حفظ باسم ، أدخل اسم ملف آخر.
-
انقر فوق حفظ.
يسمح لك Office بحفظ الملفات في المجلدات عبر الإنترنت التي يوفرها OneDriveSharePoint. إذا كانت لديك حسابات تمنحك حق الوصول إلى هذه الخدمات، يمكنك حفظ الملفات المخزنة على هذه الخدمات والوصول إليها مثل الملفات المخزنة على الكمبيوتر.
عادة ما يقدم صاحب العمل أو المؤسسة خدماتSharePointOneDrive للعمل أو المؤسسة التعليمية ، ولكن يمكنك استخدام OneDrive بنفسك. لمزيد من المعلومات حول هذه الخدمات، راجع الموضوعات ذات الصلة.
لحفظ ملف في موقع عبر الإنترنت غير المجلد الافتراضي، استخدم مشاركة. يمكنك حفظ الملفات من Word أو Excel أو PowerPoint مباشرة إلى المجلدات الموجودة على OneDrive وخدمات SharePoint.
ملاحظة: إذا كنت تواجه مشكلة في الحفظ في موقع عبر الإنترنت، فتأكد من أنك متصل بالإنترنت ومن أنك قمت بتسجيل الدخول إلى SharePoint أو OneDrive. إذا كنت تعمل على شبكة شركة، فتحقق من أن اتصال الشبكة يعمل.
حفظ في OneDrive
-
من الكمبيوتر، انقر فوق ملف > مشاركة > حفظ إلى OneDrive.
-
إذا كانت هذه هي المرة الأولى التي تحاول فيها الوصول إلى OneDrive ، فاكتب حساب Microsoft وكلمة المرور، ثم انقر فوق تسجيل الدخول.
-
أدخل اسماً للمستند في المربع حفظ باسم.
-
ضمن المجلدات الشخصية أو المجلدات المشتركة، انقر فوق المجلد حيث تريد حفظ المستند ثم انقر فوق حفظ.
حفظ إلى SharePoint
-
من الكمبيوتر، انقر فوق ملف > مشاركة > حفظ إلى SharePoint.
-
لإضافة موقع SharePoint، انقر فوق إضافة موقع

-
في المربع حفظ باسم، أدخل اسم المستند.
-
ضمن المواقع الأخيرة أو المواقع المحفوظة، انقر فوق مكتبة SharePoint حيث تريد حفظ المستند ثم انقر فوق حفظ.
عند إنشاء مصنف وحفظه، Word وExcel وPowerPoint تلقائيا حفظ الملف بتنسيق Open XML. ومع ذلك، يمكنك حفظ الملف بتنسيق آخر أو تغيير تنسيق الملف الافتراضي.
حفظ ملف بتنسيق Open XML (افتراضي)
حفظ ملف بتنسيق الملف Office 2004 for Mac
تغيير تنسيق الملف الافتراضي الذي تم به حفظ الملفات
حفظ ملف كصفحة ويب (Word وExcel فقط)
حفظ ملف ك JPEG (PowerPoint فقط)
حفظ ملف كفيلم (PowerPoint فقط)
حفظ ملف بتنسيق Open XML (تنسيق الملف الافتراضي Office for Mac 2011)
-
أنشئ ملفاً أو افتح الملف الذي تريد حفظه.
-
من القائمة ملف، انقر فوق حفظ باسم.
-
أدخل اسماً للملف في المربع حفظ باسم.
-
في القائمة المنبثقة تنسيق، تأكد من تحديد Word المستند (.docx) أو عرض PowerPoint التقديمي (.pptx)أو مصنف Excel (.xlsx)، استنادا إلى برنامج Office الذي تستخدمه.
-
انقر فوق حفظ.
حفظ ملف بتنسيق الملف Office 2004 for Mac
هام: قد تعمل بعض العناصر التي تم إنشاؤها باستخدام ميزات في Office for Mac 2011 بشكل مختلف عند حفظ المستند بتنسيق الملف الذي يستخدمه Office 2004 for Mac أو إصدار سابق. استخدم تقرير التوافق لتجنب استخدام ميزات Office الجديدة التي قد يختلف سلوكها في إصدارات سابقة من Office.
-
أنشئ ملفاً أو افتح الملف الذي تريد حفظه.
-
من القائمة ملف، انقر فوق حفظ باسم.
-
أدخل اسماً للملف في المربع حفظ باسم.
-
في القائمة المنبثقة تنسيق، انقر فوق Word 97-2004 Document (.doc)أو PowerPoint 97-2004 Presentation (.ppt)أو مصنف Excel 97-2004 (.xls)، استنادا إلى برنامج Office الذي تستخدمه.
ملاحظة: إذا فتحت نسخة من ملف تم إنشاؤه في Office 2004 for Mac أو إصدارات سابقة ثم حفظته، فيعمد التطبيق تلقائياً إلى حفظ الملف بتنسيق الملف الصحيح.
-
انقر فوق حفظ.
حفظ ملف بتنسيق PDF
يمكنك حفظ المستند بتنسيق PDF، للحفاظ على تنسيق المستند وجعله قابلا للقراءة ولكن ليس قابلا للتحرير. تحتاج إلى استخدام Adobe Reader لعرض المستندات بعد حفظها بتنسيق الملف هذا.
ملاحظة: تقتصر ملفات PDF التي تم إنشاؤها من Office 2011 على المحتوى القابل للطباعة. وبتعبير آخر، إذا لم يظهر المحتوى في الطباعة، فهو لن يظهر في ملف PDF.
-
أنشئ ملفاً أو افتح الملف الذي تريد حفظه.
-
من القائمة ملف، انقر فوق حفظ باسم.
-
أدخل اسماً للملف في المربع حفظ باسم.
-
في القائمة المنبثقة تنسيق، انقر فوق PDF.
-
انقر فوق حفظ.
تغيير تنسيق الملف الافتراضي الذي تم به حفظ الملفات
يمكنك تغيير تنسيق الملف الذي يحفظ به Office for Mac المستندات دائماً. على سبيل المثال، إذا كنت تشارك المستندات عادةً مع أشخاص آخرين يستخدمون إصداراً سابقاً من Office for Mac، فقد ترغب في حفظ المستندات دائماً بتنسيق الملف المستخدم في هذا الإصدار.
في Word وPowerPoint:
-
افتح أي ملف أو أنشئ ملفاً جديداً.
-
من القائمة ملف، انقر فوق حفظ باسم.
-
انقر فوق خيارات، ثم في القائمة المنبثقة حفظ ملفات [البرنامج] ، انقر فوق تنسيق الملف الذي تريده.
في Excel:
-
افتح أي ملف أو أنشئ ملفاً جديداً.
-
انقر فوق تفضيلات من قائمة Excel.
-
ضمن المشاركة والخصوصية، انقر فوق

-
ضمن انتقال، من القائمة المنبثقة حفظ الملفات بهذا التنسيق، انقر فوق تنسيق الملف الذي تريده.
إذا كنت تريد تغيير تنسيق الملف الافتراضي لاستخدام Office 2004 for Mac أو إصدارات سابقة، فانقر فوق Excel 97-2004 Workbook (.xls)
حفظ ملف كصفحة ويب (Word وExcel فقط)
يمكنك حفظ ملف كصفحة ويب، والتي تحول الملف إلى تنسيق ملف يمكن قراءته بواسطة مستعرضات الويب. ولكن، تعتمد نتائج عملية التحويل على نوع المحتوى الذي يتضمنه الملف. Office for Mac تحويل تنسيق الملف إلى أقرب تنسيق ويب مكافئ. لذلك، قد تبدو صفحة الويب مختلفة جدا عن الملف الأصلي. على سبيل المثال، تتحول تأثيرات النص، كالنص المتحرك أو المزخرف أو ذي الحدود المحيطة، إلى نص عادي أو مظلل.
ملاحظة: نوصي بمعاينة الملف في مستعرض ويب للتأكد من أن النتائج هي ما تريده. لإجراء هذا الأمر، من القائمة ملف، انقر فوق معاينة صفحة ويب.
-
أنشئ ملفاً أو افتح الملف الذي تريد حفظه.
-
من القائمة ملف، انقر فوق حفظ كصفحة ويب.
-
أدخل اسماً للملف في المربع حفظ باسم.
-
انقر فوق حفظ.
حفظ ملف كنص عادي (Word فقط)
يمكنك حفظ مستند كنص عادي بحيث يمكن فتحه بواسطة عدد من برامج تحرير النصوص. ولكن، لا يؤدي حفظ المستند بتنسيق النص العادي إلى الحفاظ على التنسيق أو التخطيط أو ميزات أخرى للمستند بشكل فعلي.
-
أنشئ ملفاً أو افتح الملف الذي تريد حفظه.
-
من القائمة ملف، انقر فوق حفظ باسم.
-
أدخل اسماً للملف في المربع حفظ باسم.
-
من القائمة المنبثقة تنسيق، انقر فوق Plain Text (.txt).
-
انقر فوق حفظ.
حفظ ملف ك JPEG (PowerPoint فقط)
عند حفظ عرض تقديمي بتنسيق JPEG، تصبح كل شريحة صورة. وبالتالي، إذا نشرت العرض التقديمي على موقع ويب، تصبح مشاهدة العرض التقديمي عملية سهلة.
-
أنشئ ملفاً أو افتح الملف الذي تريد حفظه.
-
من القائمة ملف، انقر فوق حفظ كصور.
-
أدخل اسماً للملف في المربع حفظ باسم.
-
انقر فوق حفظ.
حفظ ملف كفيلم (PowerPoint فقط)
لتشغيل العرض التقديمي على كمبيوتر لم يتم تثبيت PowerPoint عليه، يمكنك حفظ العرض التقديمي كملف فيلم (mov.). ويمكنك بعد ذلك تشغيل الفيلم في أي تطبيق يعتمد أفلام QuickTime.
-
أنشئ ملفاً أو افتح الملف الذي تريد حفظه.
-
من القائمة ملف، انقر فوق حفظ كفيلم.
-
أدخل اسماً للملف في المربع حفظ باسم.
-
انقر فوق حفظ.
يمكن أن يساعدك الاسترداد التلقائي في استرداد ملف كنت تقوم بتحريره بعد انقطاع التيار الكهربائي أو مشكلة أخرى تؤدي إلى مقاطعتك أثناء تحرير الملف. كلما كان الاسترداد التلقائي يحفظ معلومات الملفات بشكل متكرر، يمكن أن يكون الاسترداد الأكثر اكتمالا بعد الفشل.
ومع ذلك، لا يحل استخدام الاسترداد التلقائي محل حفظ ملفاتك على فترات منتظمة أو عند الانتهاء من تحرير الملف. قد تجد أيضا أنه من المفيد حفظ إصدارات متعددة من ملف إلى أسماء ملفات مختلفة (على سبيل المثال، بعد كل تغيير كبير) بحيث يمكنك مراجعة إصدار سابق أو العودة إليه، إذا لزم الأمر.
إذا اخترت بعد الفشل عدم حفظ الإصدار الذي تم استرداده من ملف بعد فتحه، يتم حذف الملف، ويتم فقدان التغييرات التي لم يتم حفظها. إذا قمت بحفظ ملف الاسترداد، فإنه يحل محل الملف الأصلي، إلا إذا قمت بتحديد اسم ملف جديد.
-
في قائمة Word أو PowerPoint أو Excel، انقر فوق تفضيلات.
-
انقر فوق حفظ.
-
في مربع الاسترداد التلقائي ، أدخل عدد الدقائق التي تريدها كفاصل زمني بين حفظ معلومات الاسترداد التلقائي.
في كل مرة يحفظ فيها التطبيق معلومات الاسترداد التلقائي، ينتظر عدد الدقائق التي تحددها هنا لتمريرها قبل حفظ معلومات الاسترداد التلقائي مرة أخرى.
عندما تفتح مستنداً في Word for Mac 2011 تم إنشاؤه في إصدار سابق من Word، إما في Word for Mac أو في Word for Windows، سيتم تشغيل وضع التوافق. يظهر [وضع التوافق] في شريط العنوان التابع لنافذة المستند. يشير وضع التوافق إلى أن إنشاء المستند قد تم في إصدار سابق من Word أو تم حفظه بتنسيق ملفات سابق. في وضع التوافق، لا تتوفر الميزات الجديدة أو المحسّنة في Word 2011. ومع ذلك، يبقى باستطاعة المستخدمين تحرير المستند باستخدام الميزات التي تتوافق مع تنسيق الملفات السابق.
يمكنك العمل في وضع التوافق أو يمكنك تحويل المستند إلى تنسيق ملف Word 2011. عند الحفظ بتنسيق Word 2011، يظهر تخطيط المستند كما لو كان قد تم إنشاؤه في Word 2011 ويتغير تنسيق الملف من .doc إلى .docx. بهذا التنسيق، يمكنك الوصول إلى الميزات الجديدة والمحسنة في Word 2011. ومع ذلك، قد يتم منع أي شخص يستخدم إصدارا سابقا من Word من تحرير أجزاء من المستند التي تم إنشاؤها باستخدام ميزات جديدة أو محسنة أو مشاكل في ذلك.
عناصر المستند ذات السلوك المختلف في وضع التوافق
قد تتغيّر العناصر المذكورة في الجدول التالي بشكل دائم عندما تعمل في وضع التوافق. ولا يمكنك إعادة تحويلها إلى عناصر Word 2011 حتى لو قمت بتحويل مستندك إلى Word 2011 في وقت لاحق.
|
عنصر Word 2011 |
السلوك في وضع التوافق |
|---|---|
|
المراجع |
يتم تحويلها إلى نص ثابت. |
|
الكتّاب المحظورون |
ستُفقد بشكل دائم المعلومات المتعلقة بالمكان حيث كان الكتّاب الآخرون يعملون على تحرير المستند. |
|
الاقتباسات |
يتم تحويلها إلى نص ثابت. |
|
الميزات المتقدمة لأسلوب الطباعة |
تُزال من المستند كل الميزات المتقدمة لأسلوب الطباعة التي تدعمها الخطوط، على سبيل المثال، وصل الأحرف، وذلك عند حفظ المستند بتنسيق الملف doc.. |
|
عناصر Open XML المضمنة |
يتم تحويلها بشكل دائم إلى محتوى ثابت. |
|
النص النائب في عناصر تحكم المحتوى |
يتم تحويلها إلى نص ثابت. |
|
مواضع مربعات النص النسبية |
يتم تحويلها إلى مواضع مطلقة. |
|
محاذاة نص مربع النص |
يتم تحويل كل النص غير المحاذى للأعلى إلى نص محاذٍ للأعلى. |
|
تأثيرات النص |
تُفقد تأثيرات النص، كالانعكاس والتوهج والتنسيق الثلاثي الأبعاد والاستدارة الثلاثية الأبعاد. |
|
النص البديل في الجداول |
يُزال النص البديل في الجداول بشكل دائم. |
|
النُسق وألوانها وخطوطها وتأثيراتها |
يتم تحويلها بشكل دائم إلى أنماط. إذا تم فتح الملف لاحقاً في Word 2011، فسيتعذر عليك تغيير النمط تلقائياً باستخدام النُسق. |
|
التحركات المتعقبة |
يتم تحويلها إلى عمليات حذف وإدراج. |
|
WordArt |
يتم تحويلها إلى نص ثابت. |
تتغيّر عناصر المستند المذكورة في الجدول التالي عندما تعمل في وضع التوافق. ومع ذلك، لا يمكنك إعادة تحويلها إلى عناصر Word 2011 إذا قمت بتحويل مستندك إلى Word 2011 في وقت لاحق.
|
عنصر Word 2011 |
السلوك في وضع التوافق |
|---|---|
|
رسومات SmartArt |
يتم تحويلها إلى صور ولا يمكن تحريرها. |
|
المخططات الرسومية والمخططات |
يتم تحويلها إلى صور ولا يمكن تحريرها. |
|
الأشكال ومربعات النص |
يتم تحويلها إلى تأثيرات تتوفر في تنسيق الملف doc.. |
|
المعادلات |
بالنسبة إلى المستندات في وضع التوافق، يتم تقديمها كصور لا يمكن تحريرها. يمكن تحرير المعادلات عند إنشائها بتنسيق ملف Word 2011. |
تشغيل وضع التوافق
يمكنك إنشاء مستندات جديدة تتوافق مع الإصدارات السابقة من Word باستخدام وضع التوافق.
-
افتح مستنداً جديداً.
-
من القائمة ملف، انقر فوق حفظ باسم.
-
في مربع الحوار حفظ باسم، اكتب اسماً للمستند.
-
في القائمة المنبثقة تنسيق، حدد Word 97-2004 Document (.doc)، ثم انقر فوق حفظ.
يظهر [وضع التوافق] في شريط العنوان بعد اسم المستند.
تحويل مستند من وضع التوافق
يقوم الأمر تحويل المستند بمسح خيارات التوافق بحيث يظهر تخطيط المستند كما لو تم إنشاؤه في Word 2011. إذا كان الملف بتنسيق .doc، فيقوم الأمر تحويل المستند أيضاً بترقية الملف إلى تنسيق .docx. بعد تحويل المستند، يمكنك الوصول إلى الميزات الجديدة والمحسّنة في Word 2011. ولكن قد لا يتمكّن الأشخاص الذين يستخدمون إصدارات سابقة من Word من تحرير أجزاء معينة من المستند الذي تم إنشاؤه باستخدام ميزات جديدة أو محسّنة في Word 2011، أو قد يجدون صعوبة في ذلك.
-
في القائمة ملف، انقر فوق تحويل المستند.










