يمكنك حفظ ملف في مجلد على محرك الأقراص الثابتة أو موقع الشبكة أو السحابة أو قرص DVD أو سطح المكتب أو محرك أقراص محمول. بينما يجب تحديد الوجهة، إذا كانت مختلفة عن المجلد الافتراضي، فإن عملية الحفظ هي نفسها بغض النظر عن الوجهة التي تختارها. بشكل افتراضي، تقوم البرامجMicrosoft 365 بحفظ الملفات في مجلد العمل الافتراضي.
بالإضافة إلى ذلك، يمكنك حفظ ملف بتنسيق ملف مختلف، مثل RTF أو CSV أو PDF.
يتيح لك حفظ ملف إلى OneDrive أو SharePoint الوصول إليه على أي جهاز وتمكين ميزات مثل الحفظ التلقائيومحفوظات الإصدارات، والتي يمكن أن تساعد في منع فقدان البيانات إذا تم إغلاق الملف بشكل غير متوقع.
لحفظ الملف:
-
اضغط على CTRL+S أو حدد ملف > حفظ.
تلميح: يمكنك أيضا تحديد Save

-
يجب إدخال اسم للملف إذا كنت تحفظه للمرة الأولى.
تلميح: احفظ الملف في موقع سحابي، مثل OneDrive أو SharePoint ، لتتمكن من الوصول إليه في أي مكان والتعاون مع الآخرين في الوقت الحقيقي والوصول إلى محفوظات الإصدارات.
بشكل افتراضي، إذا قمت بتسجيل الدخول، يتم حفظ الملفات في OneDrive. إذا كنت تريد حفظ الملف الحالي في مكان آخر، فانقر فوق القائمة المنسدلة الموقع لمشاهدة مواقع إضافية مستخدمة مؤخرا. إذا لم يكن الموقع الذي تريده موجودا، يمكنك فتح نافذة حفظ باسم الكاملة عن طريق تحديد المزيد من خيارات الحفظ.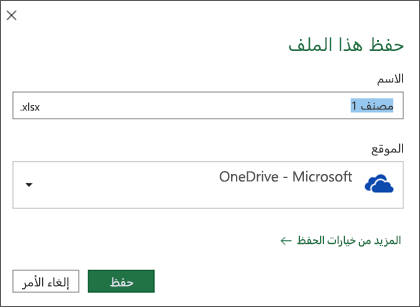
تلميح: إذا قمت بحفظ الملف على OneDrive أو SharePoint ، فسيتم تمكين الحفظ التلقائيبشكل افتراضي، لذلك لا يتعين عليك تذكر الحفظ أثناء التنقل.
إذا كنت ترغب في تغيير الموقع الافتراضي لهذه عمليات الحفظ إلى أحد المجلدات الأخرى المستخدمة مؤخرا، فحدد القائمة المنسدلة الموقع ، وانقر بزر الماوس الأيمن فوق موقع المجلد الذي تريد تعيينه كافتراضي وحدد تعيين كموقع افتراضي.
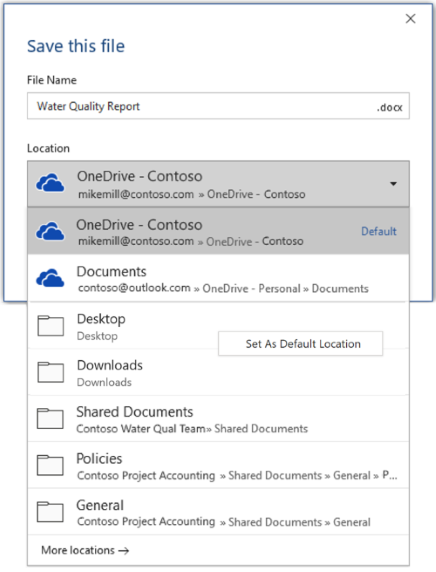
إذا كنت تريد الحفظ في موقع آخر غير المجلدات المستخدمة مؤخرا، فحدد المزيد من المواقع. إذا لم تتلق هذا التحديث بعد، فستستمر تطبيقات Office في استخدام القائمة ملف للحفظ.
تلميحات:
-
يمكنك أيضا الضغط على F12 أو تحديد ملف > حفظ باسم لفتح القائمة ملف.
-
إذا كنت معتادا على استخدام اختصارات لوحة المفاتيح عند إغلاق المستند، مثل ALT+F4، يمكنك اختيار "عدم حفظ" الملف بسرعة باستخدام مفتاح مسرع لوحة المفاتيح لهذا الزر (ALT+N).
حفظ نسخة كملف جديد (حفظ باسم)
تلميح: إذا كنت تريد إنشاء ملف جديد استنادا إلى ملف موجود، ولكنك تريد فقط حفظ التغييرات في الملف الجديد، فمن المستحسن حفظ نسخة قبل إجراء أي تغييرات. وبهذه الطريقة سيظل الملف الأصلي دون تغيير وستكون كل عمليات التحرير الخاصة بك في النسخة الجديدة. يمكنك أيضا النقر بزر الماوس الأيمن فوق الملف الأصلي وتحديد فتح نسخة.
-
اضغط على F12 أو انقر فوق ملف > حفظ نسخة
-
بشكلٍ افتراضي، سيقوم Office بحفظ النسخة في نفس موقع الملف الأصلي. إذا كنت راضياً بالموقع الموجود، فانتقل إلى الخطوة 3. إذا كنت تريد حفظ النسخة الجديدة في موقعٍ آخر، فقم باختياره في هذه المرحلة.
الموقع
الوصف
المواقع - [اسم الشركة]
مكتبات المستندات لمجموعات Office 365 أو SharePoint
OneDrive – [اسم الشركة]
OneDrive for Business
OneDrive - شخصي
OneDrive للعملاء عبر حساب Microsoft الخاص بك
هذا الكمبيوتر
جهازك المحلي، بما في ذلك أي محركات أقراص محمولة أو محركات أقراص ثابتة متصلة
استعراض
يقوم بفتح "مستكشف الملفات" حتى تتمكن من الانتقال إلى أي موقع على جهاز الكمبيوتر.
-
أدخل اسماً لنسختك الجديدة وانقر فوق حفظ.
سيتم إغلاق ملفك الأصلي وستقوم بالعمل الآن في النسخة الجديدة التي أنشأتها للتو.
تلميح: إذا كنت تقوم غالباً بإنشاء ملفات جديدة استناداً إلى الملفات الموجودة، نوصي باستخدام القوالب لجعل العملية أسهل وأكثر أماناً. اطلع على إنشاء قالب للحصول على مزيد من المعلومات.
الحفظ بتنسيق مختلف
قد تحتاج إلى حفظ الملف بتنسيق آخر بحيث تتمكن أنت أو أي شخص آخر من فتح الملف في برنامج مختلف أو إصدار أقدم. على سبيل المثال، قد ترغب في حفظ مستند Word كملف نصي منسق (RTF) أو مصنف Excel كملف قيم Comma-Separated (CSV).
هام: إذا قمت بحفظ ملف Office بتنسيق آخر غير تنسيق Open XML (مثل .DOCX أو .XLSX أو .PPTX) فلن تعمل بعض التجارب المتصلة والميزات الحديثة مثل الحفظ التلقائيأو مدقق الوصول على هذا الملف.
-
انقر فوق علامة التبويب ملف.
-
انقر فوق حفظ باسم.
-
اختر موقع ملف، مثل OneDrive أو "هذا الكمبيوتر" لتخزين ملفك.
-
أدخل اسماً جديداً للملف في المربع اسم الملف.
-
في القائمة حفظ بنوع ، انقر فوق تنسيق الملف الذي تريد حفظ الملف فيه. على سبيل المثال، انقر فوق تنسيق نص منسق (.rtf) أو Word 97-2003 (.doc) أو صفحة ويب (.htm أو .html) أو فاصلة محددة (.csv).
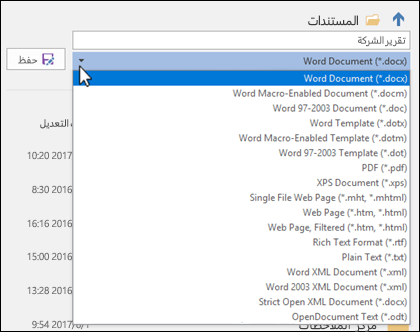
لمزيد من المعلومات حول كيفية حفظ الملفات بتنسيق PDF (.pdf) أو XPS (.xps)، راجع حفظ أو تحويل إلى PDF أو XPS.
-
انقر فوق حفظ.
نسخ ملفاتك احتياطيا واستردادها
تعتمد كيفية إجراء نسخ احتياطي لملفاتك واستردادها على مكان ووقت حفظها. لمعرفة المزيد حول ميزة، بما في ذلك إصدارات Office التي تدعمها، حدد اسم الميزة في الجدول أدناه.
تم الحفظ في OneDrive
|
الميزات |
|
يحفظ الحفظ التلقائي الملف تلقائيا عند تخزين ملف في OneDrive أو SharePoint في Microsoft 365. |
|
تتيح لك محفوظات الإصدارات عرض الإصدارات السابقة من الملفات المخزنة في OneDrive أو SharePoint في Microsoft 365 واستعادتها. |
|
النسخ الاحتياطي باستخدام OneDrive على كمبيوتر Windows، يمكنك إجراء نسخ احتياطي لمجلدات سطح المكتب والمستندات والصور باستخدام النسخ الاحتياطي لمجلد الكمبيوتر الشخصي OneDrive. راجع أيضا حفظ الملفات في OneDrive بشكل افتراضي في Windows 10. |
|
استعادة OneDrive ( الاشتراك فقط) يمكنك استعادة OneDrive بالكامل إلى وقت سابق إذا تم حذف ملفات OneDrive أو الكتابة فوقها أو تلفها أو إصابتها بالبرامج الضارة. |
|
استعادة الملفات أو المجلدات المحذوفة في OneDrive يمكنك استعادة الملفات والمجلدات التي حذفتها من OneDrive. |
تم حفظه على جهازك
إذا تم تشغيل "الاسترداد التلقائي " وإغلاق الملف بشكل غير متوقع، يفتح "استرداد المستند" في المرة التالية التي تفتح فيها تطبيق Office. يمكنك أيضا استرداد إصدار سابق من ملف Office.
هام: حتى إذا كان الاسترداد التلقائي قيد التشغيل، يجب حفظ الملف بشكل متكرر أثناء العمل عليه لتجنب فقدان البيانات بسبب فشل طاقة غير متوقع أو مشكلة أخرى.
يمكنك حفظ نسخة كملف جديد، أو بـ تنسيق مختلف، أو إلى موقع مختلف في Office 2016.
حفظ نسخة كملف جديد (حفظ باسم)
تلميح: إذا كنت بصدد إنشاء ملف جديد، استناداً إلى ملف موجود، ولكنك تريد فقط حفظ التغييرات في الملف الجديد، فمن الأفضل تنفيذ عملية "حفظ نسخة" أولاً؛ قبل إجراء أي تغييرات. وبهذه الطريقة سيظل الملف الأصلي دون تغيير وستكون كل عمليات التحرير الخاصة بك في النسخة الجديدة.
-
اضغط على F12 أو انقر فوق ملف > حفظ نسخة
-
بشكلٍ افتراضي، سيقوم Office بحفظ النسخة في نفس موقع الملف الأصلي. إذا كنت تريد حفظ النسخة الجديدة في موقعٍ آخر، فقم باختياره في هذه المرحلة. إذا كنت راضياً بالموقع الموجود، فانتقل إلى الخطوة 3.
-
أدخل اسماً لنسختك الجديدة وانقر فوق حفظ.
سيتم إغلاق ملفك الأصلي وستقوم بالعمل الآن في النسخة الجديدة التي أنشأتها للتو.
تلميح: إذا كنت تقوم غالباً بإنشاء ملفات جديدة استناداً إلى الملفات الموجودة، نوصي باستخدام القوالب لجعل العملية أسهل وأكثر أماناً. اطلع على إنشاء قالب للحصول على مزيد من المعلومات.
اختيار موقع آخر لحفظ الملف
أثناء القيام بعملية "حفظ" أو "حفظ نسخة"، الموضحة أعلاه، يمكنك اختيار موقع آخر لحفظ الملف.
-
حدد السحابة أو موقع ويب أو موقع الجهاز حيث تريد حفظ الملف.
الموقع
الوصف
المواقع - [اسم الشركة]
مكتبات المستندات لمجموعات Office 365 أو SharePoint
OneDrive – [اسم الشركة]
OneDrive for Business
OneDrive - شخصي
OneDrive للعملاء عبر حساب Microsoft الخاص بك
هذا الكمبيوتر
جهازك المحلي، بما في ذلك أي محركات أقراص محمولة أو محركات أقراص ثابتة متصلة
استعراض
يقوم بفتح "مستكشف الملفات" حتى تتمكن من الانتقال إلى أي موقع على جهاز الكمبيوتر.
-
حدد مجلداً من قائمة المجلدات الأخيرة، أو انقر فوق استعراض إذا لم تر الموقع الذي تريده مدرجاً هناك.
-
قم بتأكيد اسم الملف الذي تريد استخدامه وانقر فوق حفظ.
الحفظ بتنسيق مختلف أو قديم
قد تحتاج إلى حفظ الملف بتنسيق آخر بحيث تتمكن أنت أو أي شخص آخر من فتح الملف في برنامج مختلف أو إصدار أقدم. على سبيل المثال، قد ترغب في حفظ مستند Word 2016 "كملف نص منسق" (RTF) أو مصنف Excel كملف "قيم مفصولة بفواصل" (CSV).
-
انقر فوق علامة التبويب ملف.
-
انقر فوق حفظ باسم.
-
اختر موقع ملف، مثل OneDrive أو "هذا الكمبيوتر" لتخزين ملفك.
-
أدخل اسماً جديداً للملف في المربع اسم الملف.
-
في القائمة حفظ بنوع ، انقر فوق تنسيق الملف الذي تريد حفظ الملف فيه. على سبيل المثال، انقر فوق تنسيق نص منسق (.rtf) أو Word 97-2003 (.doc) أو صفحة ويب (.htm أو .html) أو فاصلة محددة (.csv).
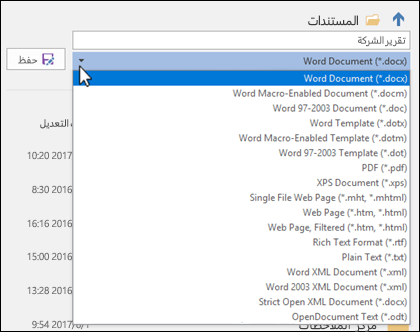
ملاحظة: لمزيد من المعلومات حول كيفية حفظ الملفات بتنسيق PDF (.pdf) أو XPS (.xps)، راجع حفظ أو تحويل إلى PDF أو XPS.
-
انقر فوق حفظ.
نتوق لسماع اقتراحاتك وملاحظاتك
تم تحديث هذه المقالة في 29 يناير 2020 نتيجة لتعليقاتك. إذا كانت هذه المقالة مفيدة، أو حتى إذا لم تكن كذلك، فالرجاء استخدام عناصر التحكم بالملاحظات الموجودة أدناه لإطلاعنا على كيفية تحسينها.










